許多因素均會影響 PDF 在網頁上的顯示效果,包括 PDF 受到毀損、網站顯示 PDF 的方式、Acrobat、Reader或瀏覽器版本、安全性和 cookie 設定,或 PDF 所在伺服器的狀態。請嘗試下方建議,做為您的第一個疑難排解步驟。
直接在 Reader 或 Acrobat 中開啟 PDF (快速修正)
如果此 PDF 檔案是以可點選連結的形式呈現,通常您可以將此檔案儲存至桌面上並直接開啟。下載檔案是最快速的解決方法,讓您能繼續工作而不必進一步疑難排解。
-
對 PDF 檔案的連結按滑鼠右鍵 (Windows) 或按住 Control 鍵並按一下 (Mac OS)。
-
選擇合適的儲存或下載選項。選項會因瀏覽器而有所不同:
- (Internet Explorer) 另存目標
- (Firefox) 鍵結另存新檔
- (Safari) 下載連結檔案

-
請確定選取「Adobe Acrobat Document」為存檔類型,然後儲存檔案。
註解:如果您沒有看到「另存新檔」對話方塊出現,則您的瀏覽器可能已經開啟獨立的下載視窗並自動下載檔案。


-
找到 PDF 儲存位置,然後按兩下檔案來開啟檔案。如果您的瀏覽器開啟下載視窗,請在下載清單中按兩下 PDF 檔案。
更新 Reader 或 Acrobat
Adobe 會定期發行 Reader 和 Acrobat 的安全性更新。最新的更新修補程式可能可以修正與系統或瀏覽器的衝突。
-
開啟 Reader 或 Acrobat。
-
選擇「說明 > 檢查更新」。
修復 Reader 或 Acrobat
Reader 或 Acrobat,或者其依賴的資源可能已損壞。修復安裝是最快的疑難排解防護方式。
- (Reader) 選擇「說明 > 修復 Adobe Reader 安裝」。
- (Acrobat) 選擇「說明 > 修復 Acrobat 安裝」。
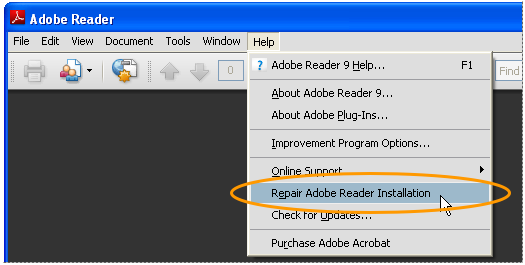
啟用瀏覽器增效模組
如要使用瀏覽器檢視 PDF,則必須啟用 Adobe PDF 增效模組。
Safari (Mac OS X)
Internet Explorer (Windows)
啟用 Adobe PDF 增效模組的步驟因 Internet Explorer 的版本而有所不同。
-
選取「工具」>「管理附加元件」。(或選取「工具 > 網際網路選項」,按一下「程式」索引標籤,然後按一下「管理附加元件」。)
-
在「顯示」蹦現功能表中,選取「所有附加元件」。(在部分版本中,這個選項為「Internet Explorer 使用過的附加元件」。)
-
捲動至 Adobe 附加元件區段,然後選取「Adobe PDF Reader」。
-
如果「Adobe PDF Reader」的狀態設為「停用」,請按一下「啟用」按鈕。
Firefox (Windows)
-
選取「工具」>「選項」。
-
按一下「一般」索引標籤,然後按一下「管理附加元件」。


-
按一下「外掛程式」索引標籤 (紫色/藍色圖示)。(此對話方塊的版面配置因版本而有所不同。)


-
找到並選取 Acrobat 或 Adobe Reader:
- 如果出現「停用」按鈕 (如上圖所示),表示附加元件已啟用,您無須進行任何操作。
- 如果出現「啟用」按鈕,請按一下「啟用」。


