Photoshop 2016 年 12 月及 2016 年 11 月版。針對設計人員與數位攝影師推出絕佳功能。請閱讀這些功能的快速簡介,並連結至提供詳細資訊的資源。
如需舊版 Photoshop CC 所推出之功能的摘要,請參閱功能摘要 | Photoshop CC | 2015 版。
2016 年 12 月及 2016 年 11 月版


Photoshop 2016 年 12 月及 2016 年 11 月版。針對設計人員與數位攝影師推出絕佳功能。請閱讀這些功能的快速簡介,並連結至提供詳細資訊的資源。
如需舊版 Photoshop CC 所推出之功能的摘要,請參閱功能摘要 | Photoshop CC | 2015 版。
若您正使用較舊版本的 Photoshop CC 進行更新,請參閱以下的注意事項及提示。
 Photoshop CC (2016 年 12 月版) 的新功能
Photoshop CC (2016 年 12 月版) 的新功能


Photoshop 現在支援 Touch Bar,亦即新 MacBook Pro 鍵盤頂端的多點觸控顯示器。Photoshop 中的 Touch Bar 支援目前是技術預視功能。
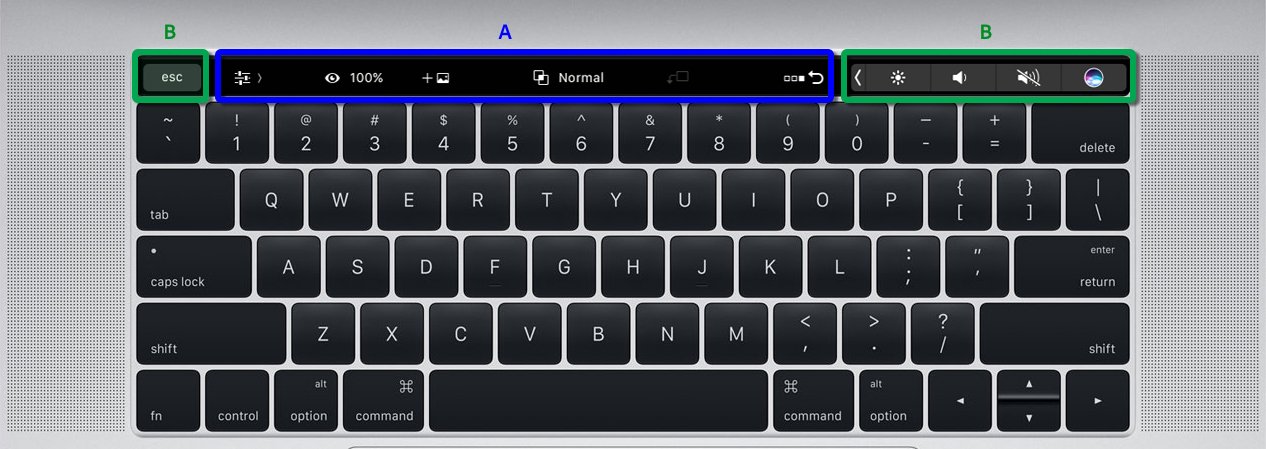
A. Photoshop 控制項 B. macOS 系統控制項 (「控制項條」與 Esc 鍵)
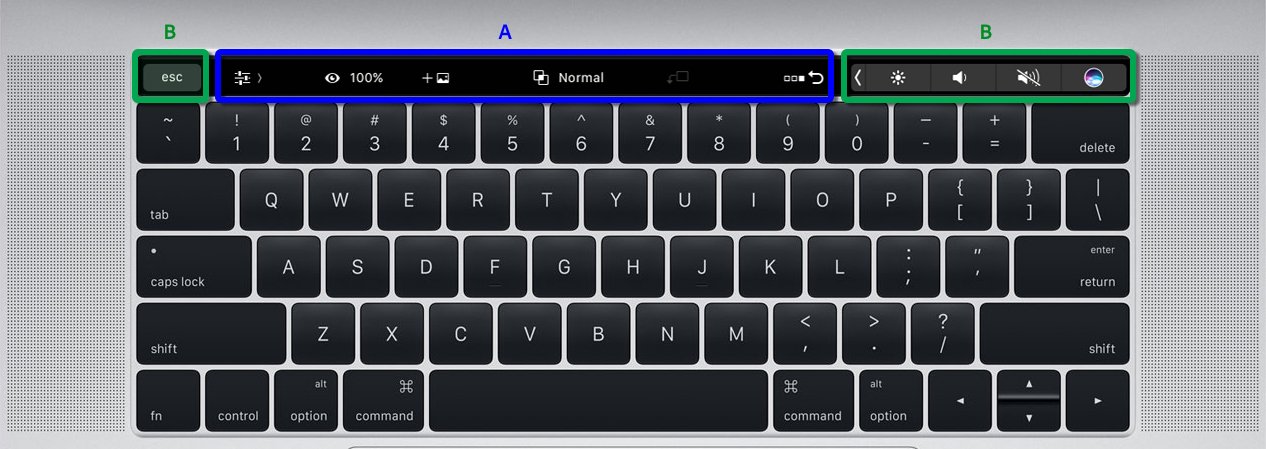
您可以在下列三種可用的模式中選取其中任一種,即可透過 Photoshop 使用 Touch Bar:
圖層屬性
( ) 預設模式,可讓您使用圖層屬性與相關的功能
) 預設模式,可讓您使用圖層屬性與相關的功能
筆刷
( ) 可讓您使用「筆刷」與繪圖屬性
) 可讓您使用「筆刷」與繪圖屬性
最愛
( ) 「自訂」模式可讓您加入最愛的控制項
) 「自訂」模式可讓您加入最愛的控制項
此外,也可以視您在 Photoshop 中的運作,使用數種特定的關聯式專用的操作。
![]() 如需詳細資訊,請參閱透過 Photoshop 使用 Touch Bar。
如需詳細資訊,請參閱透過 Photoshop 使用 Touch Bar。
 Photoshop CC (2016 年 11 月) 的新功能
Photoshop CC (2016 年 11 月) 的新功能
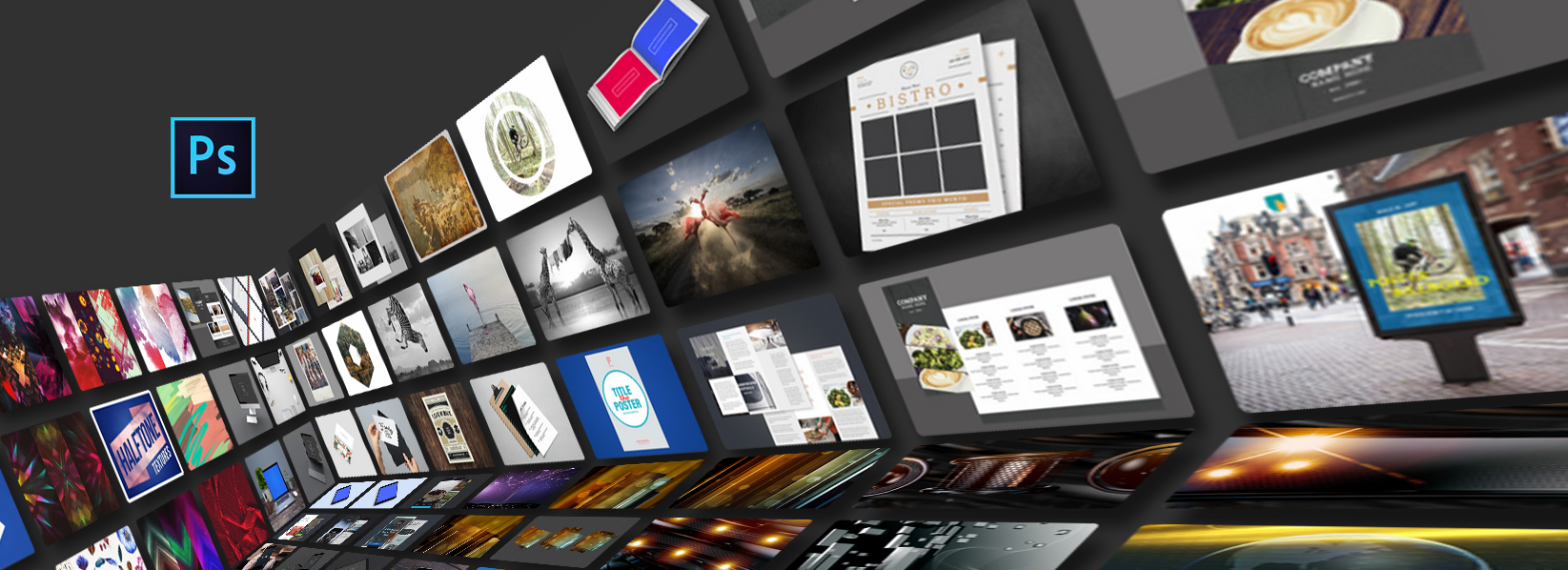
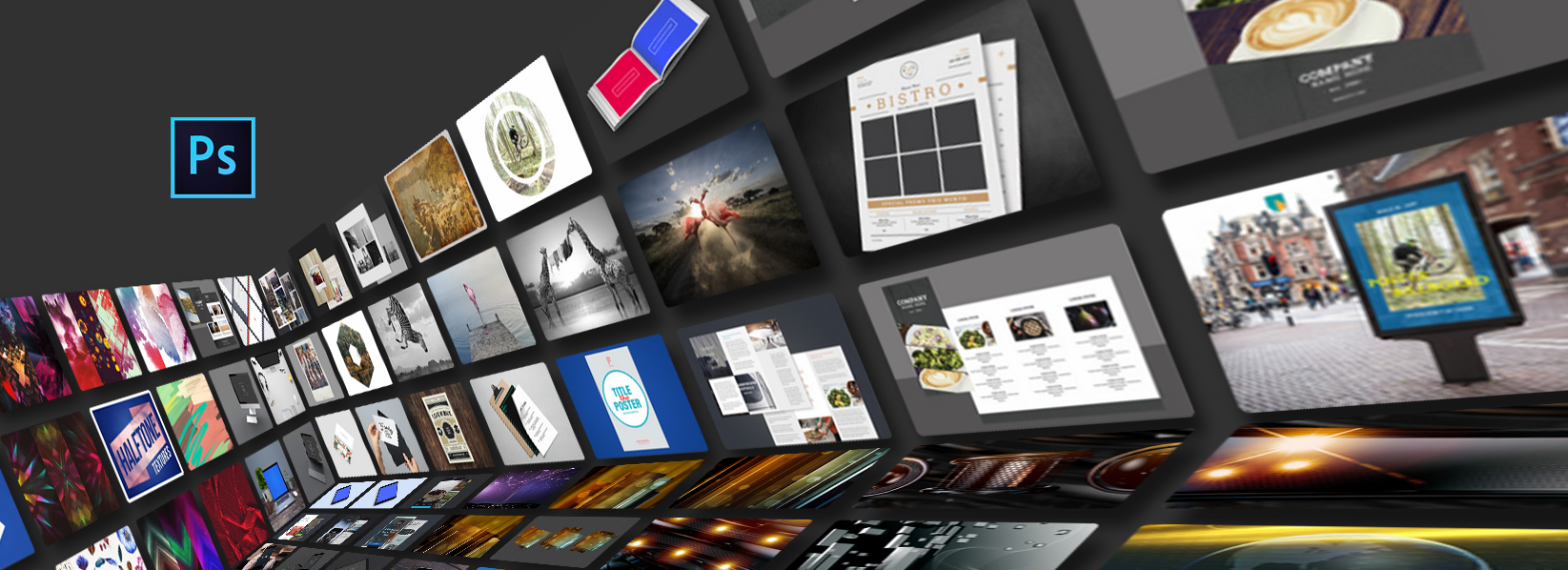
現在,當您在 Photoshop 中建立文件時,不會以空白版面開始,而是可以從 Adobe Stock 選擇多種範本。範本包含您可以藉此建立以完成專案的資產及插圖。當您在 Photoshop 中開啟範本時,可以如您使用任何其他 Photoshop 文件 (.psd) 的方式來使用開啟的範本。
除了範本,您也可以選擇 Photoshop 中可用的眾多預設集其中之一或建立自訂大小來建立文件。您也可以儲存自己的預設集以便重複使用。
![]() 如需詳細資訊,請參閱建立文件。
如需詳細資訊,請參閱建立文件。
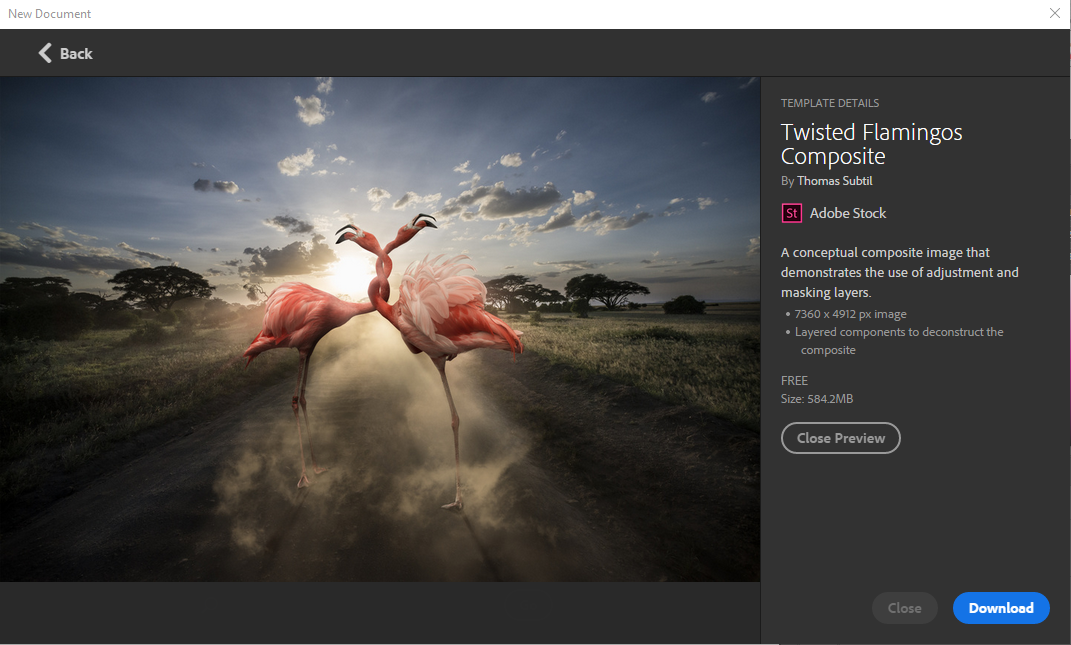
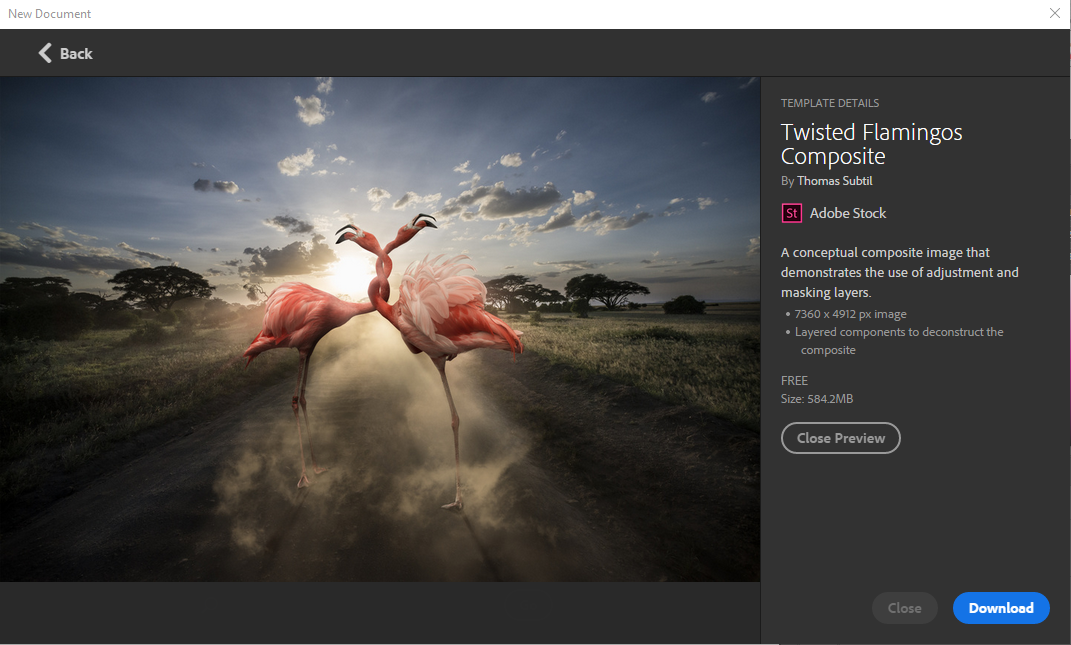
 Photoshop CC (2016 年 11 月) 的新功能
Photoshop CC (2016 年 11 月) 的新功能
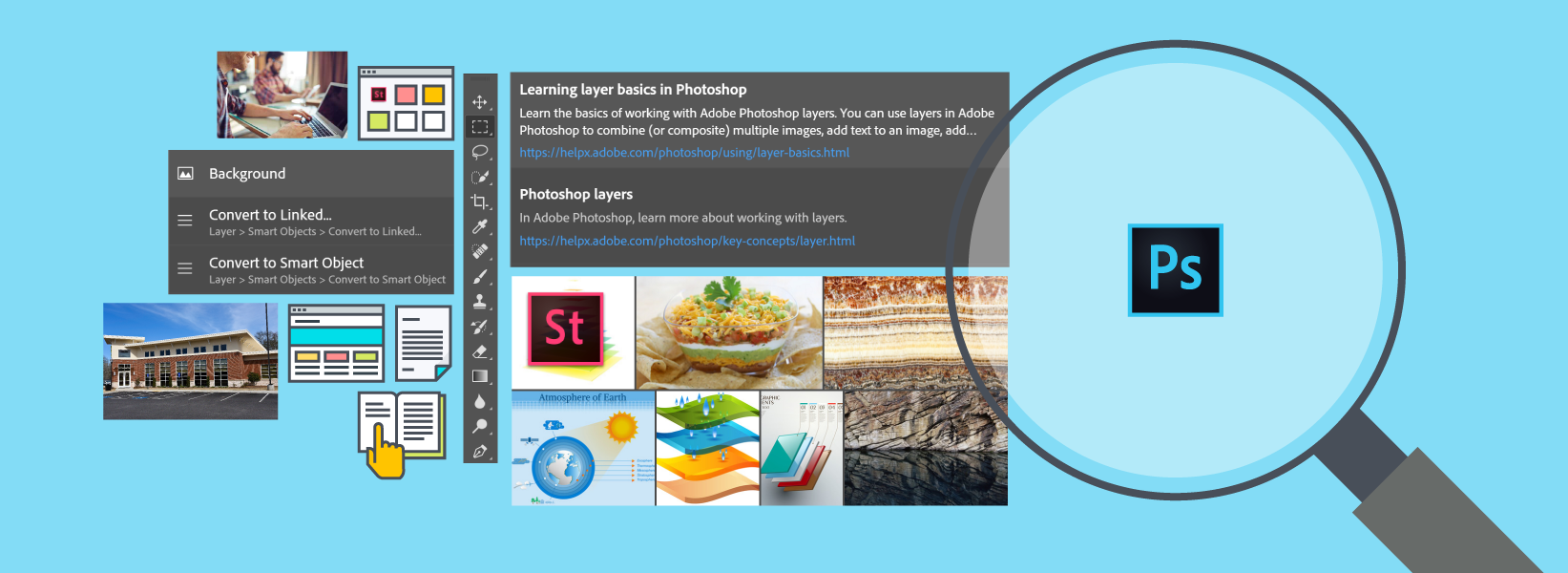
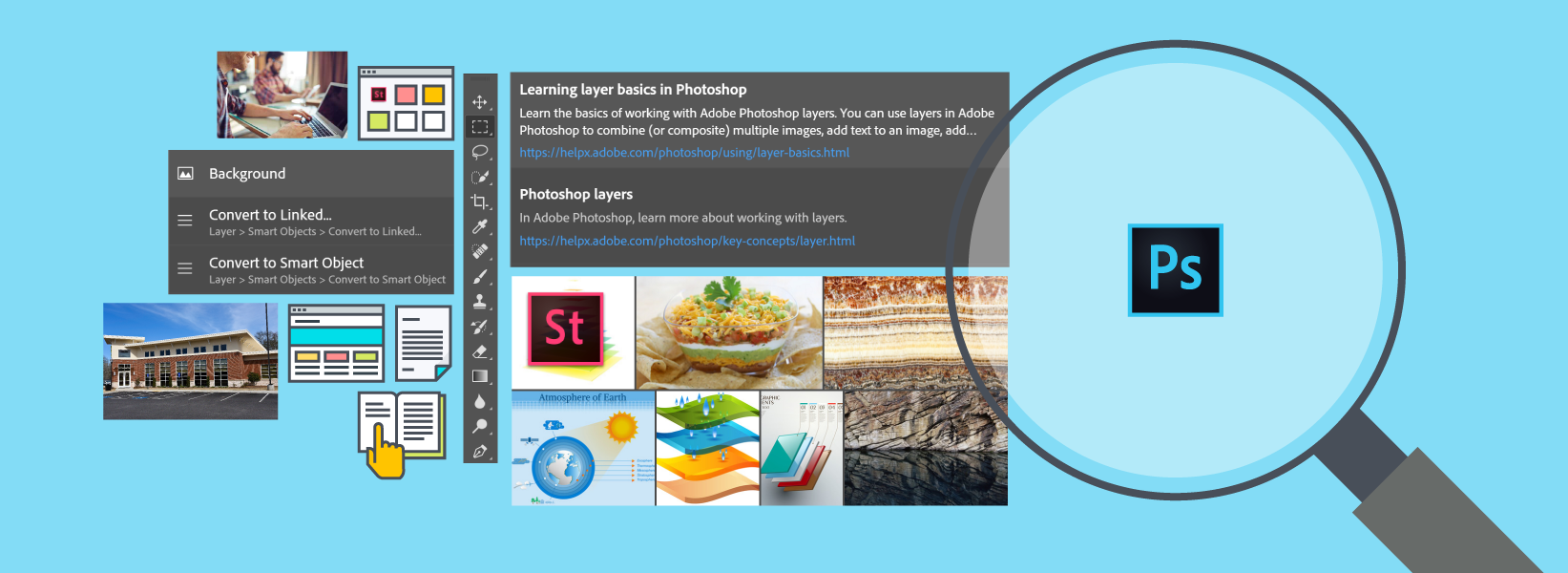
Photoshop 現在具有強大的搜尋功能,可讓您搜尋存取 UI 元素、文件、說明與學習內容、激發靈感的 Stock 資產等,全都來自統一的對話框內。您可以在啟動 Photoshop 後或當開啟一個或多個文件時,立即搜尋項目。
若要開始搜尋,請在 Photoshop 中執行下列任何一項作業:
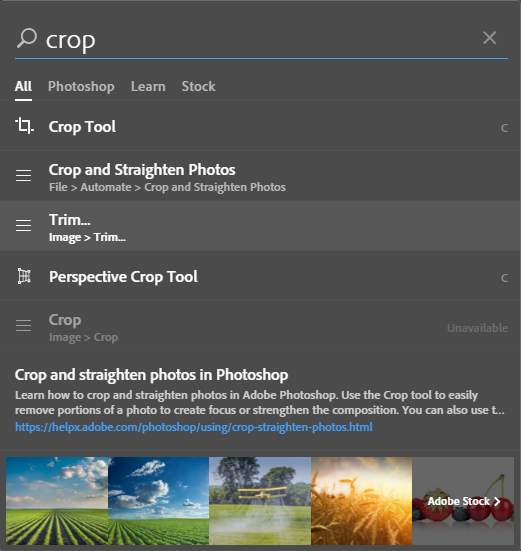
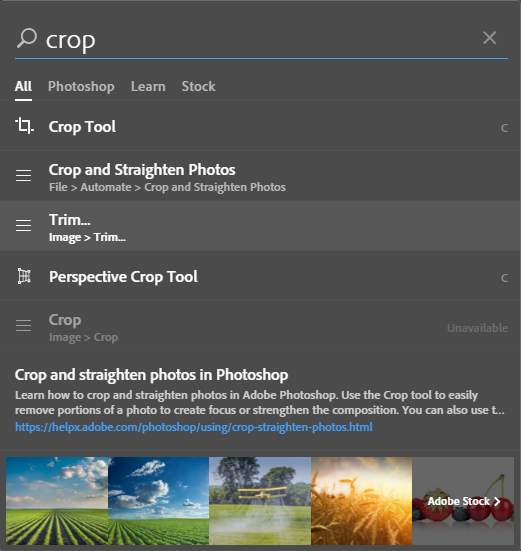
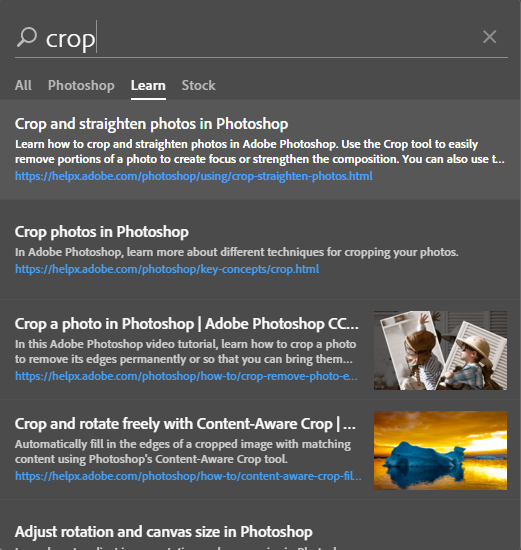
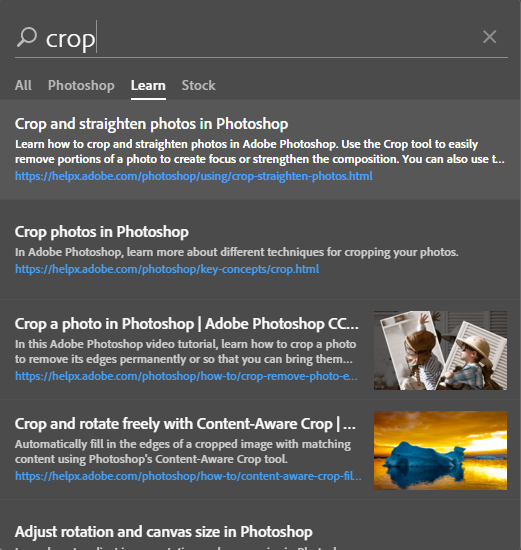
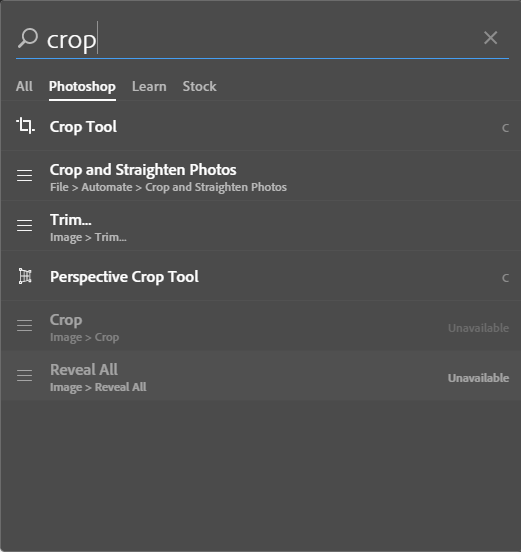
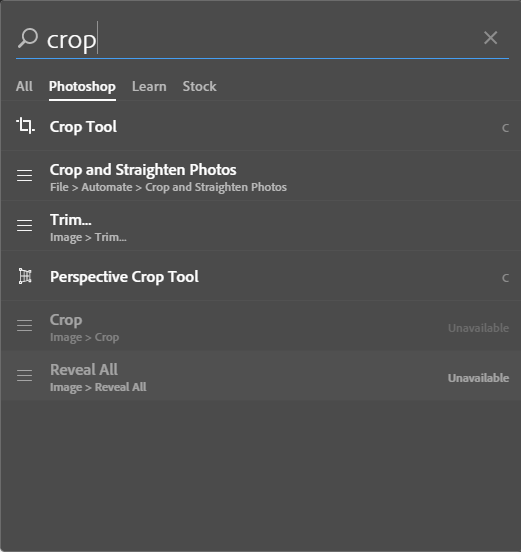
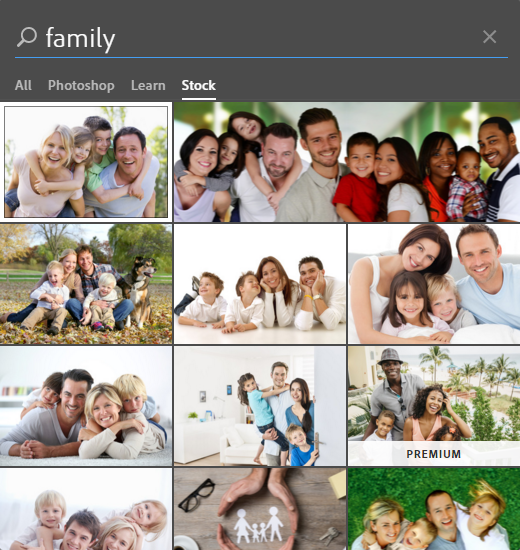
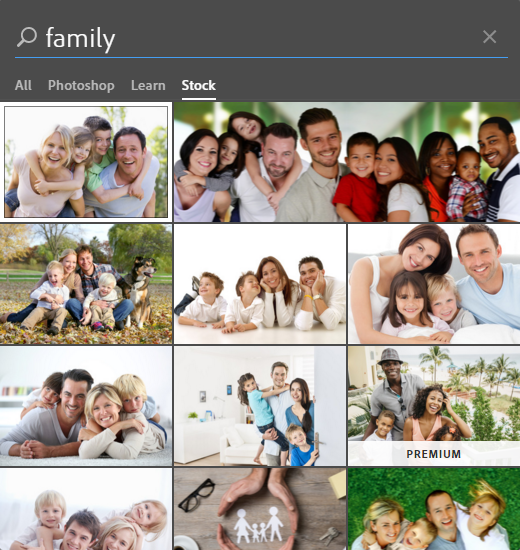
 Photoshop CC (2016 年 11 月) 的新功能
Photoshop CC (2016 年 11 月) 的新功能
Photoshop 支援 OpenType SVG 字體並隨附 Trajan Color Concept 和 EmojiOne 字體。OpenType SVG 字體在單一字符中提供多種顏色和漸層。
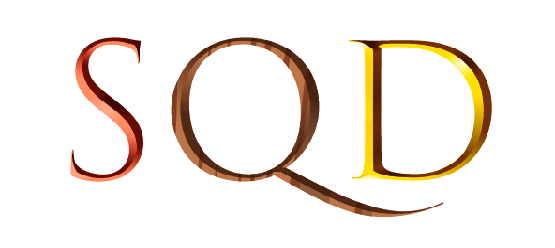
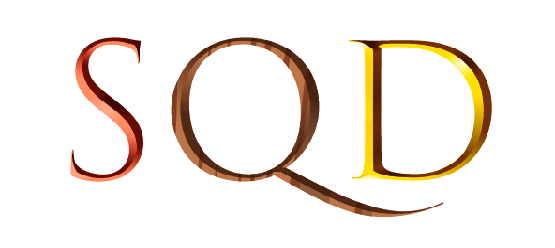
若要使用 OpenType SVG 字體,請依照下列步驟執行:
建立段落或點文字類型圖層。
將字體設定為 OpenType SVG 字體。這些字體在字體清單中以 ![]() 標示。
標示。
使用鍵盤輸入或使用字符面板選擇特定字符。如果要檢視字符面板,請選取「視窗 > 字符」。
Emoji 字體就是 OpenType SVG 字體的一個範例。使用 Emoji 字體,您可以在文件中包含各種彩色和圖形化的字元,例如表情符號、國旗、街道標誌、動物、人物、食物、地標。OpenType SVG Emoji 字體 (例如 EmojiOne 字體) 可讓您從一個或多個其他字符建立特定合成字符。例如,您可以建立國家的國旗或變更描述人物之特定預設字符的膚色,顏色通常為  、
、 或
或  。當您按下 Backspace 鍵時,部分合成字符也會分解為其組成字元。
。當您按下 Backspace 鍵時,部分合成字符也會分解為其組成字元。
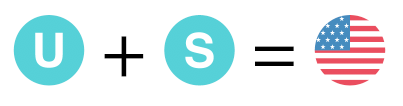
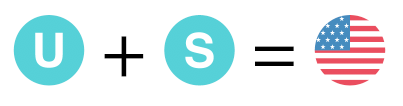
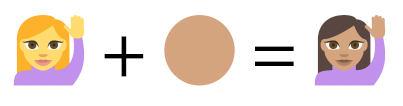
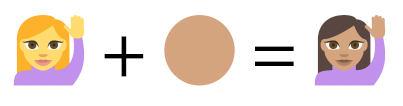
![]() 如需詳細資訊,請參閱使用 SVG 字體。
如需詳細資訊,請參閱使用 SVG 字體。
 Photoshop CC (2016 年 11 月) 的增強功能
Photoshop CC (2016 年 11 月) 的增強功能
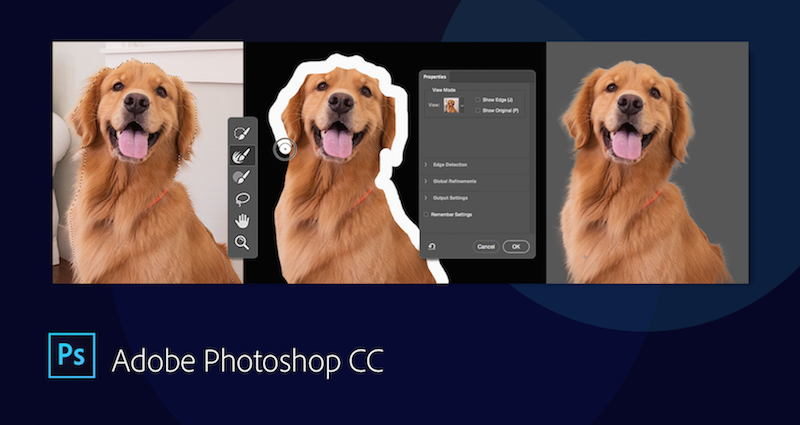
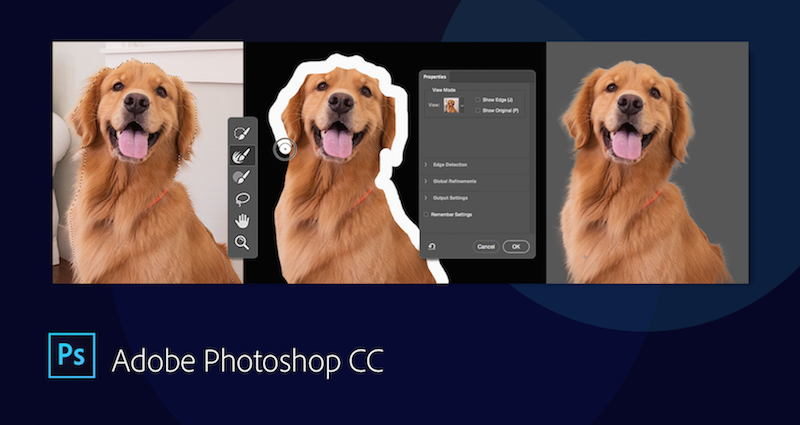
「選取並遮住」現在提供下列增強功能:
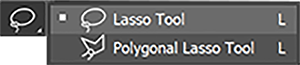
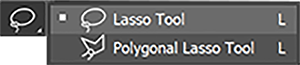
![]() 如需詳細資訊,請參閱選取並遮住工作區。
如需詳細資訊,請參閱選取並遮住工作區。
 Photoshop CC (2016 年 11 月) 的增強功能
Photoshop CC (2016 年 11 月) 的增強功能
您現在可以將「臉部感知液化」分別地或對稱地設定套用至眼睛。
按一下連結圖示 (![]() ) 將左眼和右眼的設定鎖定在一起。這個選項可協助將對稱效果套用至眼睛。
) 將左眼和右眼的設定鎖定在一起。這個選項可協助將對稱效果套用至眼睛。
![]() 如需詳細資訊,請參閱臉部感知液化。
如需詳細資訊,請參閱臉部感知液化。
 Photoshop CC (2016 年 11 月) 的增強功能
Photoshop CC (2016 年 11 月) 的增強功能
 Photoshop CC (2016 年 11 月) 的增強功能
Photoshop CC (2016 年 11 月) 的增強功能
 Photoshop CC (2016 年 11 月) 的增強功能
Photoshop CC (2016 年 11 月) 的增強功能


![]() 如需 Camera Raw 中最新功能的摘要,請參閱 Adobe Camera Raw | 新功能摘要。
如需 Camera Raw 中最新功能的摘要,請參閱 Adobe Camera Raw | 新功能摘要。
 Photoshop CC (2016 年 11 月) 的新功能
Photoshop CC (2016 年 11 月) 的新功能
您現在可以直接將 Photoshop CC 資產導入 Adobe Experience Design CC (預視),這是全新的多功能工具,適用於設計網站及行動應用程式的使用者體驗和建立其原型。
執行下列任一項作業:
當您將圖層拷貝至 Adobe XD 時,部分設計元素可能不受支援。


 「比對字體」改良包含更多來自本機安裝字體的結果
「比對字體」改良包含更多來自本機安裝字體的結果 您現在只需在文字方塊外按一下即可確認文字。
您現在只需在文字方塊外按一下即可確認文字。 可直接從開始畫面開啟 Creative Cloud 檔案目錄中的 PSD 檔案
可直接從開始畫面開啟 Creative Cloud 檔案目錄中的 PSD 檔案 圖層計數功能現在可更精確地呈現文件中的圖層和群組內容。
圖層計數功能現在可更精確地呈現文件中的圖層和群組內容。 改良的選取畫面選擇僅選取在作用中工作區域上的元素
改良的選取畫面選擇僅選取在作用中工作區域上的元素 在使用者介面中選擇醒目提示色彩的偏好設定: 藍色或灰色。選取「偏好設定 > 介面」,然後在「外觀」下選擇「醒目提示色彩」。
在使用者介面中選擇醒目提示色彩的偏好設定: 藍色或灰色。選取「偏好設定 > 介面」,然後在「外觀」下選擇「醒目提示色彩」。 現在當選取「智慧型半徑」時,不會強制使用者介面中的最小半徑臨界值。
現在當選取「智慧型半徑」時,不會強制使用者介面中的最小半徑臨界值。 針對 16 位元影像,表面模糊現在速度較快 10 倍。
針對 16 位元影像,表面模糊現在速度較快 10 倍。 「偏好設定 > 介面」底下的三個最淺顏色主題已改良了對比。
「偏好設定 > 介面」底下的三個最淺顏色主題已改良了對比。 「液化」對話框中的新預視核取方塊
「液化」對話框中的新預視核取方塊 「臉部感知液化」中新增的隱藏螢幕上 Widget 功能
「臉部感知液化」中新增的隱藏螢幕上 Widget 功能 在搭載 AMD 圖形處理器並執行 Mac OS X 10.11 和更新版本的電腦上,您可以運用 Apple 的 Metal 圖形加速架構來與油畫濾鏡搭配使用。如需詳細資訊,請參閱油畫濾鏡。
在搭載 AMD 圖形處理器並執行 Mac OS X 10.11 和更新版本的電腦上,您可以運用 Apple 的 Metal 圖形加速架構來與油畫濾鏡搭配使用。如需詳細資訊,請參閱油畫濾鏡。 現在透過「轉存為」進行轉存時,會保留 GPano 中繼資料。
現在透過「轉存為」進行轉存時,會保留 GPano 中繼資料。
 Touch bar 滑桿過大
Touch bar 滑桿過大 對 macOS 上的檔案使用 ACL 群組時無法寫入檔案
對 macOS 上的檔案使用 ACL 群組時無法寫入檔案 已修復下列範圍的大量其他問題: 3D、動作、搜尋、學習面板、效能、Touch Bar 以及類型
已修復下列範圍的大量其他問題: 3D、動作、搜尋、學習面板、效能、Touch Bar 以及類型 在啟用「訊息」應用程式時一使用「套索」工具就會當機
在啟用「訊息」應用程式時一使用「套索」工具就會當機 在採用 AMD 處理器的電腦上「選取並遮住」工作區的反應遲緩或者會當機。
在採用 AMD 處理器的電腦上「選取並遮住」工作區的反應遲緩或者會當機。 CPU 的核心數量超過四個時,會無預期地停止內容感知填色
CPU 的核心數量超過四個時,會無預期地停止內容感知填色 在儲存含有類型圖層的 EPS 檔案時,「包含向量資料」選項會呈現灰色
在儲存含有類型圖層的 EPS 檔案時,「包含向量資料」選項會呈現灰色 列印時會當機 (僅限 macOS Sierra)
列印時會當機 (僅限 macOS Sierra) 部分混合模式在圖層與群組之間的行為有所不同
部分混合模式在圖層與群組之間的行為有所不同 批次處理「來源檔案夾」視窗無法調整大小 (僅限 Windows)
批次處理「來源檔案夾」視窗無法調整大小 (僅限 Windows) 在對話框和面板拖移捲軸時,出現使用者介面重新顯示問題 (僅限 macOS Sierra)
在對話框和面板拖移捲軸時,出現使用者介面重新顯示問題 (僅限 macOS Sierra) 在「偏好設定 > 介面」下的三個最淺色的主題對比獲得改善
在「偏好設定 > 介面」下的三個最淺色的主題對比獲得改善 工作列以全螢幕模式出現 (僅限 Windows 10)
工作列以全螢幕模式出現 (僅限 Windows 10) PDF 讀入時頁面順序反轉
PDF 讀入時頁面順序反轉 視訊智慧型物件中的操控彎曲在轉存時無進行轉換
視訊智慧型物件中的操控彎曲在轉存時無進行轉換 調整透視線的角度時,「最適化廣角」對話框閃爍不定 (僅限 Windows 7)
調整透視線的角度時,「最適化廣角」對話框閃爍不定 (僅限 Windows 7) 使用選取的「混合工具」變更文件位元深度時當機
使用選取的「混合工具」變更文件位元深度時當機 指令碼 UI 滑桿造成應用程式停止回應
指令碼 UI 滑桿造成應用程式停止回應 移除底線、改善編輯填色和快顯的背景色彩,以區分是否可供點選或已停用
移除底線、改善編輯填色和快顯的背景色彩,以區分是否可供點選或已停用