- Bridge User Guide
- Introduction
- Work with assets
- Creative Cloud Libraries in Bridge
- Create PDF contact sheet in the Output workspace
- View and manage files in Adobe Bridge
- Work with metadata in Adobe Bridge
- Work with the Adobe Bridge cache
- Use keywords in Adobe Bridge
- Start Adobe Bridge
- Adjust Adobe Bridge Content panel display
- Preview images and edit capture time
- HEIC and HEIF image files support in Adobe Bridge (Windows)
- Use collections in Adobe Bridge
- Stack files in Adobe Bridge
- Automate tasks in Adobe Bridge
- Workflow Builder
- Preview dynamic media files in Adobe Bridge
- Create web galleries and PDFs
- Work with Bridge shared cache
- Manage media cache
- Quick Actions
- Content Credentials
- Bridge and other Adobe apps
- Export and publish
- Keyboard shortcuts
- Adobe Camera Raw
- Troubleshooting
Learn what's new in the latest release of Bridge.
Top new features
October 2024 release (version 15.0)
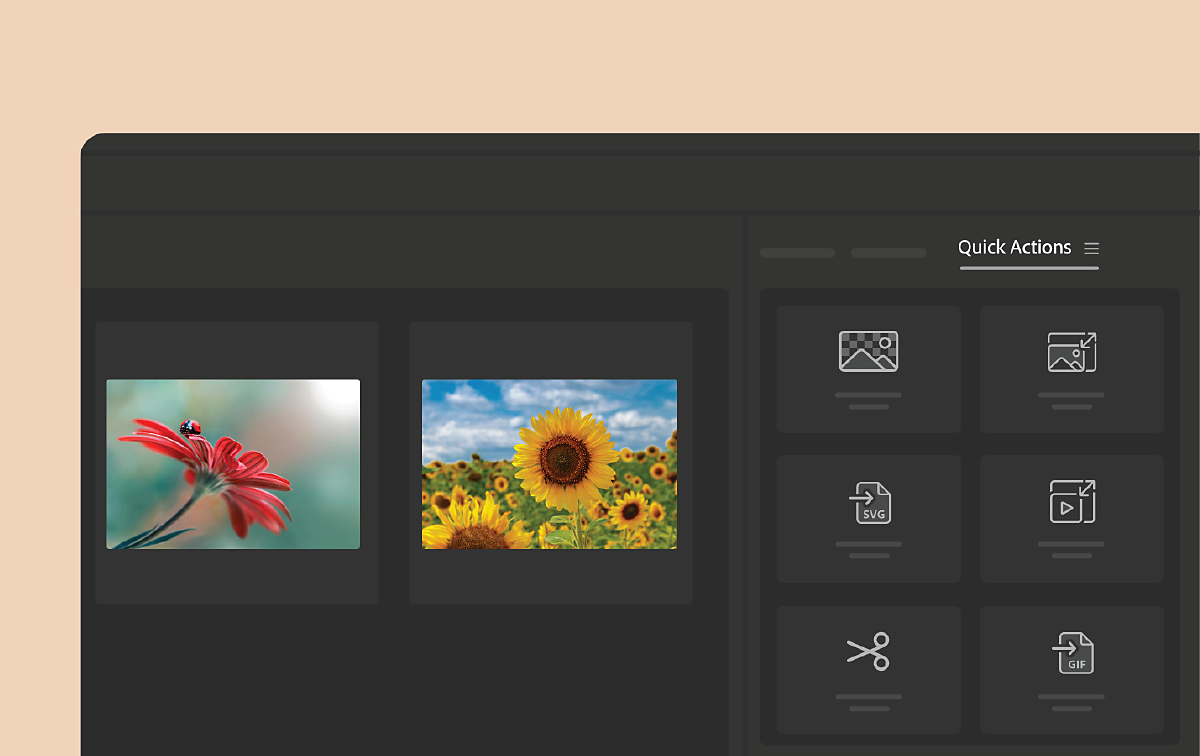
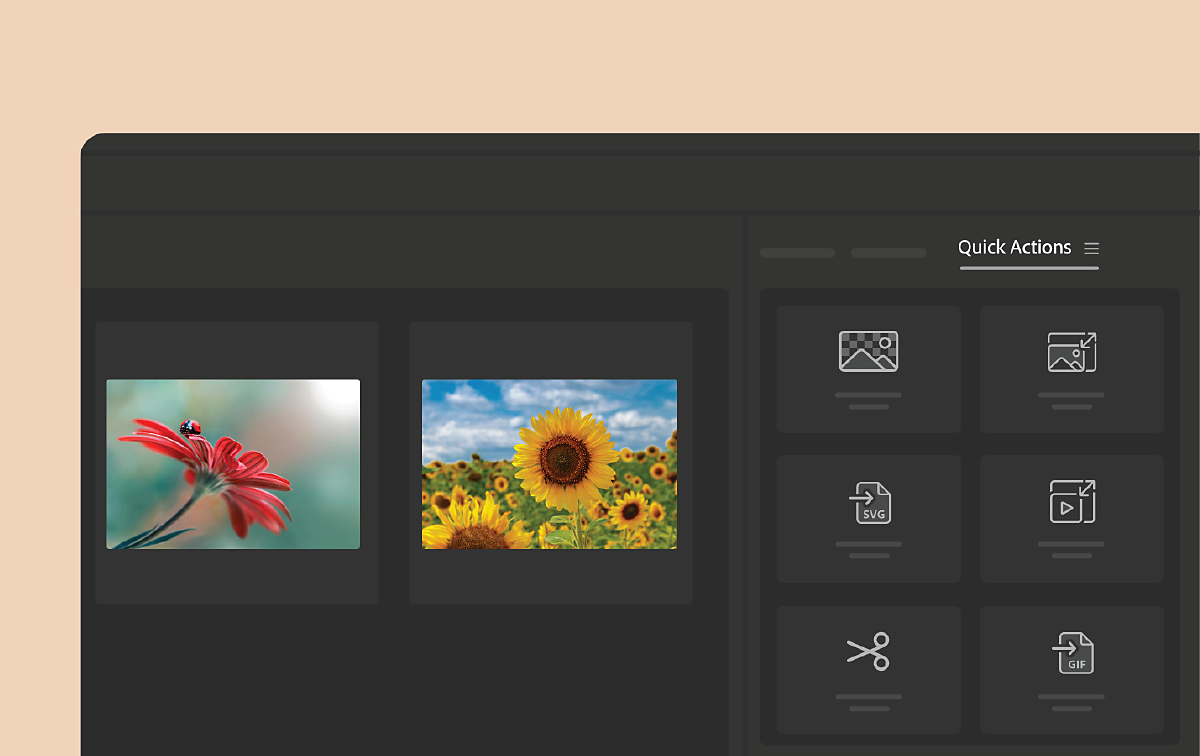
Quick Actions
Perform popular image and video edits with Adobe Express Quick Actions such as Remove Background, Trim Video, Convert to SVG, Convert to GIF, and more - all in just a few clicks.
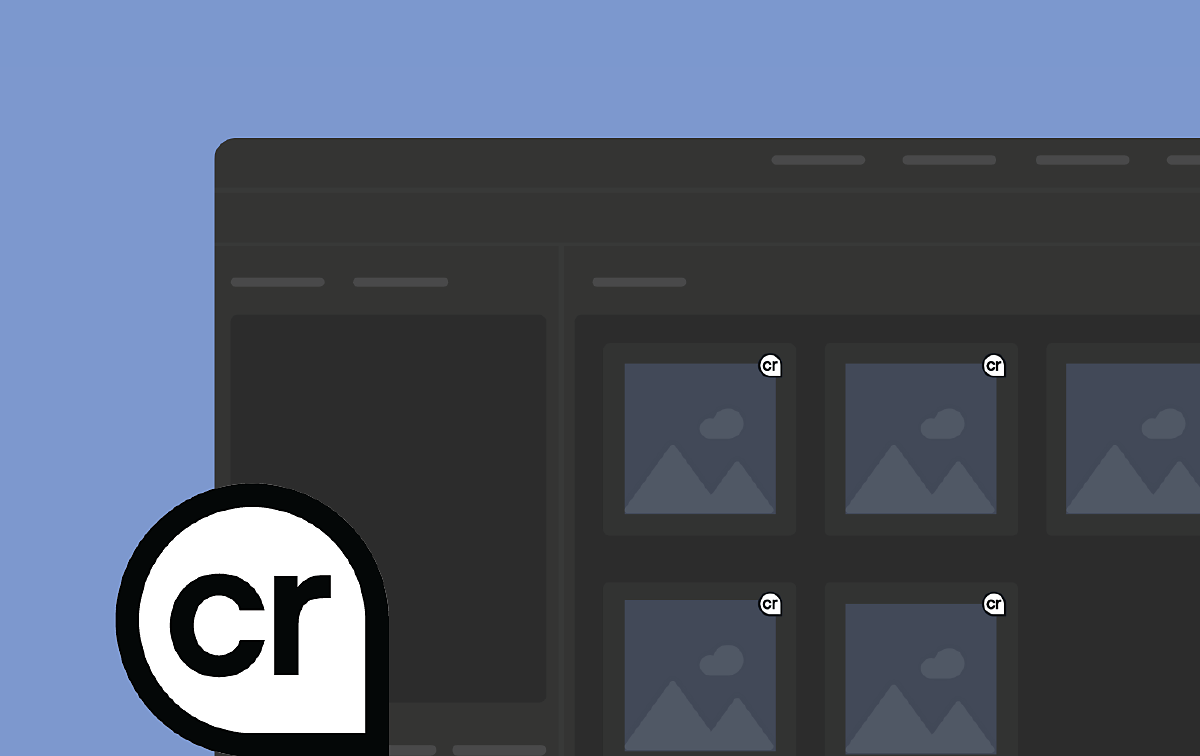
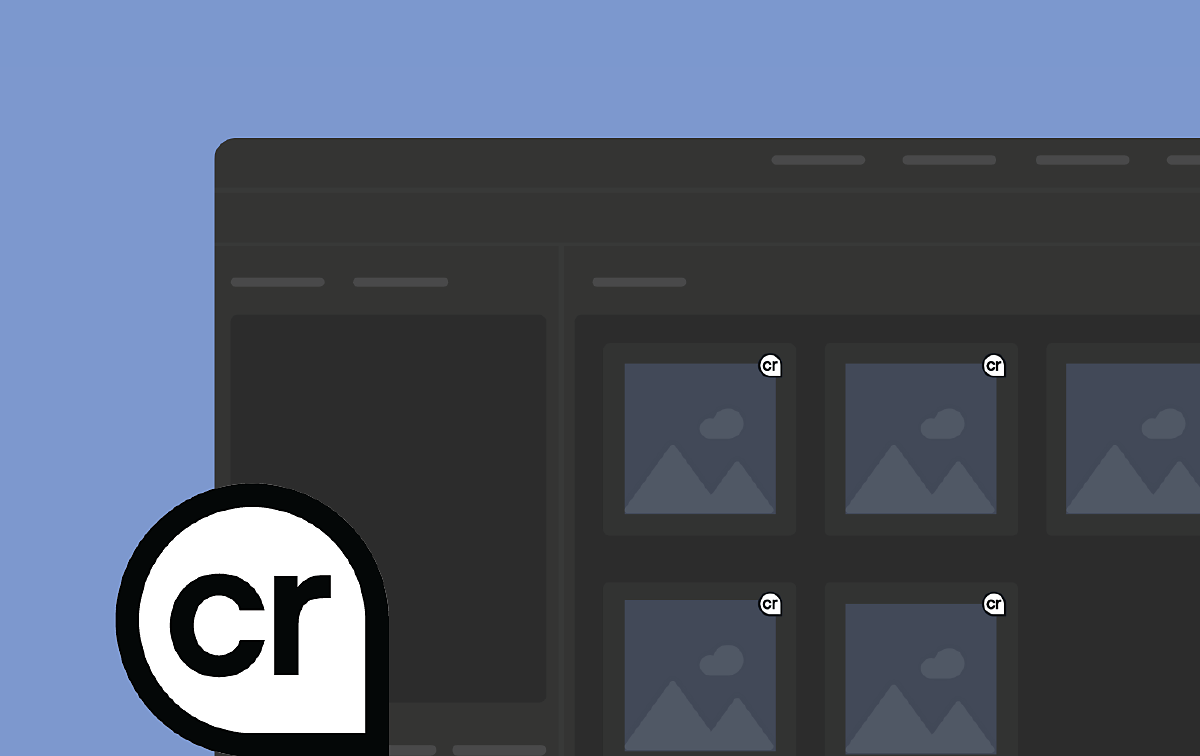
Content Credentials
Protect your assets with tamper-evident metadata by adding extra information about yourself and your creative process directly to your assets.
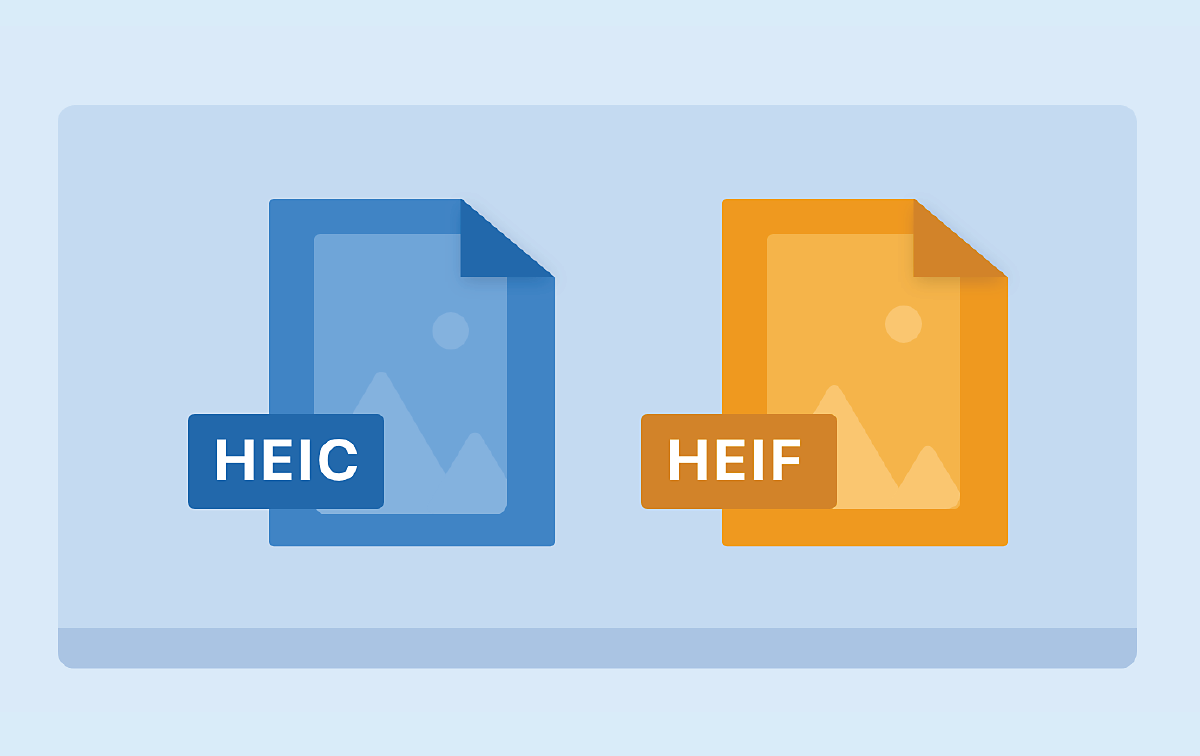
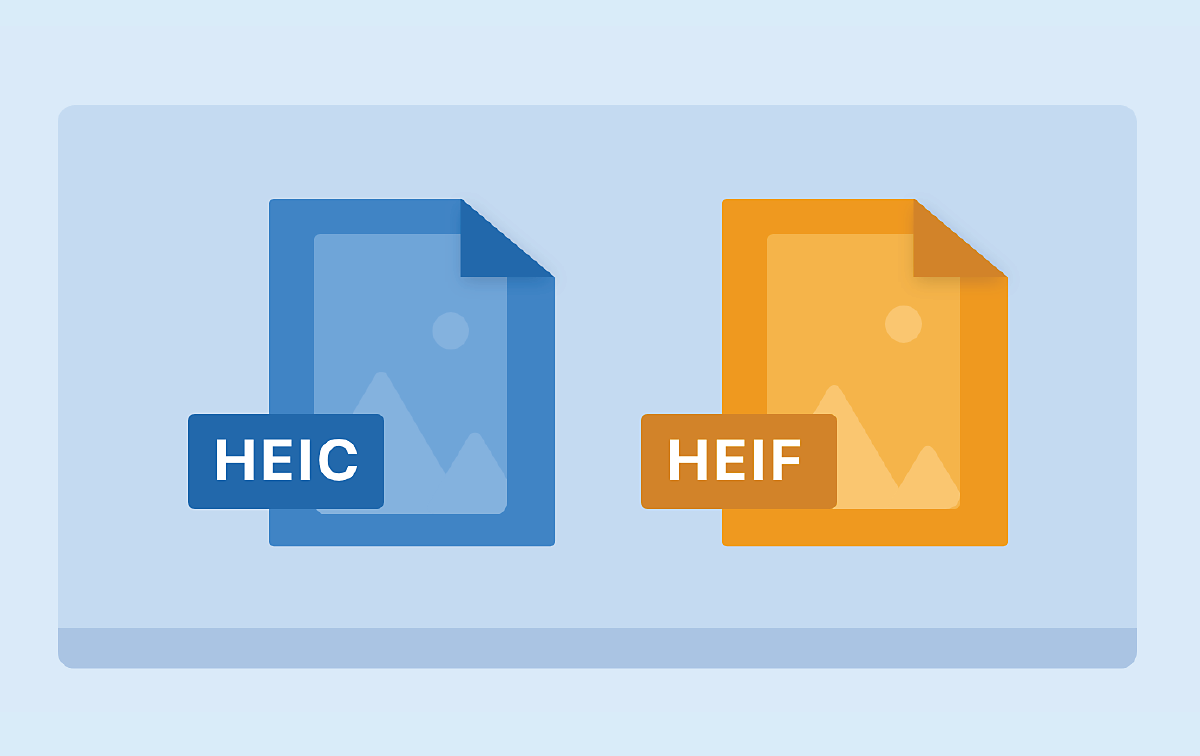
HEIC and HEIF image support (for Windows)
View thumbnails and previews of .HEIC and .HEIF images on Windows.
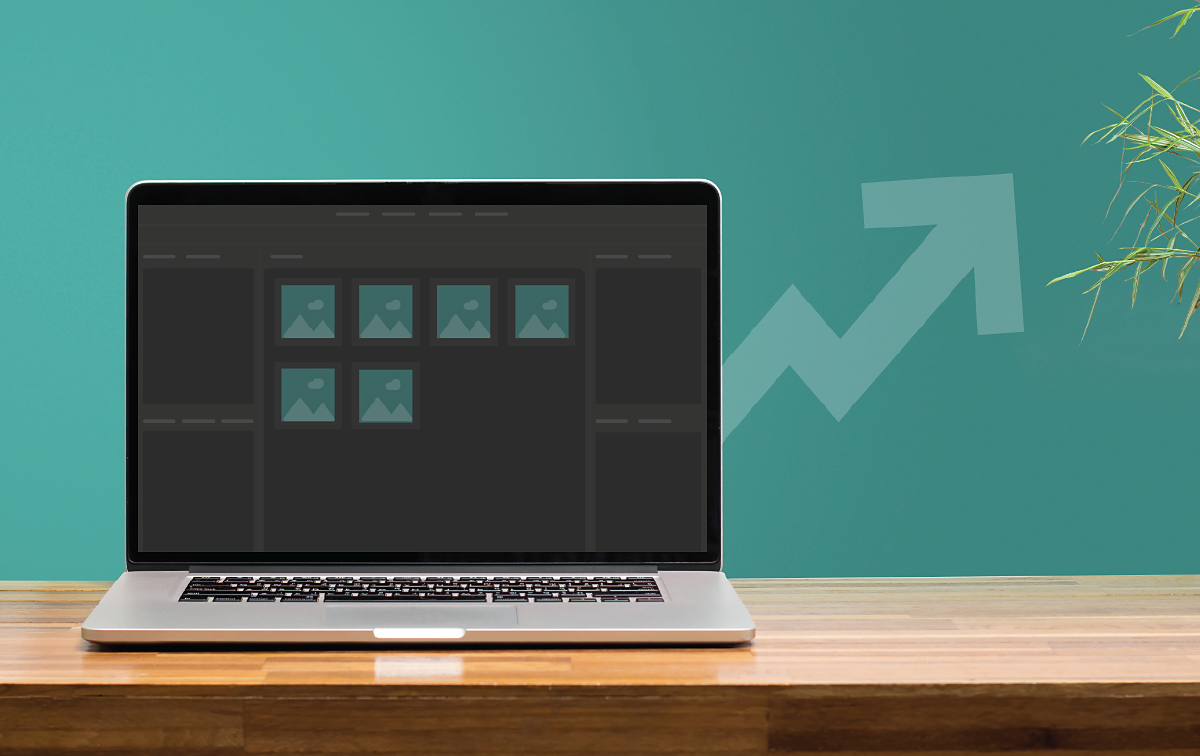
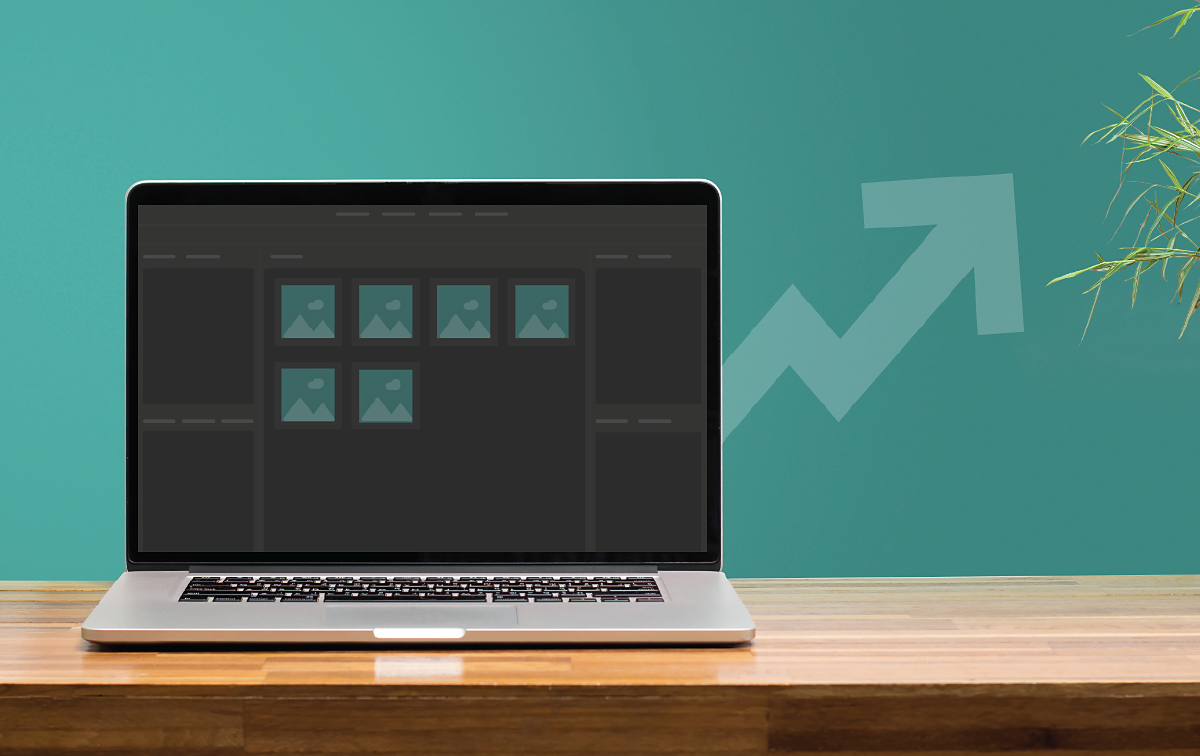
Performance improvements
Experience improvements in the Content panel scrolling and Keywords panel with this release.
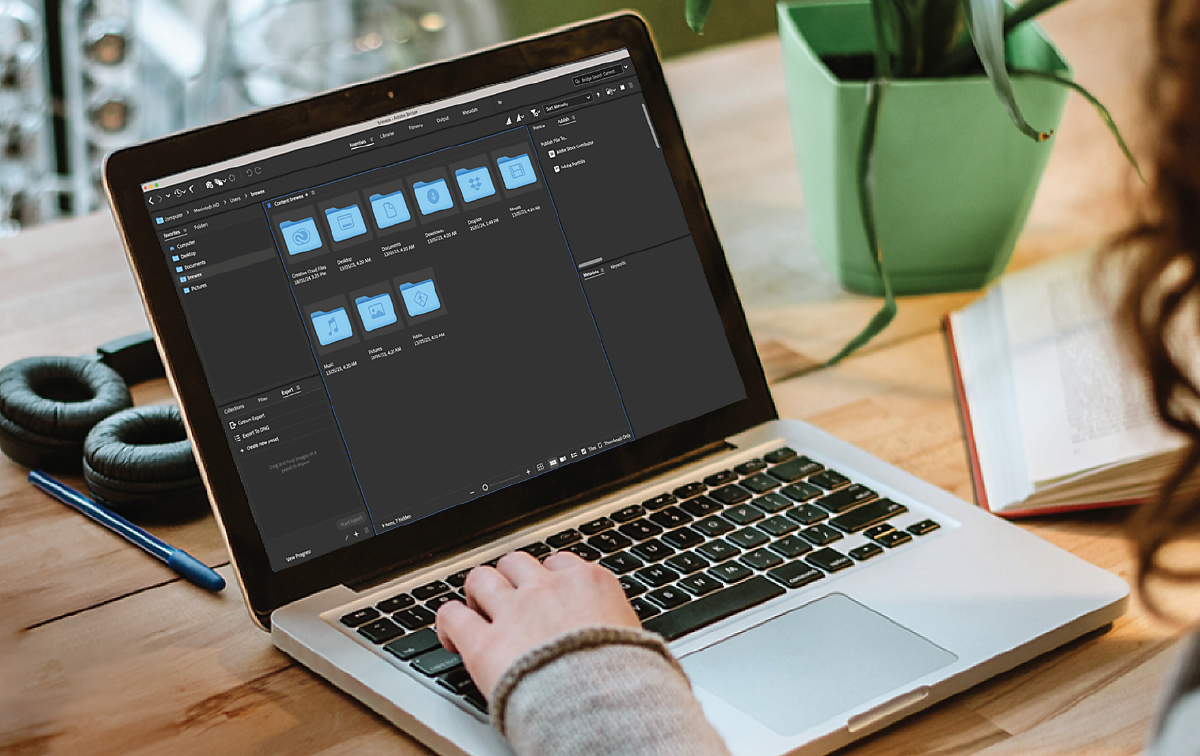
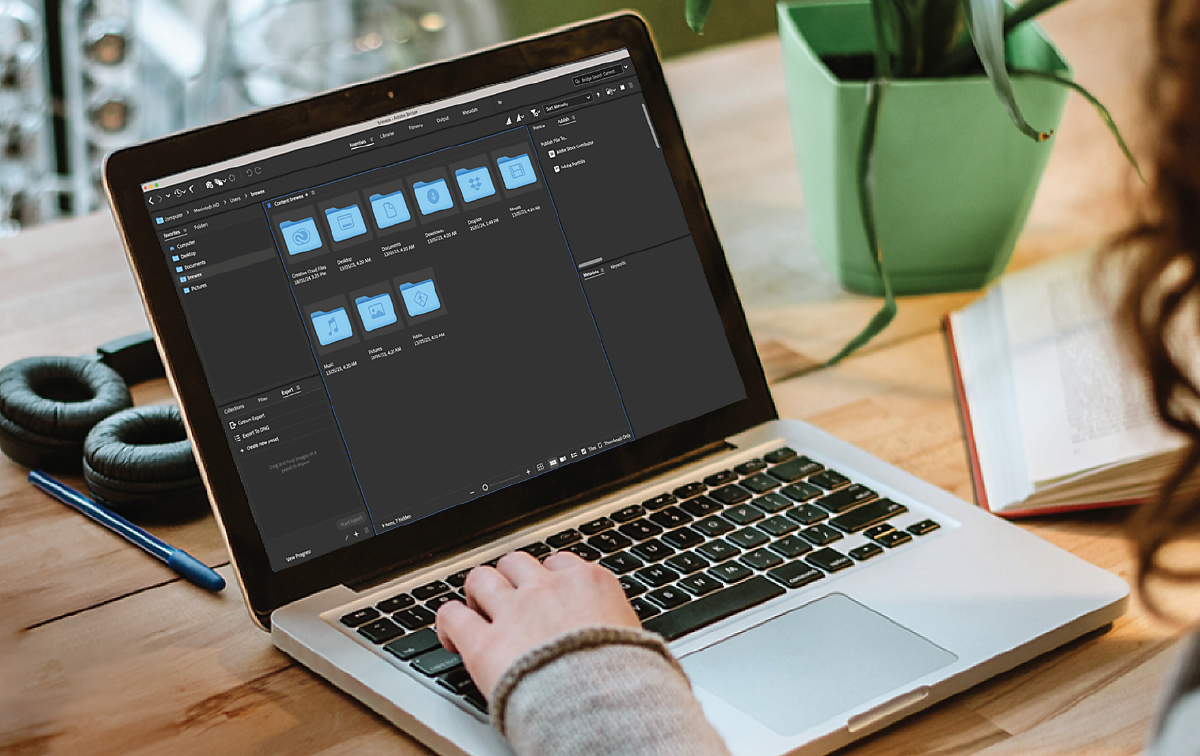
Other enhancements
This release includes important bug fixes, addressing various security issues, and improving overall reliability.