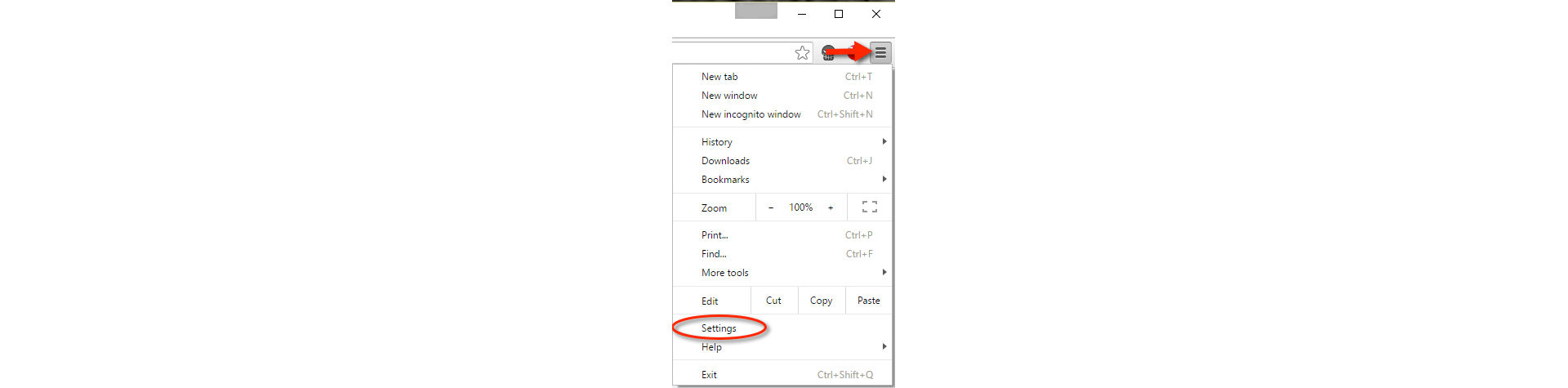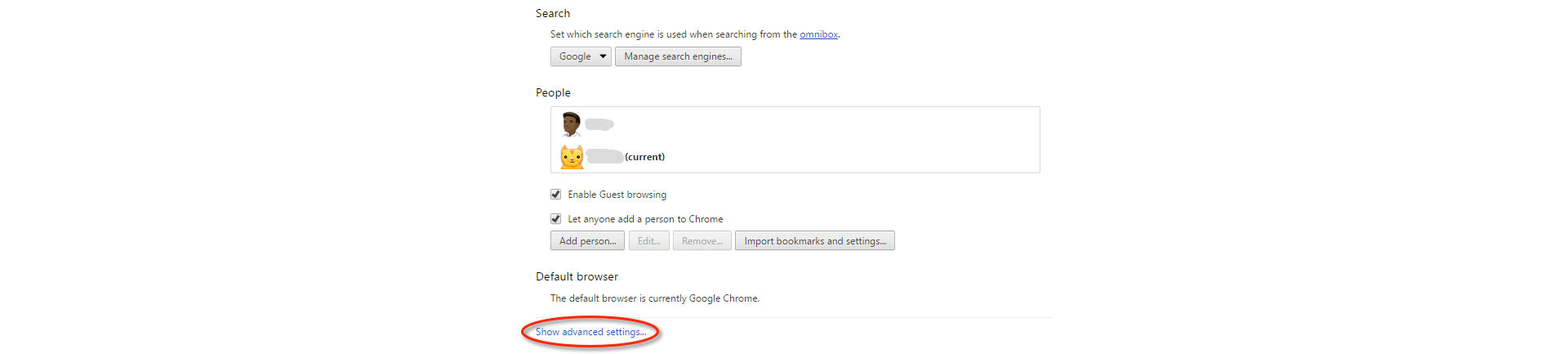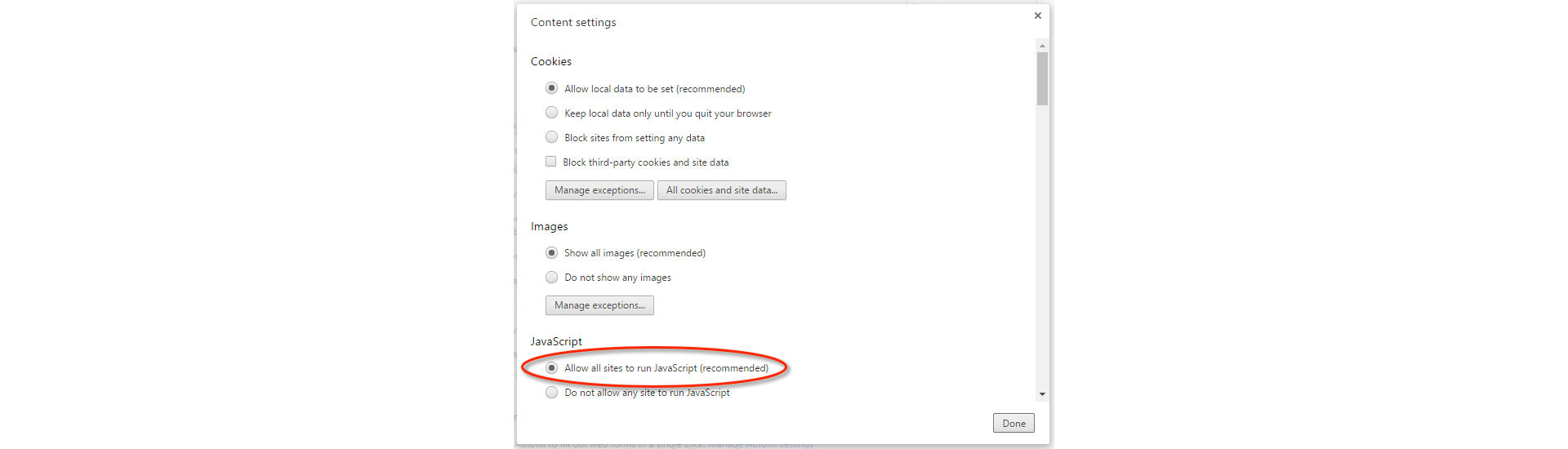Open Internet Explorer en kies Extra > Internetopties.
Als u problemen hebt met het downloaden of installeren van Acrobat Reader, volgt u de onderstaande stappen om ze op te lossen.
Zie Adobe Acrobat Reader installeren | Windows voor instructies om Reader te installeren.
Mac-gebruikers: als u de installatie uitvoert op Mac OS, raadpleegt u Problemen met de installatie van Acrobat Reader oplossen | Mac OS.
Bekende problemen
Adobe heeft enkele problemen geïdentificeerd met het huidige Reader-downloadcentrum. Het engineering-team werkt eraan om deze problemen op te lossen. Hier volgen enkele tussenoplossingen voor bekende problemen.
Verificatieproxyservers
Probleem: het Acrobat Reader-installatieprogramma werkt soms niet goed in bepaalde omgevingen achter de proxyserver.
Tussenoplossing: download het Acrobat Reader-installatieprogramma rechtstreeks.
Antivirussoftware
Probleem: antivirussoftware van leveranciers zoals Comodo, Jiangmin en Rising identificeren het Acrobat Reader-installatieprogramma ten onrechte als malware. Onjuiste rapporten van deze leveranciers zijn bijvoorbeeld: 'TrojWare.Win32.Trojan.Agent.Gen', 'Trojan/JmGeneric.bcy' en 'Suspicious'. Gebruikers melden ook fouten zoals 'Initialisatie mislukt' en dat het installatieprogramma in quarantaine wordt geplaatst.
Tussenoplossing: leveranciers van antivirussoftware en serviceproviders werken aan dit probleem zodat het installatieprogramma van Acrobat Reader wordt vertrouwd. Zorg ervoor dat de antivirushandtekeningen zijn bijgewerkt.
Systeemvereisten
Zorg ervoor dat uw systeem aan de minimale systeemvereisten voldoet.
Opmerking: als u Windows 7 of 8 uitvoert, kunt u Reader X of later installeren. Als u Windows 10 uitvoert, kunt u Acrobat Reader XI of Pro/Std installeren.
Weet u niet zeker welke versie van Windows u gebruikt? Lees Welk Windows-besturingssysteem gebruik ik?
Problemen met downloaden oplossen
Indien één van de volgende problemen optreedt tijdens het verbinden met of het downloaden van de Adobe-website, voert u de volgende taken uit.
- Er gebeurt niets.
- Het downloaden van een bestand wordt voortijdig afgebroken.
- Een van de volgende fouten treedt op:
'De server stuurde uitgebreide informatie terug.
"Een verbindingsfout heeft de download onderbroken. Controleer uw internetinstellingen en klik op Opnieuw proberen.'
"Kan geen verbinding maken met de server, kan de server niet vinden."
1. Probeer Acrobat Reader opnieuw te downloaden.
Ga naar de pagina Acrobat Reader downloaden.
Als u de volgende pagina ziet, klikt u op Nu installeren om de nieuwste versie van Reader te downloaden.


Voor stapsgewijze instructies leest u Adobe Acrobat Reader installeren | Windows.
Als u de volgende pagina ziet, voert u een oudere versie van Windows uit en kunt u een oudere versie van Reader installeren. Selecteer uw Windows-versie, een taal en de versie van Reader die u wilt installeren. Klik op vervolgens op Nu downloaden.


Voor stapsgewijze instructies leest u Een oudere versie van Adobe Reader installeren | Windows.
2. Zorg ervoor dat uw internetverbinding stabiel is.
Een onstabiele internetverbinding kan het downloaden van andere websites verhinderen. Probeer een bestand te downloaden van een andere website, zoals www.microsoft.com, www.apple.com of www.mozilla.com Als het probleem blijft optreden, neem dan contact op met uw netwerkbeheerder, helpdesk of internet-serviceprovider (ISP).
Probeer na het instellen van een stabiele internetverbinding om het bestand opnieuw te downloaden. Als de oorspronkelijke poging om het bestand te downloaden is onderbroken, start u het downloadproces opnieuw in dezelfde webbrowser.
3. Download op momenten met minder activiteit op het internet.
Veel activiteit kan een internetverbinding verstoren. Voor de beste resultaten probeert u bestanden te downloaden op momenten met minder activiteit (bijvoorbeeld 's avonds laat, 's morgens vroeg of in het weekend).
4. Download Acrobat Reader via een andere link.
Download het Acrobat Reader-installatieprogramma rechtstreeks.
5. Voer een update van het stuurprogramma voor de videokaart uit.
Fabrikanten van videokaarten brengen regelmatig updates van hun softwarestuurprogramma's uit. Als u het stuurprogramma van de videokaart niet recentelijk hebt bijgewerkt, downloadt u een bijgewerkt stuurprogramma op de website van de fabrikant. (Controleer de eigenschappen van de videokaart in Apparaatbeheer om de fabrikant te achterhalen.)
6. Installeer Acrobat Reader op afzonderlijke werkstations.
U kunt Acrobat Reader niet installeren op een netwerkstation en het dan delen op meerdere werkstations. Installeer Acrobat Reader in plaats daarvan op elk werkstation of in de map van iedere gebruiker.
7. Verifieer de instellingen voor beveiliging en ActiveX (alleen Internet Explorer).
Zorg dat het standaardniveau van Internet Explorer-beveiliging op Gemiddeld is ingesteld. Met dit niveau kunnen ActiveX-besturingselementen worden weergegeven. Ga als volgt te werk om de beveiliging van de browser op Gemiddeld in te stellen:
-
Opmerking:
In Windows 10 opent u het menu Extra van Internet Explorer door in de rechterbovenhoek op het tandwielpictogram te klikken.
-
Klik op het tabblad Beveiliging en selecteer de zone Vertrouwde websites.


-
Klik op de knop Standaard niveau. (Als deze knop grijs wordt weergegeven, gaat u door naar de volgende stap.)
-
Verplaats de schuifregelaar naar een Gemiddeld beveiligingsniveau en klik dan op Toepassen.


-
Selecteer de Internet-zone.
-
Klik op de knop Standaard niveau. (Als deze knop grijs wordt weergegeven, gaat u door naar de volgende stap.)


-
Verplaats de schuifregelaar naar een Gemiddeld beveiligingsniveau, klik op Toepassen en dan op OK.


-
Probeer Acrobat Reader opnieuw te downloaden.
8. Controleer of JavaScript is ingeschakeld.
Volg de stappen voor uw browser om JavaScript in te schakelen. Zie de documentatie bij de browser voor meer informatie.
Internet Explorer
-
Open Internet Explorer.
-
Kies Extra > Internetopties.
Opmerking:In Windows 10 opent u het menu Extra van Internet Explorer door in de rechterbovenhoek op het tandwielpictogram te klikken.
-
Klik op het tabblad Beveiliging en selecteer de zone Vertrouwde websites.


-
Klik op de knop Aangepast niveau.


-
Scrol omlaag naar de sectie Uitvoeren van scripts.
-
Zorg dat Actief uitvoeren van scripts is ingesteld op Inschakelen en klik op OK.


-
Schakel ook het uitvoeren van scripts voor de internetzone in: selecteer de Internet-zone, klik op de knop Aangepast niveau en stel Actief uitvoeren van script in op Inschakelen.


-
Probeer Acrobat Reader opnieuw te downloaden.
Mozilla Firefox
JavaScript is standaard ingeschakeld in Firefox en vereist geen extra installatie. Zie voor meer informatie de Mozilla-ondersteuningspagina JavaScript-instellingen en -voorkeuren voor interactieve webpagina’s.
Google Chrome
-
Open Chrome en kies Instellingen in het menu Opties.
-
Scrol naar het einde van de pagina en klik op Geavanceerde instellingen weergeven.
-
Klik onder Privacy op Instellingen inhoud.
-
Zorg ervoor dat Alles sites toestaan JavaScript uit te voeren is geselecteerd en klik op Gereed.
-
Probeer Acrobat Reader opnieuw te downloaden.
Krijgt u een specifieke fout?
Als u een specifieke foutcode of -melding ontvangt wanneer u Reader downloadt of installeert, voert u deze code of melding in het zoekhulpprogramma van de Adobe Community Help hierboven in.
De volgende documenten kunnen u helpen bij het oplossen van enkele veelvoorkomende problemen tijdens en na de installatie:
- Fout 1402 of fout 1406 bij installatie van Acrobat of Reader
- Problemen bij het verwijderen van Adobe Reader 8.0 oplossen
- Installatiefout 1327 | Ongeldig station | CS5, CS4, Acrobat, Reader | Windows
- Fout: "De Adobe Acrobat/Reader die wordt uitgevoerd, kan geen PDF-bestanden weergeven ..."
- Problemen met fouten en vastlopen oplossen | Reader | Windows
- Problemen met Mac OS 10.x-systeemfouten en -blokkeringen oplossen | Adobe-software
Hebt u nog hulp nodig?
Bezoek de forums. Kijk of andere gebruikers vergelijkbare download- en installatieproblemen ondervinden door naar het Acrobat Reader-gebruikersforum of het Deployment & Installation-forum te gaan op AcrobatUsers.com. Probeer uw probleem te plaatsen op de forums voor interactieve probleemoplossing. Bij het plaatsen van een bericht op het forum, vermeld zeker uw besturingssysteem en het versienummer van uw product.