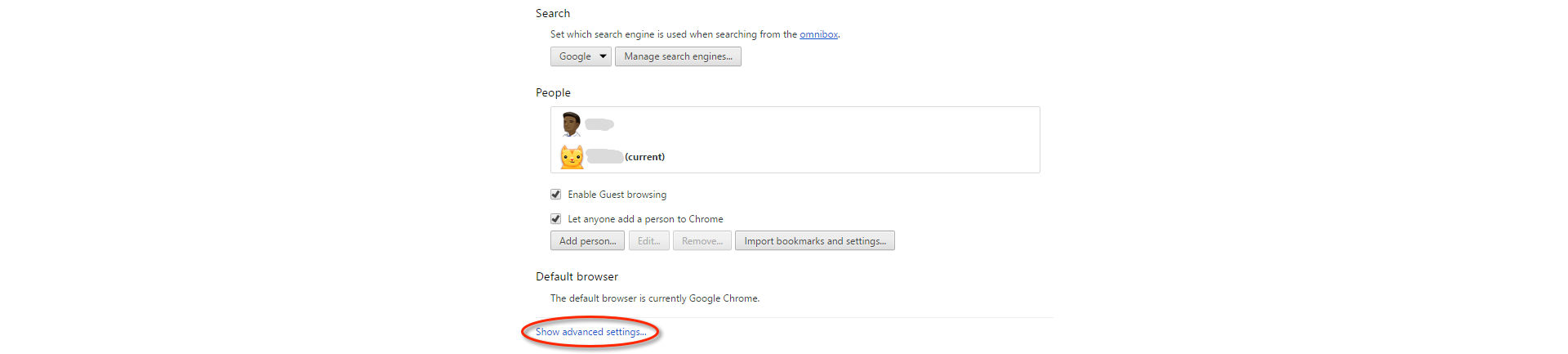Open de Safari-voorkeuren (kies Safari > Voorkeuren).
Windows-gebruikers: als u een Windows-computer hebt, raadpleegt u Problemen met de installatie van Adobe Reader oplossen | Windows.
Systeemvereisten voor Reader in Mac OS
Zorg ervoor dat uw systeem aan de minimale systeemvereisten voor Reader voldoet.
Problemen met downloaden oplossen
Indien één van de volgende problemen optreedt tijdens het verbinden met of het downloaden van de Adobe-website, voert u de volgende taken uit.
- Er gebeurt niets.
- Het downloaden van een bestand wordt voortijdig afgebroken.
- Een van de volgende fouten treedt op:
'De server stuurde uitgebreide informatie terug.'
"Een verbindingsfout heeft de download onderbroken. Controleer uw internetinstellingen en klik op Opnieuw proberen."
"Kan geen verbinding maken met de server, kan de server niet vinden."
1. Probeer Adobe Reader opnieuw te downloaden.
Probeer Adobe Reader opnieuw te downloaden door op de downloadknop te klikken.
2. Zorg ervoor dat uw internetverbinding stabiel is.
Een onstabiele internetverbinding kan het downloaden van andere websites verhinderen. Probeer een bestand te downloaden van een andere website, zoals www.microsoft.com, www.apple.com of www.mozilla.com Als het probleem blijft optreden, neem dan contact op met uw netwerkbeheerder, helpdesk of internet-serviceprovider (ISP). Zie Een onstabiele internetverbinding met de Adobe-website of FTP-site oplossen voor details.
Probeer na het instellen van een stabiele internetverbinding om het bestand opnieuw te downloaden. Als de oorspronkelijke poging om het bestand te downloaden is onderbroken, start u het downloadproces opnieuw in dezelfde webbrowser.
3. Download op momenten met minder activiteit op het internet.
Veel activiteit kan een internetverbinding verstoren. Voor de beste resultaten probeert u bestanden te downloaden op momenten met minder activiteit (bijvoorbeeld 's avonds laat, 's morgens vroeg of in het weekend).
4. Download Adobe Reader via een andere koppeling.
5. Controleer of JavaScript in uw browser is ingeschakeld.
De JavaScript-optie is een voorkeursinstelling in uw browser. Volg onderstaande aanwijzingen voor uw besturingssysteem.
Apple Safari
-
-
Klik op het tabblad Beveiliging.
-
Zorg ervoor dat JavaScript inschakelen is geselecteerd.

Zorg ervoor dat JavaScript inschakelen is geselecteerd op het tabblad Safari-beveiligingsvoorkeuren. 
Zorg ervoor dat JavaScript inschakelen is geselecteerd op het tabblad Safari-beveiligingsvoorkeuren. -
Ga naar de pagina Reader-download en probeer Reader opnieuw te downloaden.
Zie Adobe Acrobat Reader installeren | Mac OS voor stapsgewijze instructies.
Mozilla Firefox
JavaScript is standaard ingeschakeld in Firefox en vereist geen extra installatie. Zie voor meer informatie de Mozilla-ondersteuningspagina JavaScript-instellingen en -voorkeuren voor interactieve webpagina’s.
Google Chrome
-
Open de Chrome-voorkeuren (kies Chrome > Voorkeuren).
-
Klik op Geavanceerde instellingen weergeven onder aan de pagina.
-
Klik op Instellingen inhoud onder Privacy.


-
Zorg ervoor dat Alles sites toestaan JavaScript uit te voeren is geselecteerd en klik op OK.


-
Ga naar de pagina Reader-download en probeer Reader opnieuw te downloaden.
Zie Adobe Acrobat Reader installeren | Mac OS voor stapsgewijze instructies.
Als u wordt gevraagd om uw gebruikersnaam en wachtwoord in te voeren, voert u uw gebruikersnaam en wachtwoord van Mac OS.
Als u uw wachtwoord bent vergeten, raadpleegt u het volgende Apple-document: https://support.apple.com/nl-nl/HT202860.
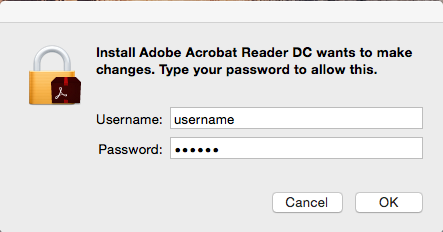
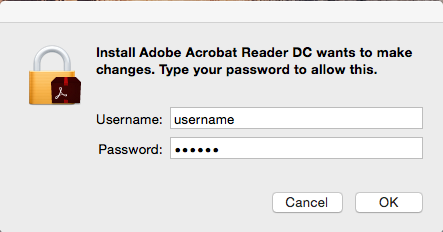
Nog steeds hulp nodig?
Bezoek de forums. Kijk of andere gebruikers vergelijkbare download- en installatieproblemen ondervinden door naar het Reader user-to-user forum te gaan. Probeer uw probleem te plaatsen op de forums voor interactieve probleemoplossing. Bij het plaatsen van een bericht op het forum, vermeld zeker uw besturingssysteem en het versienummer van uw product.