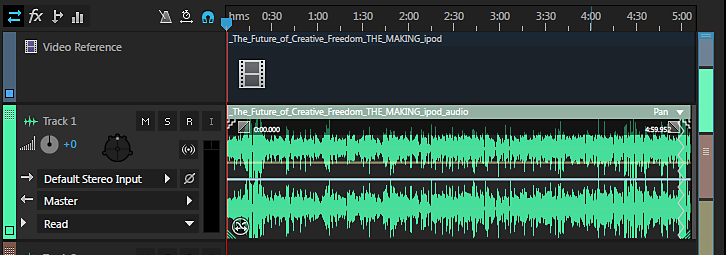Wählen Sie die Audiospur Ihres Premiere Pro-Projekts und anschließend „Bearbeiten“ > „In Adobe Audition bearbeiten“ > „Sequenz“ aus.
Erfahren Sie, wie Sie mit Adobe Audition in Premiere Pro kurze Audioclips neu mischen oder verlängern können, damit diese der Dauer Ihres Videos entsprechen.
Das Mischen der richtigen Hintergrundmusik für eine Videosequenz ist für die Qualität extrem wichtig. Als Editor müssen Sie häufig die Musik wiederholen oder kürzen, um sie an die Videodauer anzupassen. Jetzt können Sie Adobe Premiere Pro zusammen mit Adobe Audition verwenden, um dieses Problem zu beheben und qualitativ hochwertige Ergebnisse zu erzielen.
Mit den folgenden Techniken in Audition können Sie einen Audioclip mischen, den Sie als Hintergrundmusik für Ihr Videoprojekt verwenden möchten, ohne dabei die Qualität zu beeinträchtigen:
Remix
Das Remix-Werkzeug in Audition analysiert Ihre Audiodatei, identifiziert Hunderte von Endlosschleifen, Übergängen und wichtigen Segmenten und ermöglicht dann eine schnelle Neumischung auf eine beliebige Dauer.
Dehnen
Mit der Dehnen-Funktion können Sie Ihr Audio an Videosequenzen anpassen, indem Sie die Aufzeichnung beschleunigen oder verlangsamen.
Neumischen der Audiodaten des Premiere Pro-Projekts in Audition
In Adobe Premiere Pro können Sie erweiterte Nachbearbeitungstechniken verwenden, die in Audition zur Bearbeitung von Audio zur Verfügung stehen. Wenn Sie Adobe Audition installiert haben, können Sie mit dem Befehl „In Adobe Audition bearbeiten“ einen Audioclip in Audition bearbeiten und dann das Remix-Werkzeug nutzen, um Ihr Audio auf kreative Weise zu dehnen und es an die Videodauer anzupassen.
-
Dialogfeld „In Adobe Audition bearbeiten“ Dialogfeld „In Adobe Audition bearbeiten“ -
Überprüfen Sie die Audio-Exportoptionen und den Zielpfad und klicken Sie auf „OK“. Die Sequenz wird in Audition geöffnet.
Dialogfeld „Adobe Audition“ Dialogfeld „Adobe Audition“ -
Erweitern Sie im Eigenschaften-Bedienfeld die Registerkarte „Remix“ und klicken Sie auf „Remix aktivieren“. Audition analysiert den Clip und ermittelt die besten Übergangspunkte.
Registerkarte „Remix“ im Eigenschaften-Bedienfeld von Audition Registerkarte „Remix“ im Eigenschaften-Bedienfeld von Audition Analyse läuft Analyse läuft -
Geben Sie im Feld „Zieldauer“ die Dauer des Videoclips ein, an den Sie die Audiodauer anpassen möchten, und drücken Sie die Eingabetaste oder ziehen Sie die Zickzack-Handles auf beiden Seiten des Clips, um das Audio an die Dauer des Videoclips anzupassen.
Audition mischt das Audio neu, um es an die Zieldauer im Schnittfenster anzupassen.
Angabe der Zieldauer Angabe der Zieldauer -
Überprüfen Sie, ob im Schnittfenster ein Remix-Symbol und in den Eigenschaften die geänderten Clipinformationen angezeigt werden.
Remix-Symbol Remix-Symbol Weitere Informationen zum Neumischen von Audio in Audition finden Sie unter Erstellen von Remixes.
Zurückexportieren von neu gemischtem Audio in Premiere Pro
Wenn Sie die Bearbeitung des Audioclips in Audition abgeschlossen haben, können Sie den Clip zurück in Ihr Premiere Pro-Projekt exportieren. Premiere Pro speichert den bearbeiteten Clip getrennt vom ursprünglichen Clip.
-
Wählen Sie die neu gemischte Audiospur in Audition aus, um alle anderen Audioclips auszuschließen, die von Premiere Pro aus der Abmischung gesendet wurden.
-
Wählen Sie „Multitrack“ > „Nach Adobe Premiere Pro exportieren“.
Dialogfeld „In Premiere Pro exportieren“ Dialogfeld „In Premiere Pro exportieren“ -
Unter „Optionen“ können Sie auswählen, ob die Abmischungssitzung als Mono-, Stereo- oder 5.1-Datei oder jede Spur als Stream exportiert werden soll.
-
Klicken Sie auf „Exportieren“ und wählen Sie das Premiere Pro-Projekt aus, in das Sie die bearbeiteten Audiodaten exportieren möchten. Das Projekt wird in Premiere Pro mit der Abmischungsspur als Audiospur des Projekts geöffnet, wobei die Originalspur im Projekt-Bedienfeld unverändert bleibt.
Dialogfeld „In Premiere Pro exportieren“ Dialogfeld „In Premiere Pro exportieren“ -
Während der Wiedergabe können Sie im Schnittfenster neben der Original-Audiospur auf „M“ klicken, damit nur die neu gemischte Spur hörbar ist.
Bearbeiteter Clip im Premiere Pro-Schnittfenster mit stummgeschaltetem Originalaudio Bearbeiteter Clip im Premiere Pro-Schnittfenster mit stummgeschaltetem Originalaudio