Open Font Book from your Applications directory. If you are on Mac OS X 10.7, you can use the Launchpad.
Crash issue in Acer laptop
Read the following section if your Dreamweaver application crashes when you launch the application using an Acer laptop.
You might experience this issue due to a conflict with epower services in your Acer laptop. To resolve this issue, turn off epower services in your Acer laptop. You can turn off the epower services from msconfig or services.msc.
Other crash issues
If the crash issue is limited to Fluid Grid Layouts, open your CSS file containing Media Queries and ensure that you have paired the curly brackets correctly. That is, make sure that you have opened and closed the curly brackets in their correct order.
For general crash-related issues or blank panels in Dreamweaver, ensure that you have the default fonts enabled on your computer—especially Verdana and Tahoma.
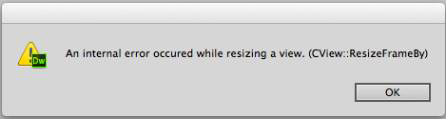
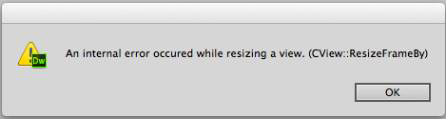
Mac OS
-
-
Right-click the disabled font, and choose Enable <font> family. Ensure that you have enabled Verdana and Tahoma.
For more information, see Missing Fonts in Mac OS X 10.7.
NoteTo ensure that the required fonts have been installed, verify that the fonts have been added to the Font menu of your authoring applications. In Dreamweaver, look for the fonts in the Font Manager (Modify > Manage Fonts).
If these solutions do not work, uninstall any third-party font managers as well as third-party fonts. Restore the fonts to basic Mac OS fonts using the Font Book application.
Windows
-
Choose Start > Control Panel.
-
Navigate to the Fonts folder. Depending on your OS, the location of this folder varies. Check the documentation for your OS for the location of the Fonts folder.
NoteIf you are unable to locate the Fonts folder, choose Start > Run. Enter Fonts and click OK. If you are on the latest versions of Windows, enter Fonts in the field that appears after you click Start.
-
Locate Verdana and Tahoma in the folder.
-
Right-click the font, and choose Show. If you do not see these fonts in the folder, install them by downloading from a reliable source.
-
Alternatively, click Font Settings, and select Restore Default Font Settings.