Les problèmes de GPU avec Photoshop peuvent se manifester de différentes manières, notamment :
- Photoshop affiche l’écran de compatibilité GPU juste après le lancement
- Problèmes de performances, rendu incorrect des fenêtres ou des objets, clignotements/scintillements de la zone de travail, artefacts visuels dans Photoshop
- Photoshop se bloque au démarrage
- La zone de travail de l’image clignote ou scintille
- La barre de menus de Photoshop est manquante
- Matérialisation à l’écran lente lors d’un zoom avant ou arrière
- Redéfinition partielle de l’écran, y compris des restes d’images provenant d’autres fenêtres
- Certains éléments graphiques des outils Photoshop, tels que les poignées de recadrage ou les commandes de transformation, perdent de la couleur ou ne ressemblent plus à ce qu’ils sont habituellement
- Votre image est remplie d’une couleur verte vive
Lisez l’article complet pour savoir comment configurer votre GPU pour des performances élevées dans Photoshop.
Avec la version Photoshop 23.0 ou ultérieure, vous pouvez vérifier la compatibilité du processeur graphique pour vous assurer que votre GPU est compatible. Pour ce faire, allez dans Aide > Compatibilité GPU et consultez la boîte de dialogue de rapport qui s’ouvre.
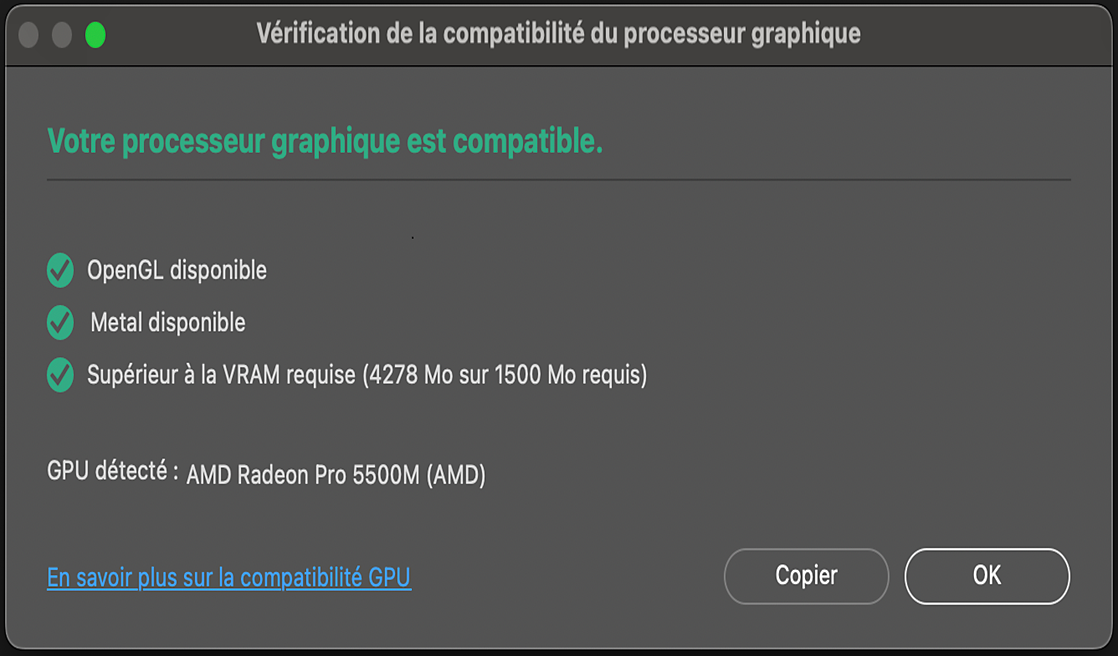
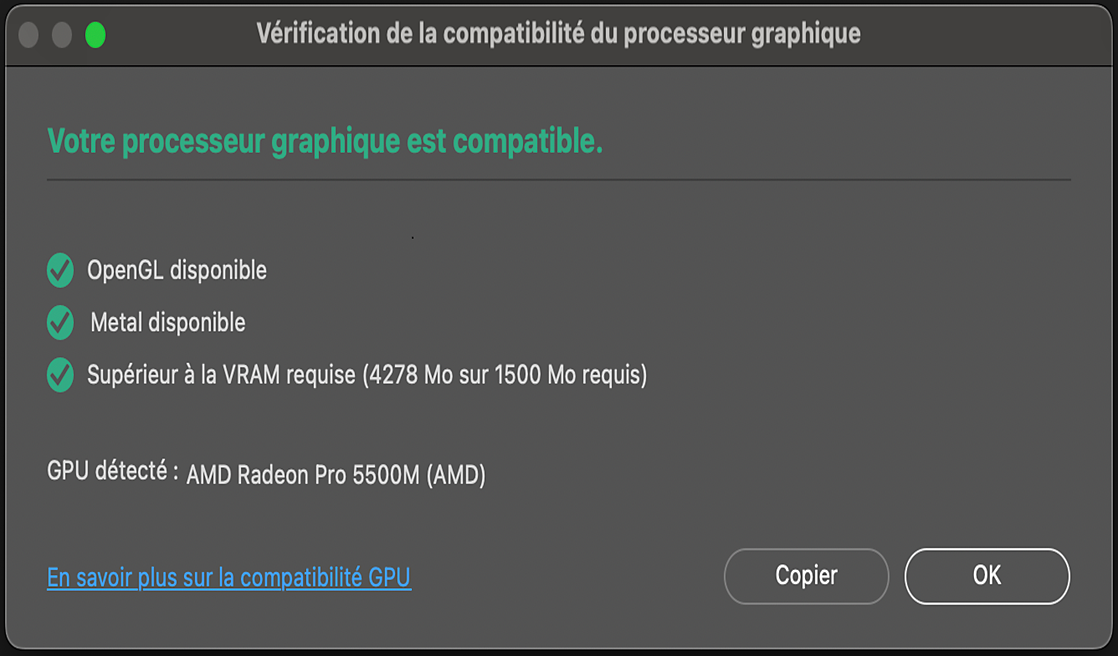


Un problème connu survient lorsque la boîte de dialogue signale que « Votre processeur graphique est incompatible. ». Si vous exécutez Windows sur un système basé sur Intel avec le « Pack de compatibilité Microsoft OpenCL/OpenGL » installé, la solution consiste à désinstaller le pack de compatibilité et à redémarrer l’ordinateur.
Certaines configurations sont connues pour être problématiques pour l’utilisation du GPU dans Photoshop. Évitez tous les éléments suivants, qui ne sont actuellement pas pris en charge :
- Matériel ou logiciel obsolète
Adobe ne prend en charge Photoshop que lorsque votre Mac exécute l’une des trois dernières mises à jour système d’Apple. Reportez-vous aux étapes de dépannage 2 et 3 ci-dessous pour obtenir des instructions sur la mise à jour vers la dernière version de macOS et Photoshop et sur la procédure à suivre si votre ordinateur ne prend plus en charge les versions actuelles du système d’exploitation.
L’exécution de Photoshop sur des machines virtuelles (VM), n’a pas été minutieusement testée et n’est pas officiellement prise en charge. Les configurations de virtualisation utilisent souvent des pilotes GPU logiciels configurés en dessous des spécifications Photoshop. N’utilisez pas Photoshop sur des machines virtuelles et ne vous connectez pas à distance à Photoshop exécuté sur un autre matériel. Dans ces cas-là, le GPU doit au moins être désactivé.
- Problèmes de rendu 3D
Les fonctions 3D sont progressivement supprimées de Photoshop. Si vous constatez des problèmes de rendu (par exemple, des extrusions de texte ou des mises à jour n’apparaissant pas à l’écran) avec des fichiers contenant du contenu 3D, c’est normal. Pensez à évaluer la gamme de produits 3D Substance d’Adobe.
- Branchement/débranchement des écrans
Si vous exécutez Photoshop tout en changeant de configuration d’affichage (par exemple, en branchant un écran externe sans quitter Photoshop), vos fenêtres peuvent se matérialiser au mauvais endroit sur l’écran ou se remplir d’une couleur verte unie. Si vous devez connecter un nouvel écran à votre ordinateur, quittez Photoshop, connectez l’écran, puis démarrez Photoshop.
Vous ne savez pas si votre processeur graphique ou votre pilote est la cause du problème que vous rencontrez avec Photoshop ? La désactivation de l’accélération GPU vous aidera à préciser la cause du problème.
- Accédez à Modifier > Préférences > Performances (Windows) ou Photoshop > Préférences > Performances (macOS).
- Décochez la case Utiliser un processeur graphique.
- Redémarrez Photoshop.
Si le problème persiste, poursuivez le dépannage en exécutant les étapes de dépannage comme indiqué ci-dessous :
-
La mise à jour de votre pilote graphique peut solutionner de nombreux problèmes, tels que les blocages, le rendu incorrect des images et les problèmes de performances. Procurez-vous les mises à jour du pilote directement auprès du fabricant de la carte vidéo.
Remarque :- Veillez à choisir le pilote correct. Les noms des pilotes d’ordinateurs portables diffèrent parfois des pilotes similaires pour les ordinateurs de bureau.
- Si vous rencontrez des scintillements ou des saccades dans Photoshop et que vous disposez d’un GPU prenant en charge G-Sync, désactivez G-Sync pour Photoshop dans le panneau de configuration NVIDIA.
- Certains fabricants de cartes vidéo requièrent la mise à jour d’un autre logiciel en plus du pilote vidéo. Lisez attentivement les instructions de mise à jour et contactez le fabricant de la carte vidéo si vous ne les comprenez pas.
-
Si vous avez défini vos niveaux de cache sur la valeur 1 dans les préférences de Photoshop, vous pouvez rencontrer des problèmes de performance avec les fonctions qui exploitent le processeur graphique.
Réinitialisez les niveaux de cache sur la valeur par défaut (4) :
- Choisissez Modifier > Préférences > Performances
- Réglez les niveaux de cache sur 4
- Quittez et relancez Photoshop
Après avoir relancé Photoshop, réessayez les étapes qui sont à l’origine du problème.
-
La réinitialisation des préférences rétablit les paramètres Processeur graphique par défaut.
Voir Rétablissement des valeurs par défaut des fichiers de préférences
Après avoir réinitialisé vos préférences, lancez Photoshop et réessayez les étapes qui sont à l’origine du problème.
-
Choisissez Modifier > Préférences > Performances
b. Dans le panneau Performances, cliquez sur Paramètres avancés
c. Désactivez Open CL
d. Quittez et redémarrez Photoshop pour que la modification prenne effet
Remarque :Avec la version d’août 2021 (v22.5), le sélecteur Mode de dessin avancé a été supprimé. Pour les versions antérieures, définissez le Mode de dessin sur De base à l’étape c (ci-dessus).
-
Activez le paramètre Mode GPU plus ancien (avant 2016)
(Facultatif) Pour les utilisateurs Windows uniquement :
- Choisissez Modifier > Préférences > Aperçus de technologie
- Activez Ancien mode GPU (avant 2016)
- Quittez et redémarrez Photoshop pour que la modification prenne effet
Ces préférences obligent Photoshop à se rabattre sur un autre moteur de rendu. Même si cette option est recommandée pour les GPU plus anciens, les GPU plus récents peuvent gagner en stabilité avec cette option sélectionnée.
-
Configurez des ordinateurs avec plusieurs cartes graphiques
Les ordinateurs portables ultralégers et les ordinateurs de bureau bas de gamme utilisent souvent une carte graphique intégrée qui consomme moins d’énergie pour préserver la batterie et partage la mémoire avec votre processeur.
Les ordinateurs haut de gamme ont souvent une carte graphique dédiée séparée qui utilise sa propre mémoire (VRAM), possède une plus grande puissance de traitement et ne consomme pas de RAM. Si votre préférence de GPU est désactivée et que vous ne pouvez pas l’activer, vérifiez que votre moniteur est connecté au GPU et non au port intégré de votre ordinateur. Les ordinateurs portables haut de gamme utilisent aussi souvent deux cartes graphiques, une intégrée lorsque vous utilisez la batterie, et une autre lorsque vous êtes branché sur secteur.
Si votre système possède plusieurs cartes graphiques, assurez-vous que la carte graphique hautes performances a été attribuée à Photoshop plutôt que la carte graphique intégrée ou d’économie d’énergie pour une expérience optimale. La modification de ces paramètres sur les ordinateurs portables augmente l’utilisation de la batterie. Voir Conseils rapides sur la configuration du GPU pour des performances élevées dans Photoshop.
nVidia
Découvrez comment configurer votre GPU NVIDIA pour des performances élevées dans le tutoriel rapide ci-dessous.
- Cliquez avec le bouton droit de la souris sur le bureau et sélectionnez le panneau de contrôle NVIDIA.
- Cliquez sur Gérer les paramètres 3D.
- Cliquez sur Paramètres du programme et ajoutez Photoshop.exe et sniffer.exe. Remplacez le processeur graphique préféré par le processeur hautes performances NVIDIA.
Remarque : Nvidia vous offre le choix entre les pilotes Studio et Prêt pour le jeu. De préférence, vous devez utiliser les pilotes Studio.
AMD
Découvrez comment configurer vos GPU Intel et AMD pour des performances élevées dans le tutoriel rapide ci-dessous.
- Cliquez avec le bouton droit de la souris sur le bureau et sélectionnez AMD Catalyst Control Center ou Configurer des cartes graphiques commutables.
- Cliquez sur Parcourir et sélectionnez Hautes performances au lieu de Économie d’énergie.
- Cliquez avec le bouton droit de la souris sur le bureau et sélectionnez le panneau de contrôle NVIDIA.
-
Désactivez la carte graphique la moins puissante
Si l’étape ne permet pas de résoudre les problèmes liés à l’utilisation de plusieurs cartes graphiques, pensez à désactiver l’une d’entre elles. Avant de désactiver la carte graphique intégrée, assurez-vous que la sortie vidéo de votre moniteur est connectée à la carte graphique dédiée.
Pour désactiver une carte graphique, utilisez le Gestionnaire de périphériques sous Windows. Dans le Gestionnaire de périphériques, cliquez avec le bouton droit sur le nom de la carte et sélectionnez Désactiver.
Remarque :- Soyez vigilant et gardez à l’esprit que la désactivation de la carte graphique peut entraîner l’instabilité du système.
- Lisez attentivement les instructions et contactez directement le fabricant de la carte vidéo si vous ne maîtrisez pas les instructions.
Après avoir exécuté les étapes de dépannage ci-dessus, vous pouvez confirmer les résultats en activant l’option Utiliser un processeur graphique dans la boîte de dialogue Préférences > Performances et en recommençant les étapes qui sont à l’origine du problème.
-
Redémarrez l’ordinateur
Certains problèmes peuvent survenir directement après l’installation ou la mise à niveau de l’application Adobe Creative Cloud et/ou de Photoshop. Redémarrez votre système après une nouvelle mise à jour ou installation du logiciel Adobe et voyez si les problèmes disparaissent.
-
Mettez à jour macOS
Apple inclut les pilotes GPU dans le logiciel système et ajoute fréquemment des corrections de bugs dans les mises à jour. Si une mise à jour système ou un correctif de sécurité est en attente, installez-les et redémarrez le Mac. Si votre ordinateur ne vous permet pas d’installer la dernière version de macOS, c’est que votre matériel informatique ne répond plus aux spécifications actuelles du système d’exploitation et, par extension, de Photoshop. Il peut être nécessaire d’utiliser une ancienne version de Photoshop compatible avec la date de sortie de la version finale de votre système d’exploitation. Pour en savoir plus, voir :
-
Mettez à jour Photoshop
Toutes les corrections de bugs les plus récentes sont incluses dans la dernière version de Photoshop, et si votre ordinateur répond à toutes les exigences actuelles pour macOS et Photoshop, sa stabilité devrait être optimale.
Comme indiqué ci-dessus, si votre ordinateur ne peut plus installer la dernière version de macOS, vous voudrez peut-être installer la dernière version fonctionnelle connue de Photoshop au moment de l’installation de votre système d’exploitation, ainsi que la dernière version au cas où vous seriez en mesure de l’utiliser également. Voir ces étapes pour installer plusieurs versions de Photoshop.
-
Problèmes avec Creative Cloud
Si vous rencontrez des crashs, en particulier lors de l’ouverture de nouveaux fichiers, l’application Creative Cloud peut parfois en être la cause. Reportez-vous aux documents suivants pour obtenir de l’aide sur l’installation ou le dépannage de l’application de bureau Creative Cloud:
-
Désactivez le GPU
Essayez de désactiver le GPU dans les préférences de Photoshop pour vérifier si les problèmes disparaissent lorsque le GPU est désactivé. Dans Photoshop, accédez à Préférences > Performances et décochez la case Utiliser un processeur graphique, puis redémarrez Photoshop.
- Si les problèmes ne disparaissent PAS après avoir mis le GPU hors tension, il s’agit alors d’un problème d’ordre plus général. Essayez ces conseils.
- Si les problèmes disparaissent lorsque le GPU est désactivé, vous pouvez alors choisir de travailler sans le GPU ou d’essayer certaines des autres étapes ci-dessous pour résoudre le problème.
Réactivez l’option Utiliser un processeur graphique dans le panneau Préférences > Performances, redémarrez Photoshop et essayez d’appliquer certaines des suggestions suivantes.
-
Problèmes avec Camera Raw
Adobe Camera Raw utilise le processeur graphique différemment de Photoshop. Si vous êtes confronté à des blocages, des problèmes de performance ou d’affichage incorrect de fenêtres ou d’objets, des problèmes d’actualisation ou des artefacts lors de l’ouverture de fichiers dans Adobe Camera Raw, voir la FAQ relative aux processeur graphique (GPU) Camera Raw (Foire aux questions).
-
Désactivez la permutation automatique du graphisme
Si vous utilisez un MacBook ou un MacBook Pro, accédez à Préférences système > Économiseur d’énergie, puis désactivez la Permutation automatique du graphisme. Redémarrez Photoshop et vérifiez si les problèmes persistent.
-
Désactivez OpenCL
- Sélectionnez Photoshop > Préférences > Performances
- Dans le panneau Performances, cliquez sur Paramètres avancés
- Décochez la case « Utiliser OpenCL »
- Redémarrez Photoshop
-
Vérifiez le paramètre Niveaux de cache
Si vous avez défini vos niveaux de cache sur la valeur 1 dans les préférences de Photoshop, vous pouvez rencontrer des problèmes de performance avec les fonctions qui exploitent le processeur graphique.
Réinitialisez les niveaux de cache sur la valeur par défaut (4) :
- Sélectionnez Photoshop > Préférences > Performances
- Réglez les niveaux de cache sur 4
- Redémarrez Photoshop
Après avoir relancé Photoshop, réessayez les étapes qui sont à l’origine du problème.
-
Réinitialisez les préférences de Photoshop
La réinitialisation des préférences rétablit les paramètres Processeur graphique par défaut.
Voir Rétablissement des valeurs par défaut des fichiers de préférences
Après avoir réinitialisé vos préférences, lancez Photoshop et vérifiez à nouveau s’il y a des erreurs. Les fichiers de préférences peuvent parfois être corrompus et une actualisation peut résoudre un grand nombre de problèmes.
Messages d’erreur de matériel graphique
Lors du premier lancement de Photoshop, vous pouvez rencontrer des messages d’erreur de matériel :
Fonctionnalités désactivées
Problèmes avec Camera Raw
Adobe Camera Raw utilise un processeur graphique différemment de Photoshop. Si vous êtes confronté à des blocages, des problèmes de performance ou d’affichage incorrect de fenêtres ou d’objets, des problèmes d’actualisation ou des artefacts lors de l’ouverture de fichiers dans Adobe Camera Raw.
Vous avez une question ou une idée ?
Si vous avez une question ou une idée à soumettre, rejoignez-nous au sein de la communauté Adobe Photoshop. Nous aimerions connaître votre avis !
- Guide de l’utilisateur de Photoshop
- Présentation de Photoshop
- Photoshop et autres produits et services Adobe
- Photoshop sur mobile (non disponible en Chine continentale)
- Photoshop sur iPad (non disponible en Chine continentale)
- Photoshop sur iPad | Questions courantes
- Découverte de l’espace de travail
- Configuration requise | Photoshop sur iPad
- Création, ouverture et exportation de documents
- Ajout de photos
- Utilisation des calques
- Dessin et peinture à l’aide de pinceaux
- Réalisation de sélections et ajout de masques
- Retouche de vos compositions
- Utilisation des calques de réglage
- Réglage de la tonalité de votre composition à l’aide des courbes
- Exécution des opérations de transformation
- Recadrage et rotation des compositions
- Rotation, panoramique, zoom et réinitialisation des zones de travail
- Utilisation des calques de texte
- Utilisation de Photoshop et de Lightroom
- Obtention des polices manquantes dans Photoshop sur iPad
- Texte japonais dans Photoshop sur iPad
- Gestion des paramètres de l’application
- Raccourcis et mouvements tactiles
- Raccourcis clavier
- Modification de la taille de votre image
- Diffusion en direct de vos créations dans Photoshop sur iPad
- Correction des imperfections avec l’outil Correcteur
- Création de pinceaux dans Capture et utilisation dans Photoshop sur iPad
- Utilisation des fichiers Camera Raw
- Création et utilisation des objets dynamiques
- Réglage de l’exposition de vos images à l’aide des outils Densité - et Densité +
- Commandes de réglage automatique dans Photoshop sur iPad
- Utilisation de l’outil Doigt sur les zones d’une image avec Photoshop sur iPad
- Saturation ou désaturation de vos images à l’aide de l’outil Éponge
- Fond basé sur le contenu pour iPad
- Photoshop sur le Web (non disponible en Chine continentale)
- Photoshop (beta) (non disponible en Chine continentale)
- IA générative (non disponible en Chine continentale)
- Questions fréquentes sur l’IA générative dans Photoshop
- Remplissage génératif dans Photoshop pour poste de travail
- Génération d’une image avec des prompts
- Développement génératif dans Photoshop pour poste de travail
- Remplacement de l’arrière-plan avec Générer un arrière-plan
- Obtention de variations similaires avec la fonctionnalité Générer des résultats similaires
- Sélectionner un modèle d’IA pour un contrôle génératif
- Remplissage génératif dans Photoshop sur iPad
- Développement génératif dans Photoshop sur iPad
- Fonctionnalités de l’IA générative dans Photoshop sur le Web
- Authenticité du contenu (non disponible en Chine continentale)
- Documents en ligne (non disponibles en Chine continentale)
- Documents en ligne de Photoshop | Questions courantes
- Documents en ligne de Photoshop | Questions relatives au workflow
- Gestion et utilisation de documents en ligne dans Photoshop
- Mise à niveau de l’espace de stockage en ligne pour Photoshop
- Impossible de créer ou d’enregistrer un document en ligne
- Résolution des erreurs de documents en ligne Photoshop
- Collecte des journaux de synchronisation de documents en ligne
- Invitation d’autres personnes à modifier vos documents en ligne
- Partage de documents à des fins de révision
- Espace de travail
- Concepts de base sur l’espace de travail
- Préférences
- Formation accélérée grâce au panneau Découverte de Photoshop
- Création de documents
- Importation de fichiers
- Raccourcis clavier par défaut
- Personnalisation des raccourcis clavier
- Galeries d’outils
- Préférences de performances
- Barre des tâches contextuelle
- Utilisation des outils
- Paramètres prédéfinis
- Grille et repères
- Mouvements tactiles
- Utilisation de la Touch Bar avec Photoshop
- Fonctionnalités tactiles et espaces de travail personnalisables
- Aperçus de technologie
- Métadonnées et annotations
- Importation d’images Photoshop dans d’autres applications
- Règles
- Affichage ou masquage des extras non imprimables
- Spécification des colonnes pour une image
- Commandes Annuler et Historique
- Panneaux et menus
- Positionnement des éléments avec le magnétisme
- Positionnement avec l’outil Règle
- Organisation, partage et collaboration avec Projets
- Affinage des générations Adobe Firefly
- Principes de base sur les images et les couleurs
- Redimensionnement des images
- Utilisation d’images pixelisées et vectorielles
- Taille et résolution de l’image
- Acquisition d’images à partir d’un appareil photo ou d’un scanner
- Création, ouverture et importation d’images
- Affichage des images
- Erreur de marqueur JPEG incorrect | Ouverture d’images
- Affichage de plusieurs images
- Personnalisation des sélecteurs et nuanciers
- Images HDR (High Dynamic Range)
- Correspondance des couleurs de votre image
- Conversion entre modes colorimétriques
- Modes colorimétriques
- Effacement de certaines parties d’une image
- Modes de fusion
- Sélection des couleurs
- Personnalisation des tables de couleurs indexées
- Informations sur l’image
- Les filtres de distorsion sont indisponibles
- À propos de la couleur
- Réglages de la couleur et du monochrome à l’aide des couches
- Sélection des couleurs dans les panneaux Couleur et Nuancier
- Exemple
- Mode colorimétrique ou mode Image
- Dominante de couleur
- Ajout d’un changement de mode conditionnel à une action
- Ajout de nuances à partir de fichiers HTML, CSS et SVG
- Profondeur et préférences
- Calques
- Concepts de base sur les calques
- Modification non destructrice
- Création et gestion de calques et de groupes
- Sélection, association et liaison de calques
- Importation d’images dans des blocs d’image
- Opacité et fusion de calque
- Masquage des calques
- Application de filtres dynamiques
- Compositions de calques
- Déplacement, superposition et verrouillage des calques
- Masquage de calques à l’aide de masques vectoriels
- Gestion des calques et des groupes
- Effets et styles de calque
- Modification des masques de calque
- Extraction de ressources
- Démasquer des calques grâce à des masques d’écrêtage
- Génération de fichiers d’image à partir de calques
- Utilisation des objets dynamiques
- Modes de fusion
- Combinaison de plusieurs images dans un seul portrait de groupe
- Association d’images avec des calques automatiquement fusionnés
- Alignement et répartition de calques
- Copie des propriétés CSS à partir de calques
- Chargement de sélections à partir des limites d’un masque de fusion ou d’un calque
- Masquage pour afficher le contenu des autres calques
- Sélections
- Prise en main des sélections
- Sélections dans votre image composite
- Espace de travail Sélectionner et masquer
- Sélection à l’aide des outils de sélection
- Sélection à l’aide des outils Lasso
- Ajustement des sélections de pixels
- Déplacement, copie et suppression de pixels sélectionnés
- Création d’un masque temporaire
- Sélection d’une plage de couleurs dans une image
- Conversion des tracés en cadres de sélection et inversement
- Concepts de base sur les couches
- Enregistrement de sélections et de masques de couche alpha
- Sélection des zones actives de l’image
- Duplication, fractionnement et fusion de couches
- Opérations sur les couches
- Prise en main des sélections
- Réglages d’images
- Remplacement des couleurs d’objets
- Déformation de perspective
- Réduction du flou dû aux tremblements de l’appareil photo
- Exemples de Correcteur
- Exportation des tables de correspondance de couleur
- Réglage de la netteté et du flou des images
- Réglage des couleurs
- Application du réglage Luminosité/Contraste
- Réglage des détails des tons foncés et des tons clairs
- Réglage Niveaux
- Réglage de la teinte et de la saturation
- Réglage de la vibrance
- Réglage de la saturation des couleurs dans des zones d’image
- Appliquer des réglages rapides de tons
- Application d’effets de couleur spéciaux aux images
- Amélioration de votre image grâce aux réglages de la balance des couleurs
- Images HDR (High Dynamic Range)
- Affichage des histogrammes et des valeurs des pixels
- Correspondance des couleurs de votre image
- Recadrage et redressement des photos
- Conversion d’une image couleur en photo noir et blanc
- Calques de réglage et de remplissage
- Réglage Courbes
- Modes de fusion
- Optimisation des images pour l’impression
- Réglage des tons et des couleurs à l’aide des pipettes Niveaux et Courbes
- Réglage de l’exposition et des tonalités HDR
- Éclaircissement ou obscurcissement de zones de l’image
- Réglages de la correction sélective
- Adobe Camera Raw
- Configuration requise pour Camera Raw
- Nouveautés de Camera Raw
- Présentation de Camera Raw
- Création de panoramas
- Objectifs compatibles
- Réglage des tons et des couleurs dans Camera Raw
- Effets de vignettage, de grain et de correction du voile dans Camera Raw
- Raccourcis clavier par défaut
- Correction automatique de perspective dans Camera Raw
- Filtre radial dans Camera Raw
- Gestion des paramètres Camera Raw
- Ouverture, traitement et enregistrement d’images dans Camera Raw
- Correction des images grâce à l’outil Suppression des défauts amélioré de Camera Raw
- Rotation, recadrage et retouche d’images
- Réglage du rendu des couleurs dans Camera Raw
- Versions de processus dans Camera Raw
- Réglages locaux dans Camera Raw
- Supprimer les personnes indésirables
- Supprimer les reflets
- Afficher le statut de modification par l’IA et gérer les mises à jour
- Réparation et restauration d’image
- Suppression d’objets et de personnes indésirables avec l’outil Supprimer
- Suppression d’objets dans les photos depuis l’espace Remplissage d’après le contenu
- Correctif et déplacement basés sur le contenu
- Retouche et correction des photos
- Correction de la distorsion et du bruit d’une image
- Procédures de dépannage simples pour résoudre la majorité des problèmes
- Amélioration et transformation des images
- Remplacement du ciel dans vos images
- Transformation d’objets
- Réglage du recadrage, de la rotation et de la dimension de la zone de travail
- Recadrage et redressement des photos
- Création et modification d’images panoramiques
- Déformation d’images, de formes et de tracés
- Point de fuite
- Mise à l’échelle sensible au contenu
- Transformation d’images, de formes et de tracés
- Dessin et peinture
- Peinture de motifs symétriques
- Traçage de rectangles et modification des options de contour
- À propos du dessin
- Dessin et modification de formes
- Créer une étoile ou toute autre forme pointue
- Outils de peinture
- Création et modification de pinceaux
- Modes de fusion
- Ajout de couleurs aux tracés
- Modification des tracés
- Utilisation de l’outil Pinceau mélangeur pour peindre
- Pinceaux prédéfinis
- Dégradés
- Interpolation de dégradé
- Fond et contour des sélections, des calques et des tracés
- Dessin avec les outils Plume
- Création de motifs
- Création d’un motif avec le filtre Placage de motif
- Gestion des tracés
- Gestion des motifs prédéfinis et des bibliothèques de motifs
- Dessin ou peinture réalisé avec une tablette graphique
- Création de pinceaux texturés
- Ajout d’éléments dynamiques à des pinceaux
- Dégradé
- Peinture de contours stylisés avec le pinceau d’historique artistique
- Peinture avec motifs
- Synchronisation des paramètres prédéfinis sur plusieurs appareils
- Migration des paramètres prédéfinis, actions et paramètres
- Texte
- Ajout et modification de texte
- Moteur de texte unifié
- Utilisation des polices OpenType SVG
- Mise en forme des caractères
- Mise en forme des paragraphes
- Création d’effets de texte
- Modification du texte
- Espacement des lignes et des caractères
- Texte en arabe et en hébreu
- Polices
- Dépannage des polices
- Texte asiatique
- Création de texte
- Ajout et modification de texte
- Filtres et effets
- Utilisation de la galerie des effets de flou
- Concepts de base sur les filtres
- Référence des effets de filtre
- Ajout d’effets d’éclairage
- Utilisation du filtre grand-angle adaptatif
- Utilisation du filtre Peinture à l’huile
- Utilisation du filtre Fluidité
- Effets et styles de calque
- Application de filtres spécifiques
- Étalement de la couleur dans des zones de l’image
- Utilisation de la galerie des effets de flou
- Enregistrement et exportation
- Enregistrement de fichiers dans Photoshop
- Exportation de fichiers dans Photoshop
- Formats pris en charge
- Enregistrement de fichiers dans des formats graphiques
- Déplacement des conceptions entre Photoshop et Illustrator
- Enregistrement et exportation de vidéos et d’animations
- Enregistrement des fichiers PDF
- Protection de copyright Digimarc
- Enregistrement de fichiers dans Photoshop
- Gestion des couleurs
- Compréhension de la gestion des couleurs
- Homogénéité des couleurs
- Paramètres de couleurs
- Images bichromes
- Utilisation des profils colorimétriques
- Gestion des couleurs de documents pour un affichage en ligne
- Gestion des couleurs de documents pour l’impression
- Gestion des couleurs des images importées
- Épreuvage des couleurs
- Web, écran et conception d’application
- Vidéo et animation
- Montage vidéo dans Photoshop
- Édition des calques vidéo et d’animation
- Présentation de vidéos et d’animations
- Aperçu des vidéos et des animations
- Retouche d’images dans les calques vidéo
- Importation de fichiers vidéo et de séquences d’images
- Création d’animations d’images
- Animation 3D Creative Cloud (aperçu)
- Création d’animations de montage
- Création d’images pour la vidéo
- Impression
- Impression d’objets 3D
- Impression à partir de Photoshop
- Impression avec gestion des couleurs
- Planches contact et présentations PDF
- Impression de photos dans une disposition de collection d’images
- Impression de tons directs
- Impression d’images sur une presse commerciale
- Amélioration des impressions couleur depuis Photoshop
- Dépannage des problèmes d’impression | Photoshop
- Automatisation
- Création d’actions
- Création de graphiques dynamiquement adaptés aux données
- Script
- Traitement des fichiers par lots
- Lecture et gestion des actions
- Ajout d’actions conditionnelles
- À propos des actions et du panneau Actions
- Enregistrement d’outils dans des actions
- Ajout d’un changement de mode conditionnel à une action
- Boîte à outils de l’interface utilisateur de Photoshop pour les modules externes et les scripts
- Résolution des problèmes
- Problèmes résolus
- Problèmes connus
- Optimisation des performances de Photoshop
- Dépannage initial
- Dépannage d’un blocage ou d’un gel
- Résolution des erreurs de programme
- Résolution des erreurs de saturation du disque de travail
- Résolution des problèmes de GPU et de pilote graphique
- Recherche des outils manquants
- Photoshop 3D | Questions fréquentes concernant les fonctionnalités supprimées
Recevez de l’aide plus rapidement et plus facilement
Nouvel utilisateur ?




