Apply shatai to text
In traditional typesetting technology, characters were slanted by using a lens to distort the glyphs when being set on film. This oblique style is known as shatai. Shatai is distinct from a simple slant of the glyphs, because it also scales the glyphs. You can adjust the magnification or angle of text you want to slant from the center point, without changing the height of the glyph, using the shatai feature in InDesign.

A. No scale applied B. Magnification 30%, 45 shatai C. Selecting the Adjust Tsume option D. Selecting the Adjust Rotation option

-
Select text.
-
Select Shatai from the Character panel menu or Control panel menu.
-
Specify the following options, and click OK:
Specify the degree of skew in Magnification (In traditional typesetting technology terms, 10% magnification is lens 1, and 40% magnification is lens 4).
Set the angle of obliqueness to 30, 45, or 60, in Angle.
Select Adjust Rotation to rotate the glyphs, and display horizontal lines horizontally for horizontal text, and vertical lines vertically for vertical text.
Select Adjust Tsume to apply jidori.
You can fine tune the rotated oblique effect for individual characters, after applying shatai to text.
Rotate characters
-
Select the characters.
-
In the Character panel, type a value for Character Rotation
 Specify
a minus value to rotate the character to the right (clockwise).
Specify
a minus value to rotate the character to the right (clockwise).
Adjust aki before and after characters
-
Select opening parenthesis or closing parenthesis with the type tool.
-
Choose the amount of aki you want to add from the Mojikumi Before Character
 or
Mojikumi After Character
or
Mojikumi After Character  pop‑up
menu, in the Character panel.
pop‑up
menu, in the Character panel.
For example, if you specify 2bu, half a full-width space is added, and if you specify 4bu, a quarter of a full-width space is added. This aki will not be adjusted when the line is set to full justification. Adjusting aki is especially useful to override Mojikumi Akiryo Settings for certain characters.


Use tate-chu-yoko
Using tate-chu-yoko (also known as kumimoji or renmoji) is an option to make a part of the text horizontal, in vertical text. It is easier to read half-width characters such as numbers, dates, and short foreign words in a vertical text frame, by rotating the text.
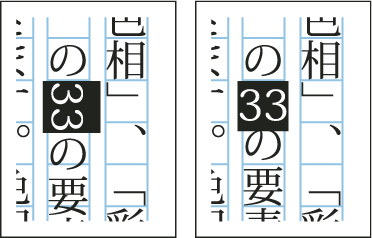
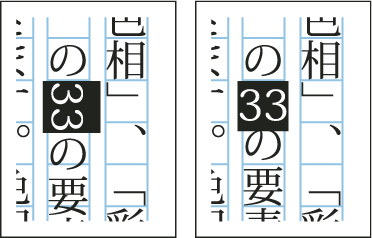
You can move text left, right, up, and down when you turn on the Tate-chu-yoko option. You can also set Auto Tate-chu-yoko for special half-width characters. Auto Tate-chu-yoko is set in the paragraph attributes.
Use tsume or tracking in the Character panel to adjust the character spacing for Tate-chu-yoko.
Apply tate-chu-yoko
-
Select the text to which you want to apply tate-chu-yoko.
-
Do one of the following:
Choose Tate-chu-yoko from the Character panel menu or Control panel menu.
Choose Tate-chu-yoko Settings from the Character panel menu or Control panel menu, choose Tate-chu-yoko in the Tate-chu-yoko dialog box, and click OK.
If multiple instances of tate-chu-yoko appear next to each other, use the Non-joiner character to keep them separate. Choose Type > Insert Special Character > Other > Non-joiner.
Remove tate-chu-yoko
-
Select the text to which you want to apply tate-chu-yoko.
-
Do one of the following:
Choose and cancel Tate-chu-yoko from the Character panel menu or Control panel menu.
Choose Tate-chu-yoko Settings from the Character panel menu, deselect Tate-chu-yoko in the Tate-chu-yoko dialog box, and then click OK.
Change tate-chu-yoko settings
-
Choose Tate-chu-yoko Settings from the Character panel menu.
-
Specify a value for moving the text up or down in X Offset. If you specify a plus value, the text will move up, and if you specify a minus value, it will move down.
-
Specify a value for moving the text left or right in Y Offset. If you specify a plus value, the text will move to the right, and if you specify a minus value, it will move to the left.
Set Auto Tate-chu-yoko for specific paragraphs
-
Select the text to be set to Auto Tate-chu-yoko, or place the text insertion point in the paragraph.
-
Choose Auto Tate-chu-yoko from the Paragraph panel menu.
-
In KumiNumber, specify the number of successive half-width characters that you want to rotate to vertical orientation. For example, if this is set to 2, the character string "123" will not rotate, while "12" will.
-
If you want to apply tate-chu-yoko to roman text, select Include Roman Characters, and click OK.
Add Ruby to text
In Japanese, Ruby (also known as furigana) is normally used to show the kanji yomi in hiragana. In Simplified Chinese, Ruby is called Pinyin, while in Traditional Chinese, Ruby is called Chuyin. InDesign provides full support to Japanese Ruby and limited support to Chinese Pinyin or Chuyin. You can adjust Ruby settings to specify Ruby location, size, or color. Furthermore, when the ruby is longer than the parent you can specify the ruby distribution. You can also apply tate-chu-yoko to Ruby.


When the parent to which you want to attach ruby covers two lines, the ruby will follow when the parent moves to the next line.
In some instances, such as when applying a style that includes a variable, Ruby characters may be removed.
-
Select the text to which you want to attach ruby. You cannot attach ruby when there are forced line breaks in the selected text.
-
Select Ruby > Ruby from the Character panel menu or Control panel menu.
-
Enter the ruby characters in Ruby.
-
Change Ruby settings by clicking an option on the left side of the dialog box and specifying settings.
-
Click OK.
Ruby settings
The following options appear in the different panels of the Ruby dialog box.
Ruby Placement and Spacing
From the Type menu, choose Per-Character or Group Ruby. When Per Character Ruby is selected, enter a half or full width space when inputting Ruby characters to separate them in line with their parent characters. For "hakunetsutou" for example, enter as "haku netsu tou" (example of a word composed of Japanese characters and its phonetic spelling is given).


From the Alignment menu, specify the position of the Ruby characters. You can check the position with the graphic shown in the sample field.
To attach ruby above horizontal text or to the right of vertical text, select Above/Right, and to attach below horizontal text or to the left of vertical text, select Below/Left in Placement.
Specify the spacing between the ruby and the parent in XOffset and YOffset. When you enter a minus value, the ruby moves closer to the parent.
Ruby Font and Size
Select a font family and font style in Font.
Specify the size of the ruby characters in Size. The default ruby size is half the size of the parent.
Specify the scale for the height and width of the ruby characters in Horizontal Scale and Vertical Scale.
Select Use Open Type Pro Ruby Glyphs to use alternate glyphs for ruby (when possible). Specific kana characters are available for some Open Type Pro fonts. When you select this option, the specific font for ruby characters, and not the standard kana font, will be used.
In KumiNumber, specify the number of successive half-width characters that you want to rotate to vertical orientation. For example, if this is set to 2, the character string "123" will not rotate, while "12" will.
Select Include Roman Characters to apply tate-chu-yoko to roman text.
Select Scale to Fit to force the tate-chu-yoko to have the same dimensions (1 em x 1 em) in the ruby string, either using an OpenType feature or scaling the glyphs.
Adjustment When Ruby Is Longer Than Parent
With Overhang, when the total Ruby width is greater than that of their parent characters, the specified Ruby will overflow widthways into the space above characters either side of the parents. For Japanese, character types compatible with Overhang comply with the JISx4051‑1995 specification.
Specify the parent character spacing necessary for attaching ruby in Spacing. When you select a different option, the graphics displayed in the sample field are updated.
To automatically adjust the ruby character width, select Char Width Scaling, and specify the compression scale for the width of the ruby characters.
Select Auto Align at Line Edges to align the parent with the start and end of the line.
Ruby Color
Select a color swatch in the list box.
Specify the degree of tinting and line weight, as necessary.
Select Overprint Fill or Overprint Stroke to set filling or stroke overprint for ruby characters.
Apply kenten
Kenten (also known as Boten) are points which you attach to text you want to highlight. You can select the type of points from existing kenten forms, or specify customized kenten characters. You can also specify the position, scale, and color by adjusting the kenten settings.
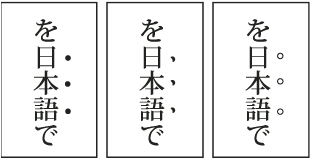
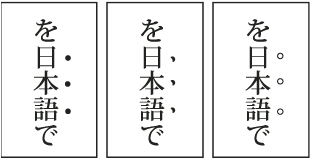
Apply kenten
-
Choose the characters you want to highlight.
-
Choose a kenten character, such as Fisheye or White Circle, from Kenten in the Character panel menu or Control panel menu.
Change kenten settings and color
-
Choose Kenten > Kenten from the Character panel menu or Control panel menu.
-
For Kenten Settings, specify the options below:
Kenten Type
Select a kenten character, such as Fisheye or White Circ le. Choose Custom to specify a custom character. You can enter characters directly, or you can specify a character code value for the specified character set.
Position
Specify the spacing between the kenten and characters.
Location
Select Above/Right to attach kenten above horizontal text or to the right of vertical text, and Below/Left to attach below horizontal text or to the left of vertical text.
Size
Specify the size of the kenten character.
Align
Specify whether the kenten should be displayed in the center (Center) or to the left (Left) (above for vertical text) of the character's embox.
H/Scale and V/Scale
Specify the scale for the height and width of the kenten character.
-
To change the color of the kenten, choose Kenten Color from the list box, and then specify the options below:
Select a color swatch from the list box.
Specify the degree of tinting and line weight, as necessary.
Select Overprint Fill or Overprint Stroke to set filling or stroke overprint for kenten characters.
-
Click OK.
Align text of different sizes
You can specify how to align text to the largest characters in a line using the Character Alignment option, when positioning characters of different sizes in 1 line. It is possible to align characters to the top, center or bottom of the embox (right, center, and left for vertical frames), to the roman baseline, and to the top or bottom of the ICF box (right or left for vertical frames). ICF (Ideographic Character Face) is the average height and width used by the font designer to design the ideographic characters which comprise a font.

A. Align different size letters above full space letters B. Align different size letters in the middle of full space letters C. Align different size letters below full space letters

The Character Alignment option is not effective, even if applied, when all characters are the same size in a line.
-
Select a range of text or lines for the characters you want to align, or select a text frame using the selection tool.
-
Choose one of the following options from Character Alignment in the Character panel menu or Control panel menu.
Roman Baseline aligns the small characters in a line to the large character baseline grid.
Embox Top/Right, Center, or Embox Bottom/Left align the small characters in a line to the specified position of the large characters embox. In vertical text frames, Embox Top/Right aligns the text to the right of the embox, and Embox Bottom/Left aligns the paragraph to the left of the embox.
ICF Top/Right and ICF Bottom/Left align the small characters in a line to the ICF specified by the large characters. In vertical text frames, ICF Top/Right aligns the text to the right of the ICF, and ICF Bottom/Left to the left of the ICF.