- Photoshop Handboek
- Inleiding tot Photoshop
- Photoshop en andere Adobe-producten en -services
- Photoshop op mobiele apparaten (niet beschikbaar op het vasteland van China)
- Photoshop op de iPad (niet beschikbaar op de vasteland van China)
- Photoshop op de iPad | Veelgestelde vragen
- Kennismaken met de werkruimte
- Systeemvereisten | Photoshop voor iPad
- Documenten maken, openen en exporteren
- Foto's toevoegen
- Werken met lagen
- Tekenen en schilderen met penselen
- Selecties maken en maskers toevoegen
- Uw composities retoucheren
- Werken met aanpassingslagen
- Pas de tonaliteit van uw compositie aan met Curven
- Transformatiebewerkingen toepassen
- Uw composities uitsnijden en roteren
- Canvas roteren, pannen, zoomen en opnieuw instellen
- Werken met tekstlagen
- Werken met Photoshop en Lightroom
- Vind ontbrekende lettertypen in Photoshop op de iPad
- Japanse tekens in Photoshop op de iPad
- App-instellingen beheren
- Aanraaksneltoetsen en bewegingen
- Sneltoetsen
- Afbeeldingsgrootte bewerken
- Livestreamen terwijl u in Photoshop werkt op de iPad
- Imperfecties corrigeren met het Retoucheerpenseel
- Penselen maken in Capture en gebruiken in Photoshop op de iPad
- Werken met Camera Raw-bestanden
- Slimme objecten maken en ermee werken
- De belichting in uw afbeeldingen aanpassen met Tegenhouden en Doordrukken
- Opdrachten voor automatische aanpassing in Photoshop op de iPad
- Gebieden uitsmeren in uw afbeeldingen met Photoshop op de iPad
- Meer of minder verzadiging van uw afbeeldingen met de tool Spons
- Vullen met behoud van inhoud voor iPad
- Photoshop op internet (niet beschikbaar op het vasteland van China)
- Photoshop (Beta) (niet beschikbaar op het vasteland van China)
- Generatieve AI (niet beschikbaar op het vasteland van China)
- Algemene vragen over de generatieve AI in Photoshop
- Generatief vullen in Photoshop op de desktop
- Een afbeelding genereren met beschrijvende tekstopdrachten
- Generatief uitbreiden in Photoshop op de desktop
- Achtergrond vervangen met Achtergrond genereren
- Nieuwe variaties genereren met Vergelijkbare content genereren
- Een AI-model selecteren voor generatieve controle
- Generatief vullen in Photoshop op de iPad
- Generatief uitbreiden in Photoshop op de iPad
- Generatieve AI-functies in Photoshop op internet
- Content-authenticiteit (niet beschikbaar op het vasteland van China)
- Clouddocumenten (niet beschikbaar op het vasteland van China)
- Photoshop-clouddocumenten | Algemene vragen
- Photoshop-clouddocumenten | Vragen over workflow
- Clouddocumenten beheren en bewerken in Photoshop
- Cloudopslag upgraden voor Photoshop
- Kan geen clouddocumenten maken of opslaan
- Fouten met Photoshop-clouddocumenten oplossen
- Synchronisatielogboeken voor clouddocumenten verzamelen
- Anderen uitnodigen om uw clouddocumenten te bewerken
- Documenten ter beoordeling delen
- Werkruimte
- Basisbegrippen voor werkruimten
- Voorkeuren
- Sneller leren met het deelvenster Ontdekken van Photoshop
- Documenten maken
- Bestanden plaatsen
- Standaardsneltoetsen
- Sneltoetsen aanpassen
- Toolgalerieën
- Prestatievoorkeuren
- Contextuele taakbalk
- Tools gebruiken
- Voorinstellingen
- Raster en hulplijnen
- Aanraakbewegingen
- De Touch Bar gebruiken met Photoshop
- Aanraakfuncties en aanpasbare werkruimten
- Technology Previews
- Metagegevens en notities
- Photoshop-afbeeldingen in andere toepassingen opnemen
- Linialen
- Niet-afdrukbare extra's tonen of verbergen
- Het aantal kolommen voor een afbeelding opgeven
- Ongedaan maken en historie
- Deelvensters en menu's
- Elementen instellen met de functie Magnetisch
- Plaatsen met de liniaal
- Organiseren, delen en samenwerken met Projecten
- Adobe Firefly-generaties verfijnen
- Basisprincipes van afbeeldingen en kleuren
- Afbeeldingen vergroten/verkleinen
- Werken met raster-en vectorafbeeldingen
- Grootte en resolutie van afbeeldingen
- Afbeeldingen ophalen van camera's en scanners
- Afbeeldingen maken, openen en importeren
- Afbeeldingen weergeven
- Fout Ongeldige JPEG-markering | Afbeeldingen openen
- Meerdere afbeeldingen weergeven
- Kleurkiezers en -stalen aanpassen
- HDR-afbeeldingen (High Dynamic Range)
- Kleuren in uw afbeelding afstemmen
- Afbeeldingen omzetten in andere kleurmodi
- Kleurmodi
- Delen van een afbeelding wissen
- Overvloeimodi
- Kleuren kiezen
- Geïndexeerde-kleurentabellen aanpassen
- Informatie over afbeeldingen
- Vervormingsfilters zijn niet beschikbaar
- Informatie over kleur
- Kleuren en monochrome instellingen aanpassen aan de hand van kanalen
- Kleuren kiezen in de deelvensters Kleur en Stalen
- Monster
- Kleurmodus of Afbeeldingsmodus
- Kleurzweem
- Een voorwaardelijke moduswijziging toevoegen aan een handeling
- Stalen toevoegen uit HTML, CSS en SVG
- Bitdiepte en voorkeuren
- Lagen
- Basisbegrippen voor lagen
- Niet-destructieve bewerkingen
- Lagen en groepen maken en beheren
- Lagen selecteren, groeperen en koppelen
- Afbeeldingen in kaders plaatsen
- Laagdekking en overvloeien
- Lagen maskeren
- Slimme filters toepassen
- Laagsamenstellingen
- Lagen verplaatsen, stapelen en vergrendelen
- Lagen maskeren met vectormaskers
- Lagen en groepen beheren
- Laageffecten en laagstijlen
- Laagmaskers bewerken
- Middelen extraheren
- Lagen met uitknipmaskers tonen
- Afbeeldingsmiddelen genereren op basis van lagen
- Werken met slimme objecten
- Overvloeimodi
- Meerdere afbeeldingen combineren tot een groepsportret
- Afbeeldingen combineren met automatisch overvloeiende lagen
- Lagen uitlijnen en verdelen
- CSS kopiëren uit lagen
- Selecties uit een laag of grenzen van een laagmasker laden
- Uitnemen om inhoud van andere lagen zichtbaar te maken
- Selecties
- Aan de slag met selecties
- Selecties maken in uw compositie
- Werkruimte Selecteren en maskeren
- Selecties aanbrengen met de selectiekadertools
- Selecties maken met de lassotools
- Pixelselecties aanpassen
- Geselecteerde pixels verplaatsen, kopiëren en verwijderen
- Een tijdelijk snelmasker maken
- Een kleurbereik selecteren in een afbeelding
- Paden omzetten in selectiekaders en omgekeerd
- Basisbegrippen voor kanalen
- Selecties en alfakanaalmaskers opslaan
- De afbeeldingsgebieden met de focus selecteren
- Kanalen dupliceren, splitsen en samenvoegen
- Kanaalberekeningen
- Aan de slag met selecties
- Afbeeldingsaanpassingen
- Objectkleuren vervangen
- Perspectief verdraaien
- Vervaging door camerabeweging verminderen
- Voorbeelden van de tool Retoucheerpenseel
- Kleur-opzoektabellen exporteren
- De scherpte en vervaging van afbeeldingen aanpassen
- Kleuraanpassingen
- De aanpassing Helderheid/contrast toepassen
- Schaduwdetails en hooglichtdetails aanpassen
- Aanpassing Niveaus
- De kleurtoon en verzadiging aanpassen
- Levendigheid aanpassen
- De kleurverzadiging in afbeeldingsgebieden aanpassen
- Snel aanpassingen aanbrengen aan tinten
- Speciale kleureffecten toepassen op afbeeldingen
- Uw afbeelding verbeteren met aanpassingen in kleurbalans
- HDR-afbeeldingen (High Dynamic Range)
- Histogrammen en pixelwaarden bekijken
- Kleuren in uw afbeelding afstemmen
- Foto's uitsnijden en rechttrekken
- Een kleurenfoto omzetten in zwart-wit
- Aanpassings- en opvullagen
- Aanpassing Curven
- Overvloeimodi
- Afbeeldingen voorbereiden voor drukken
- De kleur en toon aanpassen met de pipetten Niveaus en Curven
- HDR-belichting en -kleurtinten aanpassen
- Afbeeldingsgebieden doordrukken of tegenhouden
- Selectieve kleuraanpassingen aanbrengen
- Adobe Camera Raw
- Systeemvereisten voor Camera Raw
- Nieuwe functies in Camera Raw
- Kennismaken met Camera Raw
- Panorama's maken
- Ondersteunde lenzen
- Kleur- en toonaanpassingen aanbrengen in Camera Raw
- Vignet-, korrel- en neveleffecten in Camera Raw
- Standaardsneltoetsen
- Automatische perspectiefcorrectie in Camera Raw
- Radiaalfilter in Camera Raw
- Camera Raw-instellingen beheren
- Afbeeldingen openen, verwerken en opslaan in Camera Raw
- Repareer afbeeldingen met de verbeterde tool Vlekken verwijderen in Camera Raw
- Afbeeldingen roteren, uitsnijden en aanpassen
- Kleurweergave aanpassen in Camera Raw
- Procesversies in Camera Raw
- Lokale aanpassingen aanbrengen in Camera Raw
- Ongewenste personen verwijderen
- Reflecties verwijderen
- AI-bewerkingsstatus bekijken en updates beheren
- Afbeeldingen repareren en restaureren
- Ongewenste objecten en personen verwijderen met de tool Verwijderen
- Objecten verwijderen uit uw foto's met Vullen met behoud van inhoud
- Repareren en verplaatsen met behoud van inhoud
- Foto's retoucheren en repareren
- Afbeeldingsvervorming en -ruis corrigeren
- Eenvoudige probleemoplossing voor de meest voorkomende problemen
- Afbeeldingen verbeteren en transformeren
- De lucht in uw afbeeldingen vervangen
- Objecten transformeren
- Uitsnijding, rotatie en canvasgrootte aanpassen
- Foto's uitsnijden en rechttrekken
- Panoramische afbeeldingen maken en bewerken
- Afbeeldingen, vormen en paden verdraaien
- Perspectiefpunt
- Schalen en de inhoud behouden
- Afbeeldingen, vormen en paden transformeren
- Tekenen en verven
- Symmetrische patronen tekenen
- Rechthoeken tekenen en lijnopties wijzigen
- Tekenen
- Vormen tekenen en bewerken
- Maak een ster of een andere puntige vorm
- Tekentools
- Penselen maken en wijzigen
- Overvloeimodi
- Kleur toevoegen aan paden
- Paden bewerken
- Tekenen met het mixerpenseel
- Voorinstellingen voor penselen
- Verlopen
- Interpolatie met verloop
- Selecties, lagen en paden vullen en omlijnen
- Tekenen met de pentools
- Patronen maken
- Een patroon maken met de Patroonmaker
- Paden beheren
- Bibliotheken en voorinstellingen van patronen beheren
- Tekenen of verven met een grafisch tablet
- Structuurpenselen maken
- Dynamische elementen toevoegen aan penselen
- Verloop
- Gestileerde streken tekenen met het penseel Tekeninghistorie
- Tekenen met een patroon
- Voorinstellingen synchroniseren op meerdere apparaten
- Voorinstellingen, handelingen en instellingen migreren
- Tekst
- Filters en effecten
- De galerie Vervagen gebruiken
- Basisbeginselen van filters
- Overzicht van de filtereffecten
- Belichtingseffecten toevoegen
- Het filter Adaptief groothoek gebruiken
- Het filter Olieverf gebruiken
- Het filter Uitvloeien gebruiken
- Laageffecten en laagstijlen
- Specifieke filters toepassen
- Natte vinger gebruiken in afbeeldingsgebieden
- De galerie Vervagen gebruiken
- Opslaan en exporteren
- Kleurbeheer
- Ontwerp van websites, schermen en apps
- Video en animatie
- Video's bewerken in Photoshop
- Video- en animatielagen bewerken
- Overzicht van video en animatie
- Voorvertoningen van video en animaties weergeven
- Frames tekenen in videolagen
- Videobestanden en reeksen afbeeldingen importeren
- Frameanimaties maken
- Creative Cloud 3D-animatie (Preview)
- Tijdlijnanimaties maken
- Afbeeldingen maken voor video
- Afdrukken
- 3D-objecten afdrukken
- Afdrukken vanuit Photoshop
- Afdrukken met kleurbeheer
- Contactbladen en PDF-presentaties
- Foto's afdrukken in een figuurpakketlay-out
- Steunkleuren afdrukken
- Afbeeldingen drukken op een professionele drukpers
- Kleurenafdrukken in Photoshop verbeteren
- Problemen met afdrukken oplossen | Photoshop
- Automatisering
- Handelingen maken
- Gegevensgestuurde afbeeldingen maken
- Scripts
- Een groep bestanden verwerken
- Handelingen afspelen en beheren
- Voorwaardelijke acties toevoegen
- Handelingen en het deelvenster Handelingen
- Tools opnemen in handelingen
- Een voorwaardelijke moduswijziging toevoegen aan een handeling
- Photoshop-gebruikersinterfacewerkset voor plug-ins en scripts
- Problemen oplossen
- Opgeloste problemen
- Bekende problemen
- Prestaties van Photoshop optimaliseren
- Problemen oplossen - basis
- Problemen oplossen voor crash of vastlopen
- Programmafouten oplossen
- Fouten oplossen die zijn opgetreden doordat de werkschijf vol is
- Problemen met GPU en het grafische stuurprogramma oplossen
- Ontbrekende tools zoeken
- Photoshop | Veelgestelde vragen over 3D-functies die niet meer beschikbaar zijn


Als u een webontwikkelaar of UX-ontwikkelaar bent, zult u steeds vaker websites of apps ontwerpen voor meerdere apparaten. Tekengebieden helpen u het ontwerpproces te stroomlijnen met een onbegrensd canvas waarop u ontwerpen voor verschillende apparaten en schermen kunt maken. Bij het maken van tekengebieden kunt u uit een groot aantal vooraf ingestelde formaten kiezen of zelf een aangepast formaat voor uw tekengebied instellen.
Tekengebieden zijn zelfs handig als u gewoonlijk voor slechts één schermformaat ontwerpt. Als u bijvoorbeeld een website ontwerpt, kunt u tekengebieden gebruiken om ontwerpen voor verschillende pagina's naast elkaar en in context te bekijken.
Tekengebieden zijn geoptimaliseerd voor de RGB-kleurmodus en de geavanceerde GPU-tekenmodus.
Maar wat is nu een tekengebied?
U kunt een tekengebied zien als een speciaal type laaggroep. Een tekengebied snijdt de inhoud van de elementen die het bevat bij naar de grenzen van het tekengebied. De hiërarchie van elementen in een tekengebied wordt weergegeven in het deelvenster Lagen, samen met de lagen en laaggroepen. Tekengebieden kunnen lagen en laaggroepen bevatten, maar geen andere tekengebieden.
Tekengebieden dienen visueel als afzonderlijke canvassen binnen een document. Lagen in het document die niet in een tekengebied zijn opgenomen, worden boven aan het deelvenster Lagen gegroepeerd en worden niet bijgesneden door tekengebieden.
Tekengebiedvoorkeuren
Als u de weergave van uw tekengebieden wilt aanpassen, selecteert u Voorkeuren > Interface > Vormgeving > Tekengebieden. U kunt desgewenst de randkleur van het tekengebied selecteren en kiezen of u de randen van het tekengebied wilt tonen of verbergen.


Een document met tekengebied maken
- Selecteer Bestand > Nieuw in Photoshop.
- Geef een naam op voor het document in het dialoogvenster Nieuw. Bijvoorbeeld iPhone website.
- Selecteer Tekengebied in het pop-upmenu Documenttype.
- Selecteer een van de meer dan 35 voorinstellingen voor Grootte tekengebied.


- Begin met het toevoegen van uw ontwerpelementen aan het tekengebied. U kunt slimme objecten, lagen, laaggroepen, enz. aan het tekengebied toevoegen.
Een bestaand document in een document met tekengebied omzetten
U kunt een standaard Photoshop-document snel in een document met tekengebied omzetten.
- Selecteer een of meerdere laaggroepen of lagen in het document.
- Klik met de rechtermuisknop op de selectie en kies vervolgens Tekengebied van lagen of Tekengebied van groep.
Tekengebieden toevoegen aan het huidige document
- Klik in het deelvenster Tools op het pictogram
 om de tool Tekengebied te selecteren.
om de tool Tekengebied te selecteren.
- Teken het tekengebied op het canvas.
- Wijzig zo nodig de afmetingen van het tekengebied. Selecteer in de balk met toolopties een vooraf ingestelde grootte in het pop-upmenu Grootte. U kunt ook de aangepaste afmetingen voor het tekengebied behouden.


- Geef het tekengebied de door u gewenste naam. Ga als volgt te werk:
- Selecteer het tekengebied en selecteer vervolgens Laag > Naam tekengebied wijzigen.
- Typ een nieuwe naam voor het tekengebied en druk op Enter/Return.
- Begin met het toevoegen van uw ontwerpelementen aan het tekengebied. U kunt slimme objecten, lagen, laaggroepen, enz. aan het tekengebied toevoegen.
Snel nieuwe tekengebieden toevoegen aan een document
U kunt tekengebieden toevoegen aan uw document door op de pluspictogrammen naast de huidige tekengebieden in het document te klikken. Deze pluspictogrammen verschijnen als er ruimte voor aanvullende tekengebieden is op het canvas. Houd Option/Alt ingedrukt en klik op het pluspictogram om een tekengebied en de inhoud daarvan te dupliceren.
- Selecteer een tekengebied.
- Klik op een pluspictogram naast het tekengebied. Photoshop voegt een tekengebied in het document toe in de richting van het pluspictogram.


Houd Option/Alt ingedrukt en klik op een pluspictogram om het momenteel geselecteerde tekengebied en de inhoud daarvan te dupliceren. Het nieuwe tekengebied wordt toegevoegd in de richting van het pluspictogram waarop u hebt geklikt.
Werken met tekengebieden
Achtergrond van tekengebied instellen
Geef in het deelvenster Eigenschappen (Venster > Eigenschappen) van het tekengebied de gewenste waarde voor het veld Achtergrondkleur tekengebied. U kunt de achtergrond van het tekengebied ook transparant maken.


Elementen tussen tekengebieden verplaatsen
Sleep de elementen eenvoudig naar een ander tekengebied op het canvas. Wanneer u een element tussen tekengebieden verplaatst, probeert Photoshop het op dezelfde positie t.o.v. de nulpunten van de liniaal linksboven in de tekengebieden te plaatsen.
Wanneer u een element aan een tekengebied toevoegt of hiernaar verplaatst, komt het nieuwe element boven aan de Z-volgorde van het deelvenster Lagen voor dat tekengebied te staan.
U kunt ook lagen/elementen die niet in een tekengebied zijn opgenomen met bestaande tekengebieden groeperen. Sleep het element op het canvas gewoon naar het doeltekengebied. U kunt het ook naar het doeltekengebied in het deelvenster Lagen verplaatsen.
Lagen of laaggroepen dupliceren
Als u een laag of laaggroep in een document met tekengebieden dupliceert, kunt u het tekengebied kiezen waarin u de gekopieerde laag wilt plaatsen.
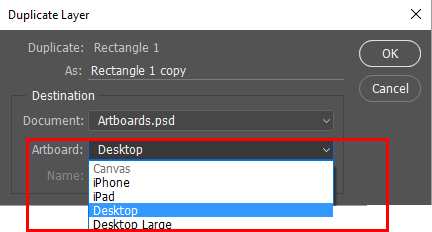
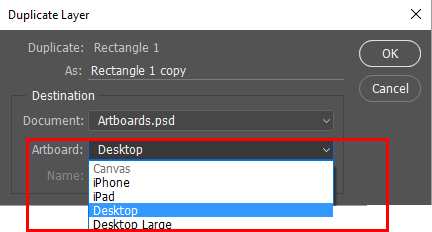
Verplaatsen
Klik, terwijl de tool Tekengebied of Verplaatsen is geselecteerd, op het label van een tekengebied om het te selecteren. Verplaatst het nu naar de gewenste positie op het canvas.
Formaat wijzigen
Klik, terwijl de tool Tekengebied of Verplaatsen is geselecteerd, op het label van een tekengebied om het te selecteren. Selecteer vervolgens een nieuwe vooraf ingestelde Grootte voor het tekengebied in de balk met toolopties.
Als u de afmetingen van het tekengebied wilt veranderen naar een aangepaste grootte, past u de grenzen gewoon aan via de handgrepen.
Rasters
Selecteer eerst een tekengebied en vervolgens Weergave > Tonen > Raster om rasters weer te geven in een tekengebied.
Hulplijnen
Zorg dat er een tekengebied is geselecteerd en sleep de hulplijnen van de liniaal naar het canvas. Deze hulplijnen worden nu met het tekengebied mee verplaatst. U kunt een tekengebied ook dupliceren met de toegewezen hulplijnen om precies dezelfde hulplijnen toe te wijzen aan het gedupliceerde tekengebied. U kunt ook Weergave > Nieuwe lay-out van hulplijnen selecteren om de gewenste tekengebieden in te stellen. Selecteer Weergave > Tonen om de zichtbaarheidsopties in te stellen.


Eigenschappen van het tekengebied controleren
Selecteer eerst een tekengebied en vervolgens Venster > Eigenschappen om snel de belangrijkste eigenschappen te bekijken. U kunt de afmetingen van het tekengebied ook wijzigen vanuit het deelvenster Eigenschappen.
De eigenschappen van het tekengebied worden ook weergegeven in de balk met toolopties wanneer u een tekengebied selecteert.


Namen tekengebied tonen
Selecteer Weergave > Tonen > Namen tekengebied. De namen van tekengebieden worden automatisch afgekapt tot de breedte van het tekengebied.
Lagen filteren op tekengebied
Selecteer Tekengebied in het pop-upmenu Zoeken in het deelvenster Lagen. Selecteer een tekengebied of een laag binnen een tekengebied. In het deelvenster Lagen wordt nu alleen het geselecteerde tekengebied weergegeven. Als u de volledige weergave van het deelvenster Lagen wilt herstellen, heft u de selectie van alle lagen op of selecteert u een element buiten het tekengebied.
Automatisch nesten in of buiten tekengebieden voorkomen
Wijs de vergrendeling in de illustratie toe aan een tekengebied om het automatisch nesten in en buiten het tekengebied te voorkomen. Wijs de vergrendeling toe aan specifieke lagen in een tekengebied om het automatisch nesten van deze lagen onmogelijk te maken. Verwijder de vergrendeling voor het automatisch nesten van tekengebieden of lagen om automatisch nesten weer zoals gebruikelijk toe te staan.


De positie van het tekengebied vergrendelen
Selecteer een tekengebied en wijs de positionele vergrendeling toe. Het tekengebied blijft nu op een vaste positie op het canvas staan, maar u kunt elementen zoals gebruikelijk toevoegen, verplaatsen binnen het tekengebied of verwijderen.


Naam wijzigen
Dubbelklik op de naam van het tekengebied in het deelvenster Lagen en voer een nieuwe naam in. U kunt ook de opdracht Laag > Naam tekengebied wijzigen gebruiken.
Tekengebieden ontbinden
U kunt tekengebieden snel tot hun samenstellende elementen ontbinden. Selecteer de tekengebieden en kies vervolgens Laag > Tekengebieden degroeperen. De tekengebieden worden ontbonden en al hun samenstellende elementen worden naar een hoger niveau in het deelvenster Lagen verplaatst. Als het laatste tekengebied in het document is ontbonden of gedegroepeerd, verandert het document in een document zonder tekengebieden.
Tekengebieden exporteren
Tekengebieden exporteren als afbeeldingsmiddelen
U kunt tekengebieden rechtstreeks vanuit het deelvenster Lagen exporteren als JPEG-, GIF-, of PNG-afbeeldingsmiddelen.
Zie voor meer informatie Tekengebieden en lagen exporteren.
Tekengebieden exporteren als PDF
U kunt tekengebieden als PDF-documenten exporteren. Voer de volgende stappen uit:
- In Photoshop selecteert u Bestand > Exporteren > Tekengebieden naar PDF.
- Voer in het dialoogvenster Tekengebieden naar PDF de volgende handelingen uit:
- Kies de bestemming/locatie waar u de gegenereerde PDF-documenten wilt opslaan.
- Geef een voorvoegsel voor de bestandsnaam van de gegenereerde PDF-documenten op. Bijvoorbeeld Campagneverzekering.
- Geef aan of u alleen de inhoud van de tekengebieden wilt exporteren, of ook de inhoud in overlappende gebieden.
- Geef aan of u alle of alleen de geselecteerde tekengebieden wilt exporteren.
- Geef aan of u tegelijk met de tekengebieden ook de achtergronden van de tekengebieden wilt exporteren.
- Geef aan of u één PDF voor alle tekengebieden in het huidige document of één PDF-document per tekengebied wilt genereren. Als u ervoor kiest om meerdere PDF-documenten te genereren, krijgen alle bestandsnamen van de documenten het voorvoegsel dat u eerder hebt opgegeven.
- Geef een codering op voor de geëxporteerde PDF-documenten: ZIP of JPEG. Als u voor JPEG kiest, kunt u ook een kwaliteitsinstelling opgeven (0-12).
- Geef aan of u het ICC-profiel (International Color Consortium) wilt toevoegen aan de geëxporteerde PDF-documenten. Een ICC-profiel omvat gegevens die een kleurinvoer of uitvoerapparaat kenmerken.
- Geef aan of u tegelijk met de tekengebieden ook de namen van de tekengebieden wilt exporteren. Als u deze instellingen selecteert, kunt u een aangepast(e) lettertype, tekengrootte, lettertypekleur en kleur van de canvasuitbreiding opgeven.
- Klik op Uitvoeren. Photoshop genereert het PDF-document.
Tekengebieden exporteren als bestanden
U kunt tekengebieden als afzonderlijke bestanden exporteren. Voer de volgende stappen uit:
- Selecteer in Photoshop Bestand > Exporteren > Tekengebieden naar bestanden.
- Voer in het dialoogvenster Tekengebieden naar bestanden de volgende handelingen uit:
- Kies de bestemming waar u de gegenereerde bestanden wilt opslaan.
- Geef een voorvoegsel voor de bestandnaam op.
- Bepaal of u alleen de inhoud van het tekengebied wilt exporteren of ook de overlappende gebieden.
- Geef aan of u alle of alleen de geselecteerde tekengebieden wilt exporteren.
- Geef aan of u tegelijk met de tekengebieden ook de achtergronden van de tekengebieden wilt exporteren.
- Kies het bestandstype waarnaar u wilt exporteren. U kunt het tekengebied exporteren als BMP, JPEG, PDF, PSD, Targa, TIFF, PNG-8 of PNG-24.
- Geef de exportopties op voor het bestandstype dat u hebt geselecteerd.
- Geef aan of u tegelijk met de tekengebieden ook de namen van de tekengebieden wilt exporteren. Als u deze instellingen selecteert, kunt u een aangepast(e) lettertype, tekengrootte, lettertypekleur en kleur van de canvasuitbreiding opgeven.
- Geef aan of u tegelijk met de tekengebieden ook de namen van de tekengebieden wilt exporteren. Als u deze instellingen selecteert, kunt u een aangepast(e) lettertype, tekengrootte, lettertypekleur en kleur van de canvasuitbreiding opgeven.
- Klik op Uitvoeren. Photoshop exporteert de tekengebieden als bestanden in de geselecteerde indeling.
Veelgestelde vragen
Nee. Het nesten van tekengebieden wordt momenteel niet ondersteund.
U kunt tekengebieden zien als een speciaal type laaggroepen. Tekengebieden worden weergegeven in het deelvenster Lagen van Photoshop, net zoals lagen en laaggroepen.
Ja. Gebruik de functie Tekengebieden van lagen.