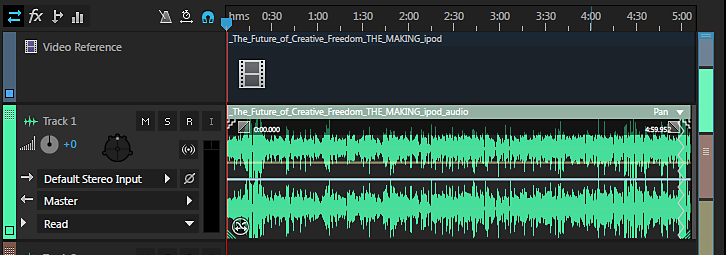Selecione a faixa de áudio do seu projeto do Premiere Pro e selecione Editar > Editar no Adobe Audition > Sequência.
Saiba como usar o Adobe Audition no Premiere Pro para remixar ou alongar um clipe de áudio curto para que corresponda à duração do seu vídeo.
Mesclar a pontuação de segundo plano correta para uma sequência de vídeo é essencial para sua qualidade. Como editor, é comum que você repita a pontuação ou corte a música para que ela caiba na duração do vídeo. Agora é possível usar o Adobe Premiere Pro junto com o Adobe Audition para resolver este problema e produzir resultados da qualidade.
As seguintes técnicas no Audition ajudam a mixar um clipe de áudio que você queira usar como pontuação de segundo plano para seu projeto de vídeo sem comprometer a qualidade:
Remix
A ferramenta Remix no Audition analisa seu arquivo de áudio, identifica centenas de loops, transições e segmentos importantes, e permite que você faça a remixagem de qualquer duração rapidamente.
Esticar
Esticar o áudio ajuda a encaixá-lo em sequências de vídeo acelerando ou diminuindo a velocidade de gravação.
Remixar o áudio do seu projeto Premiere Pro no Audition
O Adobe Premiere Pro permite usar técnicas avançadas de pós-produção disponíveis no Audition para editar áudio. Se já instalou o Adobe Audition, é possível usar o recurso Editar no comando Adobe Audition para editar um clipe de áudio no Audition e, em seguida, usar a ferramenta Remix para ampliar o áudio criativamente para que seja correspondente à duração do seu vídeo.
-
Editar na caixa de diálogo do Adobe Audition Editar na caixa de diálogo do Adobe Audition -
Verifique as opções de exportação de áudio, caminho de destino e clique em OK. A sequência é aberta no Audition.
Caixa de diálogo Adobe Audition Caixa de diálogo Adobe Audition -
No painel Propriedades, expanda a guia Remix e clique em Permitir remix. O Audition analisa o clipe e localiza os melhores pontos de transição.
Guia Remix no painel de Propriedades do Audition Guia Remix no painel de Propriedades do Audition Análise em andamento Análise em andamento -
Na caixa de diálogo Duração do destino, digite a duração do clipe de vídeo que você deseja que corresponda à duração do áudio e pressione Enter ou segure os as alças em zigue-zague em ambos os lados do clipe e arraste para corresponder à duração do vídeo clipe.
O Audition faz a remixagem do áudio para a duração do destino na linha de tempo.
Especifique a duração do destino Especifique a duração do destino -
Verifique a linha de tempo para ver se há um ícone remixado e verifique as Propriedades das informações modificadas do clipe.
Ícone de remixagem Ícone de remixagem Para obter mais informações sobre como remixar um áudio no Audition, consulte Criar remix.
Exportar o áudio remixado de volta para o Premiere Pro
Após concluir as edições no clipe de áudio no Audition, é possível exportar o clipe de volta para seu projeto do Premiere Pro. O Premiere Pro salva o clipe editado separado do clipe original.
-
Selecione a faixa de música remixada no Audition para excluir qualquer outro clipe de áudio que foi enviado do Premiere Pro para mixagem.
-
Selecione Várias faixas > Exportar para Adobe Premiere Pro.
Caixa de diálogo Exportar para o Premiere Pro Caixa de diálogo Exportar para o Premiere Pro -
Em opções, você pode escolher exportar a sessão de mixagem como um arquivo mono, estéreo ou 5.1 ou exportar cada faixa como um aúdio.
-
Clique em Exportar e selecione o projeto do Premiere Pro que você deseja exportar o áudio editado. O projeto abre no Premiere Pro com a faixa de mixagem como a faixa de áudio do projeto, com a faixa original permanecendo inalterada no painel do projeto.
Caixa de diálogo Exportar para o Premiere Pro Caixa de diálogo Exportar para o Premiere Pro -
Na linha de tempo, você pode clicar em M ao lado da faixa de áudio original durante a reprodução, de modo que somente a faixa remixada fique audível.
Clipe editado na linha de tempo do Premiere Pro com o áudio original silenciado Clipe editado na linha de tempo do Premiere Pro com o áudio original silenciado