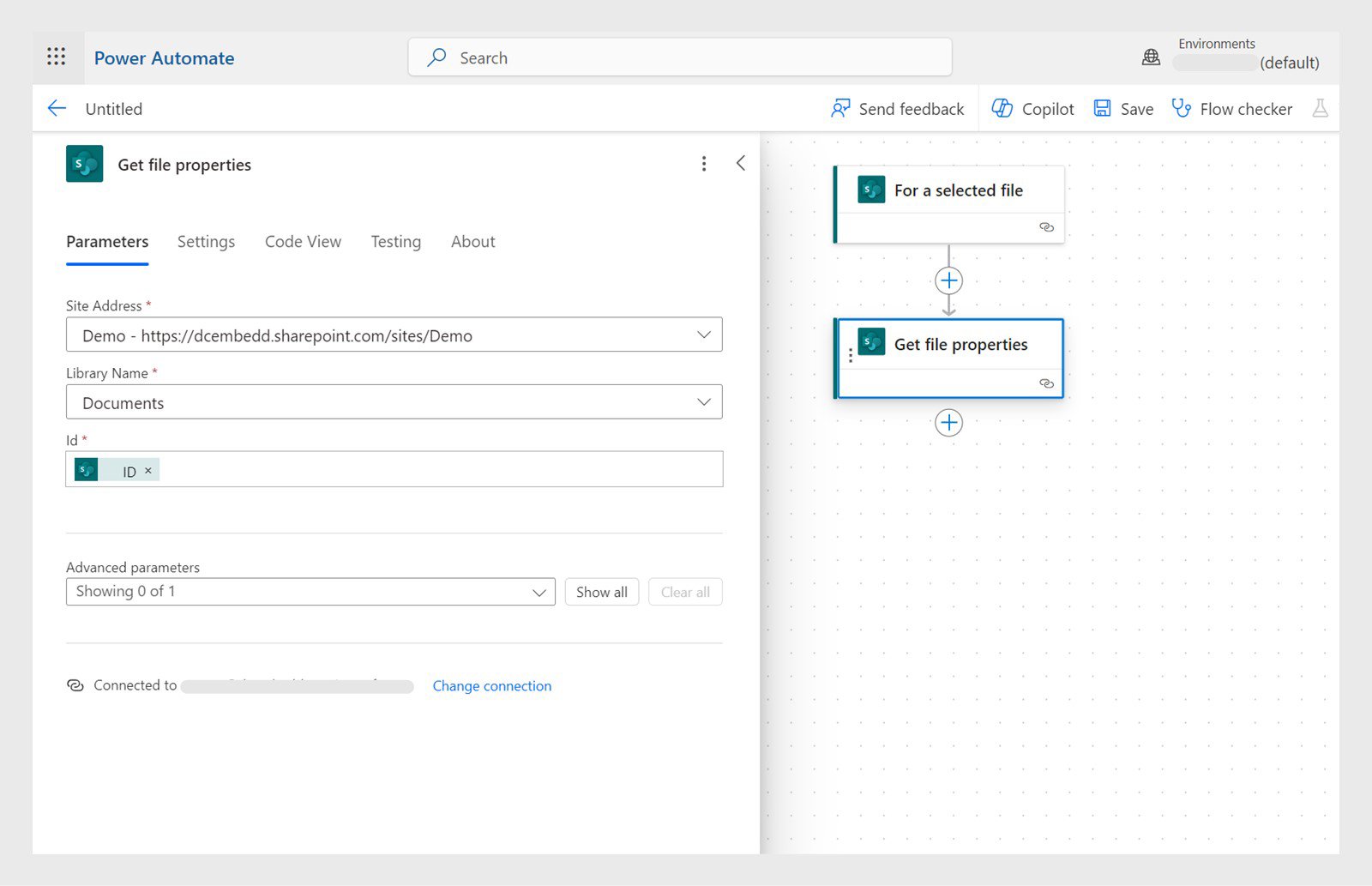Crie o fluxo de nuvem instantâneo com o acionador do Sharepoint definido como “Para um arquivo selecionado”.
O suporte do Acrobat Sign para o SharePoint Online (SPoL) está programado para terminar em junho de 2024, e os serviços não estarão mais disponíveis. Recomendamos que você remova o plug-in do Acrobat Sign do site do SharePoint e faça a transição dos fluxos de trabalho para outros aplicativos. Consulte os tópicos abaixo para saber como migrar seus fluxos de trabalho:
- Solicitar a assinatura de um arquivo do SharePoint por meio do Acrobat Sign for Power Automate
- Solicitar assinatura para um item de lista do SharePoint por meio do Acrobat Sign for Power Automate
- Salvar um contrato concluído do Acrobat Sign no SharePoint
- Criar fluxos do Power Automate usando dados de campo de formulário e atualizar uma lista do SharePoint
- Solicitar assinatura para um arquivo do SharePoint por meio do Acrobat Sign for Microsoft Teams
Os fluxos de trabalho a seguir se baseiam na suposição de que você tem um entendimento fundamental do Microsoft Power Automate e do Adobe Acrobat Sign. Para obter mais informações, consulte Acrobat Sign para Microsoft Power Apps e Power Automate: Guia do usuário.
O conector atual do Acrobat Sign não oferece suporte ao envio de contratos no modo de criação.
-
-
Adicione a ação do Sharepoint “Obter propriedades do arquivo” usando a ID do arquivo da ação anterior do Sharepoint, “Para um arquivo selecionado”.
Selecione “+”, adicione a ação do SharePoint "Obter propriedades do arquivo" e adicione os detalhes. Selecione “+”, adicione a ação do SharePoint "Obter propriedades do arquivo" e adicione os detalhes. -
Adicione a ação do SharePoint "Obter conteúdo do arquivo" usando o identificador de arquivo.
-
Adicione a ação do Acrobat Sign “Fazer upload de um documento e obter uma ID de documento”.
-
Adicione a ação do Acrobat Sign “Criar um contrato a partir de um documento carregado e enviar para assinatura”. Insira os parâmetros do Acrobat Sign usando a ID do documento da ação anterior “Fazer upload de um documento e obter a ID do documento”.
-
Para acionar o fluxo, escolha um arquivo no SharePoint, clique em Automatizar e selecione o fluxo
recém-criado.
-
Crie um fluxo de nuvem instantâneo com o acionador do SharePoint definido como “Para um item selecionado”.
-
Adicione a ação do SharePoint“Obter item”. Insira o ID da saída do acionador do SharePoint com o valor “Para um item selecionado”.
-
Adicione uma ação do Acrobat Sign “Criar um contrato a partir de um modelo de biblioteca”. Insira os parâmetros do Acrobat Sign. Selecione Mostrar opções avançadas e preencha os valores do campo de formulário com os nomes da lista da ação Obter item anterior.
-
Para acionar o fluxo, abra a lista do SharePoint, escolha um item, clique em Automatizar e selecione o fluxo recém-criado.
-
Acesse o aplicativo Microsoft Power Automate e crie um fluxo de nuvem automatizado com o acionador do Acrobat Sign definido como “Quando um fluxo de trabalho de contrato é concluído com sucesso”.
-
Adicione a ação do Acrobat Sign “Obter um PDF de um contrato assinado”. Insira o valor da ID de contrato da saída do acionador.
-
Adicione a ação do Sharepoint “Criar arquivo”. Utilize o nome e o conteúdo do arquivo da ação anterior do SharePoint.
-
Crie o fluxo de nuvem automatizado e defina o acionador do Acrobat Sign como “Quando um fluxo de trabalho de contrato é concluído com sucesso”.
-
Adicione a ação “Obter dados de campos de formulário de um contrato no formato JSON”. Utilize a ID de contrato da etapa anterior.
-
Adicione a etapa Analisar JSON e, em Parâmetros:
- Selecione o campo Conteúdo e clique no ícone para Inserir os dados da etapa anterior.
- No campo Esquema, insira {} como um espaço reservado.
- Salve e execute o fluxo.
-
Acesse Meus fluxos e selecione o fluxo criado acima. Selecione a etapa em que os campos foram capturados. Você pode ver o JSON que foi retornado da etapa.
-
Selecione a etapa Analisar JSON e clique em Exibir entrada completa. Copie o JSON.
-
Clique em Editar no fluxo e selecione a etapa Analisar JSON. Selecione Inserir o JSON de amostra e cole o JSON copiado.
Agora seu esquema está atualizado. Observe os nomes das colunas na lista do SharePoint.
-
Adicione uma ação Criar item de lista do Sharepoint e atualize as colunas da lista com os valores da ação Analisar JSON anterior.
-
No aplicativo Microsoft Teams, selecione o canal Equipes e clique em + para adicionar uma nova guia.
-
Na caixa de diálogo exibida, procure e selecione SharePoint.
-
Selecione Bibliotecas de documentos > Documentos e clique em Salvar.
Isso cria uma nova guia “Documentos” que contém uma pasta.
-
No painel esquerdo, selecione Acrobat Sign for Teams e escolha a guia Documentos.
-
Clique em Equipes e canais e selecione o canal onde a nova guia foi adicionada.
-
Na pasta do SharePoint, selecione qualquer arquivo para abri-lo e clique em Solicitar assinaturas eletrônicas.