Si vous avez une question ou une idée à soumettre, rejoignez-nous au sein de la communauté Adobe Illustrator. Nous avons hâte de vous y retrouver !
Découvrez comment créer et modifier les tracés et les formes dans Adobe Illustrator.
Qu’est-ce qu’un tracé ?
Un tracé contient un ou plusieurs segments de ligne droite ou courbe que vous dessinez sur le canevas avec l’outil Plume, Crayon ou Courbure.
- Ouvert : série connectée de segments droits où les points de départ et d’arrivée ne sont pas joints l’un à l’autre.
- Fermé : série connectée de segments droits où les points de départ et d’arrivée sont joints l’un à l’autre pour tracer une forme.
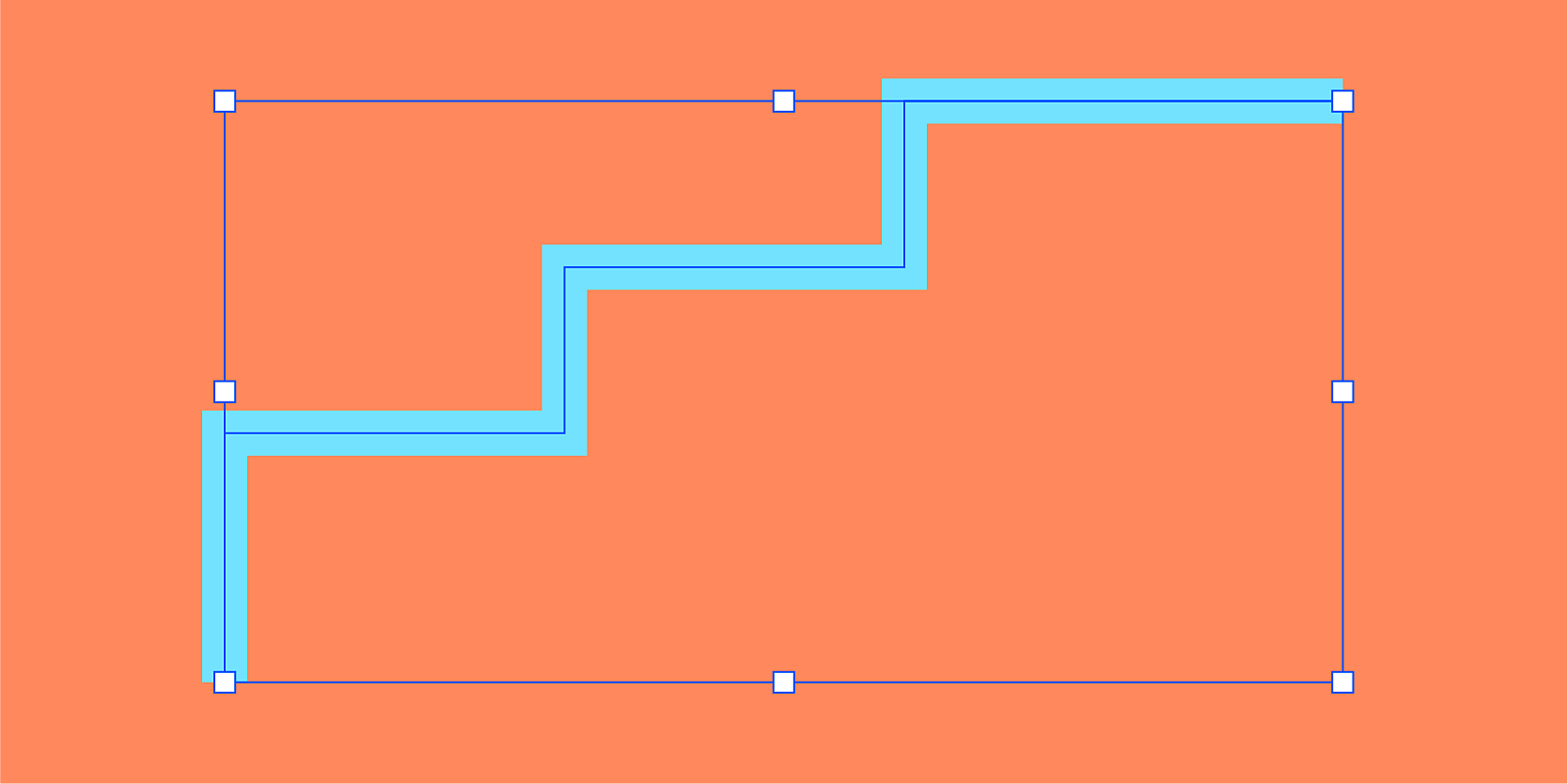
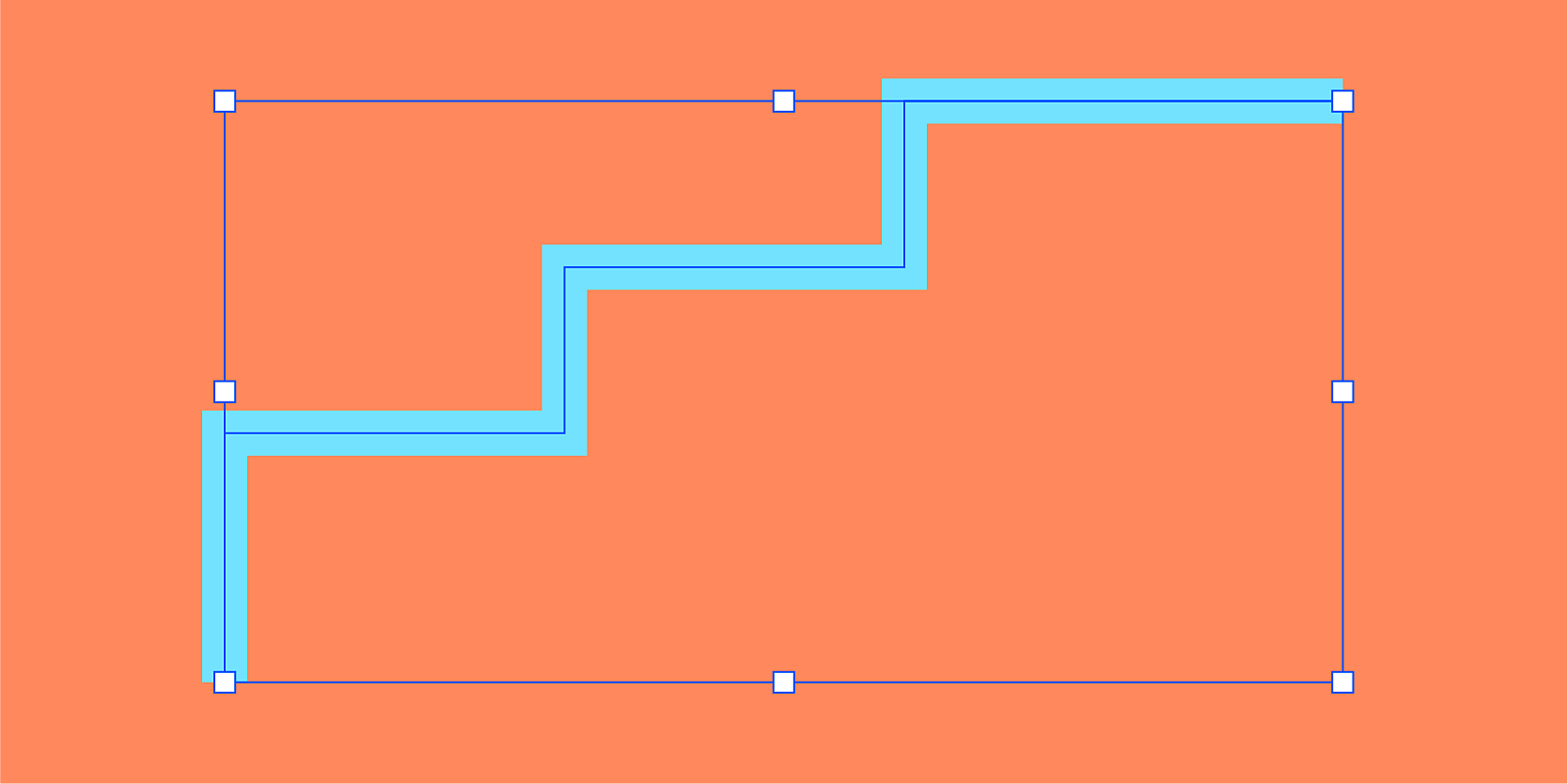


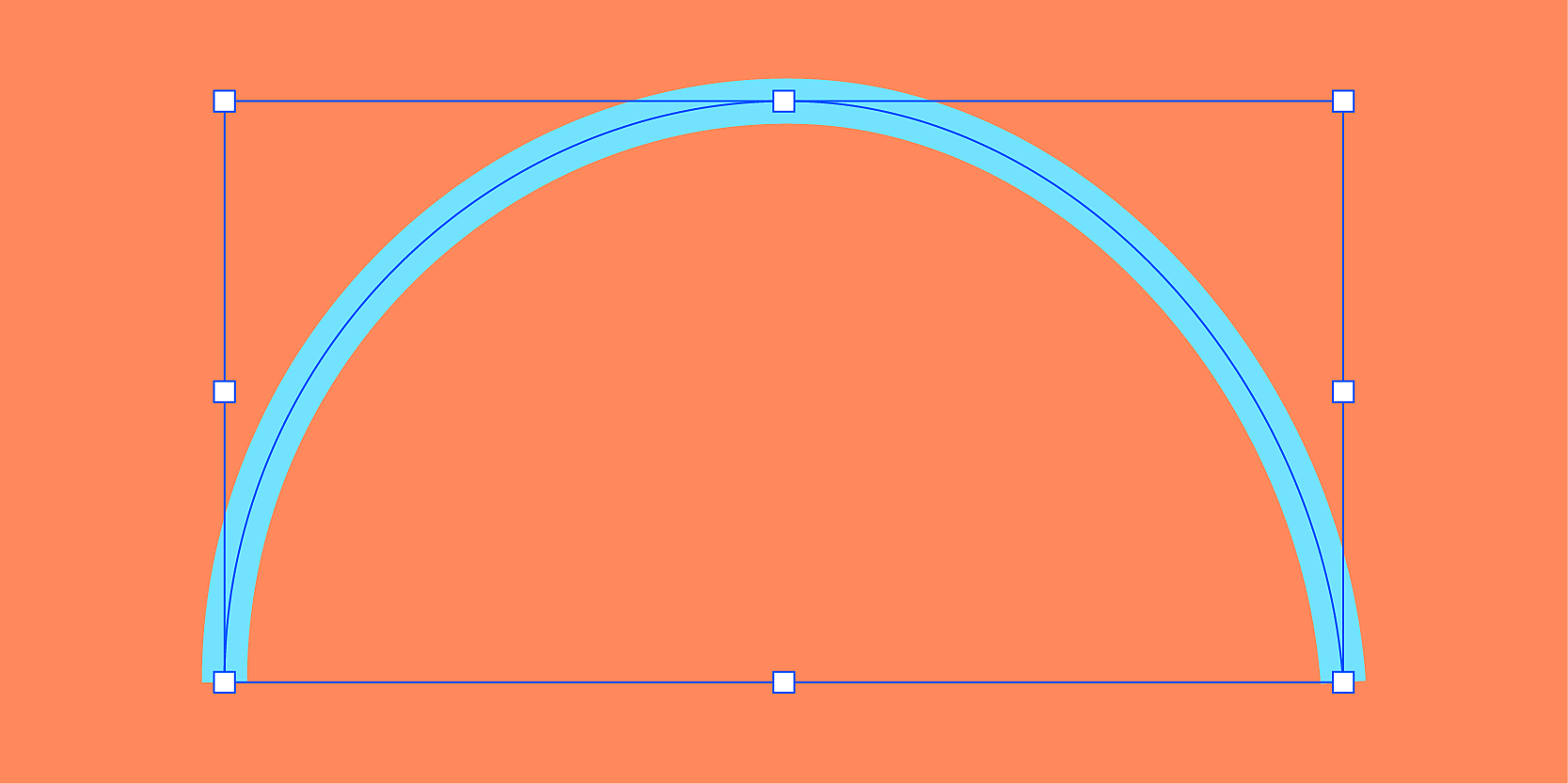
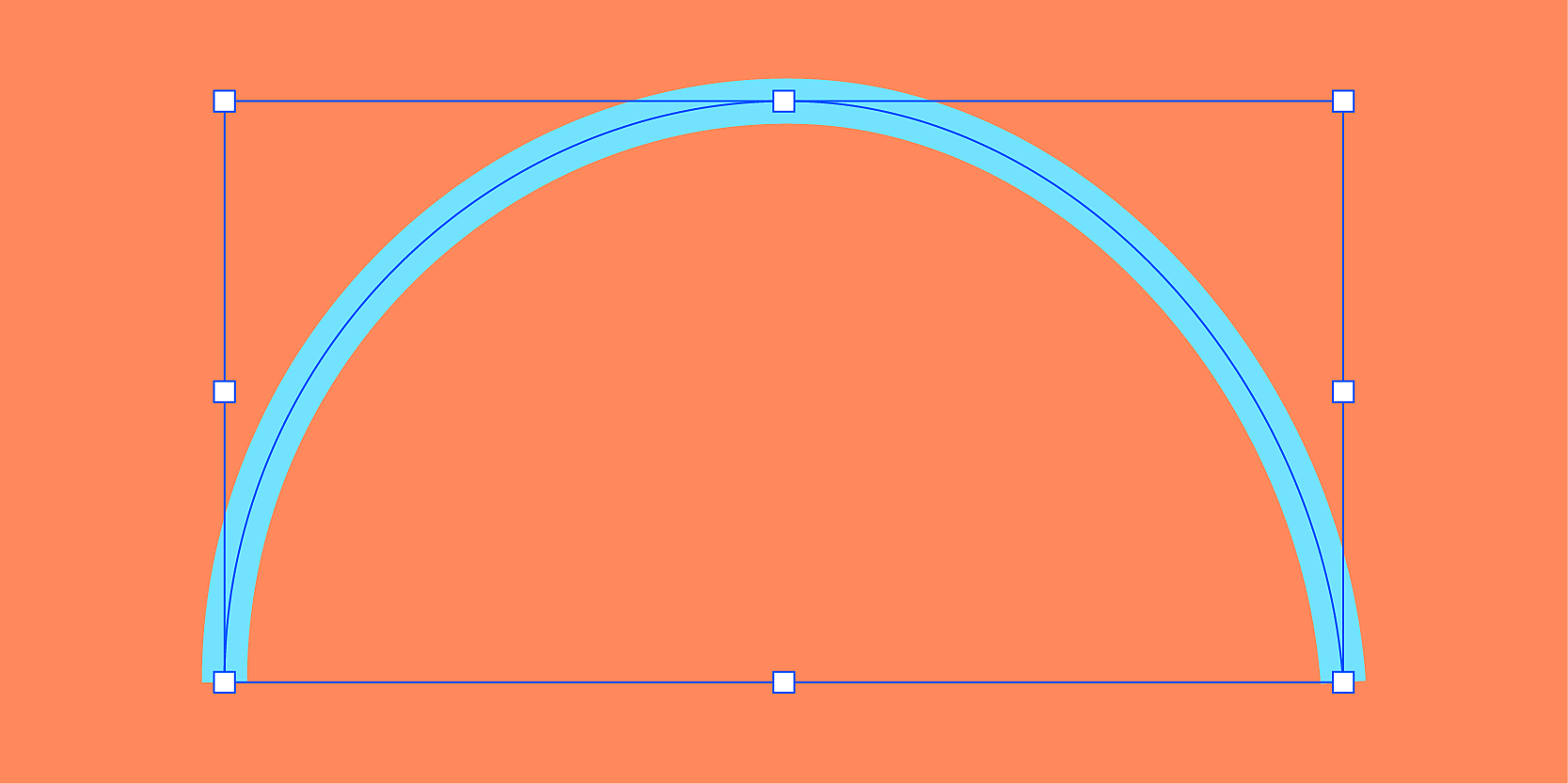


Qu’est-ce qu’un point d’ancrage ?
Les points d’ancrage sont les points d’un tracé qui définissent la forme et l’orientation de ce tracé. Les points d’ancrage aux extrémités d’un tracé sont dénommés poignées de contrôle ou points d’angle. Les points d’angle peuvent être des points droits ou incurvés, selon la forme qu’ils rejoignent.


Comment créer et modifier un tracé ?
Utilisez les outils de la barre d’outils pour créer un tracé : Stylo, Crayon et Courbure. Pour en savoir plus sur les tracés et leurs composants, lisez cet article.


Présentation rapide des outils Concepteur de forme
Vous pouvez créer des formes de base à l’aide des outils de Concepteur de forme. Appuyez longuement sur l’outil Rectangle dans la barre d’outils pour sélectionner un outil Forme dans la liste déroulante. Pour plus de détails, consultez la section Dessin de lignes et de formes simples.


Déplacement des points d’angle pour tester des formes


Pour afficher les points d’angle, sélectionnez la forme avec l’outil Sélection directe. Maintenant, vous pouvez modifier les points d’angle et tester de nouvelles formes.
Testez les couleurs de contour et de remplissage
Vous pouvez utiliser les outils Fond et Contour qui se trouvent dans la barre d’outils pour ajouter une couleur.
L’outil Fond colore toute la forme, tandis que l’outil Contour n’ajoute de la couleur qu’au contour de la forme. Vous pouvez également sélectionner une épaisseur de trait de couleur à l’aide de la liste déroulante Contour du panneau de configuration.


C’est à vous !
Il est temps de donner libre cours à votre créativité ! Concevons une illustration simple à l’aide des fonctionnalités que nous avons découvertes dans cet article.
Vous avez besoin d’inspiration ? Consultez l’article Création d’une fleur en 5 étapes faciles.
Vous avez une question ou une suggestion ?
Recevez de l’aide plus rapidement et plus facilement
Nouvel utilisateur ?