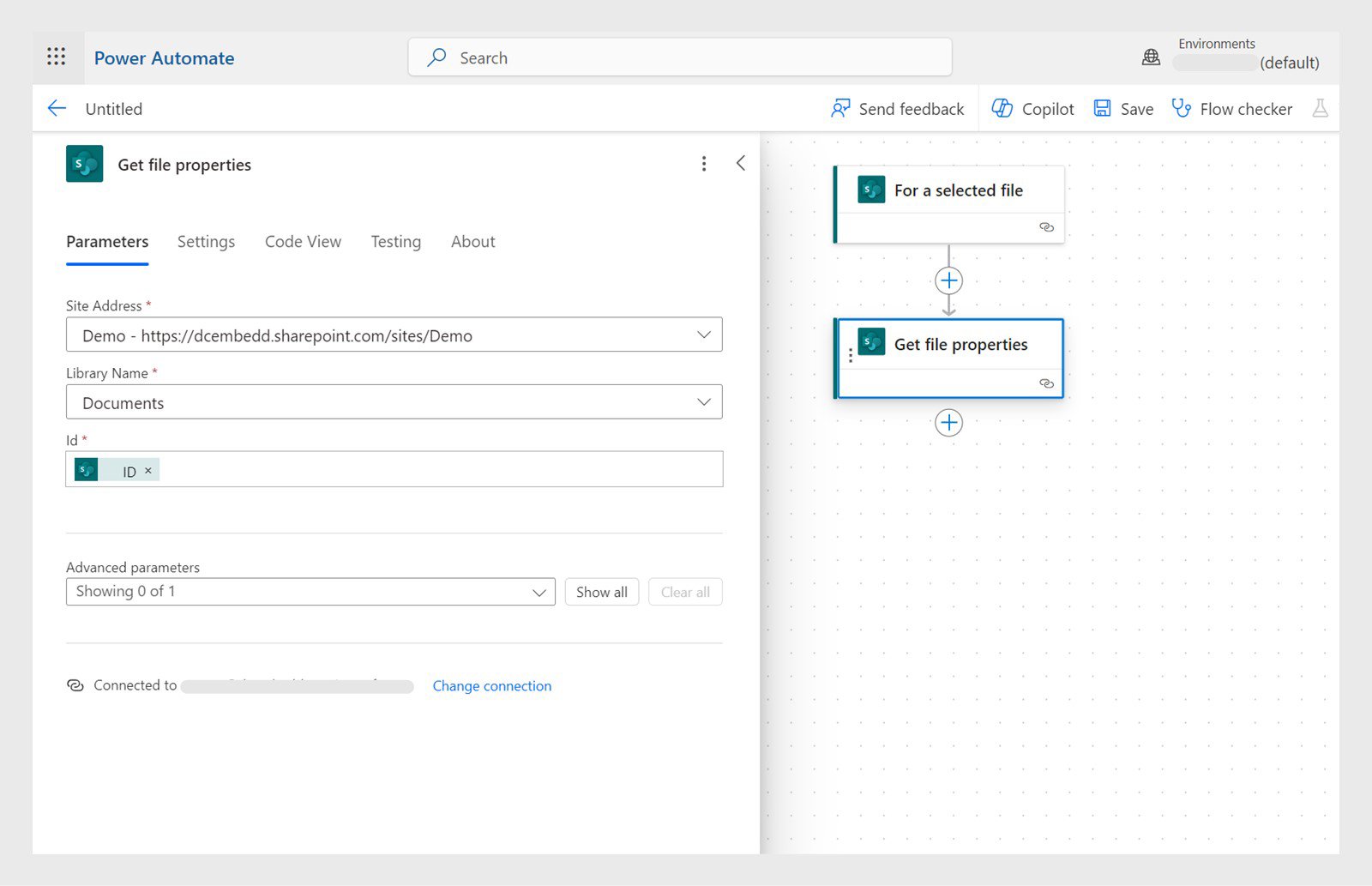Créez un Flux instantané dans le cloud avec le déclencheur SharePoint défini sur « Pour un fichier sélectionné ».
La prise en charge de SharePoint Online (SPoL) par Acrobat Sign doit prendre fin en juin 2024 et les services ne seront plus disponibles. Nous vous recommandons de supprimer le plug-in Acrobat Sign de votre site SharePoint et de transférer les workflows vers d’autres applications. Reportez-vous aux rubriques ci-dessous pour savoir comment migrer vos workflows :
- Demander une signature pour un fichier SharePoint via Acrobat Sign pour Power Automate
- Demander une signature pour un élément de liste SharePoint via Acrobat Sign pour Power Automate
- Enregistrer un accord Acrobat Sign terminé dans SharePoint
- Créer un flux Power Automate avec des données de champs de formulaire et mettre à jour une liste SharePoint
- Demander une signature pour un fichier SharePoint via Acrobat Sign pour Microsoft Teams
les workflows suivants partent du principe que vous avez assimilé les fondamentaux de Microsoft Power Automate et d’Adobe Acrobat Sign. Pour plus d’informations, voir Acrobat Sign pour Microsoft Power Apps et Power Automate : Guide de l’utilisateur.
le connecteur Acrobat Sign actuel ne prend pas en charge l’envoi d’accords en mode de création.
-
-
Ajoutez l’action SharePoint « Obtenir les propriétés du fichier » avec l’ID de fichier de l’action SharePoint précédente « Pour un fichier sélectionné ».
Sélectionnez +, puis ajoutez l’action SharePoint « Obtenir les propriétés du fichier » et ajoutez les détails. Sélectionnez +, puis ajoutez l’action SharePoint « Obtenir les propriétés du fichier » et ajoutez les détails. -
Ajoutez l’action Sharepoint « Obtenir le contenu du fichier » avec l’identifiant de fichier.
-
Ajoutez l’action Acrobat Sign « Charger un document et obtenir un ID de document ».
-
Ajoutez l’action Acrobat Sign « Créer un accord à partir d’un document chargé et l’envoyer pour signature ». Saisissez les paramètres Acrobat Sign en utilisant l’ID de document de l’action précédente « Charger un document et obtenir un ID de document ».
-
Pour déclencher le flux, sélectionnez un fichier dans SharePoint, puis Automatiser, et sélectionnez le flux
qui vient d’être créé.
-
Créez un Flux instantané dans le cloud avec le déclencheur SharePoint défini sur « Pour un élément sélectionné ».
-
Ajoutez l’action SharePoint « Obtenir l’élément ». Saisissez la valeur d’ID à partir de la sortie de la valeur du déclencheur SharePoint « Pour un élément sélectionné ».
-
Ajoutez une action Acrobat Sign « Créer un accord à partir d’un modèle de la bibliothèque ». Saisissez les paramètres Acrobat Sign. Sélectionner Afficher les options avancées et remplissez les valeurs des champs de formulaire avec les noms de la liste des champs de l’action précédente Obtenir l’élément.
-
Pour déclencher le flux, ouvrez la liste SharePoint, sélectionnez un élément, puis Automatiser, et sélectionnez le flux qui vient d’être créé.
-
Accédez à l’application Microsoft Power Automate et créez un Flux automatisé dans le cloud avec le déclencheur Acrobat Sign défini sur « Lorsqu’un workflow d’accord est terminé ».
-
Ajoutez l’action Acrobat Sign « Obtenir le PDF d’un accord signé ». Saisissez la valeur de l’ID de l’accord à partir de la sortie du déclencheur.
-
Ajoutez l’action Sharepoint « Créer un fichier ». Définissez le nom et le contenu du fichier de l’action SharePoint précédente.
-
Créez un Flux automatisé dans le cloud et définissez le déclencheur Acrobat Sign sur « Lorsqu’un workflow d’accord est terminé ».
-
Ajoutez l’action « Obtenir les données du champ de formulaire d’un accord au format JSON ». Définissez l’ID de l’accord de l’étape précédente.
-
Ajoutez l’étape Analyser le fichier JSON, puis sous Paramètres :
- Sélectionnez le champ Contenu, puis l’icône pour Saisir les données de l’étape précédente.
- Dans le champ Schéma, insérez {} comme espace réservé.
- Enregistrez, puis exécutez le flux.
-
Accédez à Mes flux puis sélectionnez le flux créé ci-dessus. Sélectionnez l’étape à laquelle les champs ont été capturés. Vous pouvez voir le fichier JSON renvoyé par l’étape.
-
Sélectionnez l’étape Analyser le fichier JSON, puis sélectionnez Afficher l’entrée complète. Copiez le fichier JSON.
-
Sélectionnez Modifier pour le flux, puis sélectionnez l’étape Analyser le fichier JSON. Sélectionnez Saisir un exemple de fichier JSON et collez le fichier JSON copié.
Votre schéma est maintenant mis à jour. Notez les noms des colonnes dans votre liste SharePoint.
-
Ajoutez une action Créer un élément de liste SharePoint et mettez à jour les colonnes de la liste avec les valeurs de l’action précédente Analyser le fichier JSON.
-
Dans l’application Microsoft Teams, sélectionnez le canal Équipes, puis sélectionnez + pour ajouter un nouvel onglet.
-
Dans la boîte de dialogue qui s’affiche, recherchez et sélectionnez SharePoint.
-
Sélectionnez Bibliothèques de documents > Documents puis sélectionnez Enregistrer.
Cela crée un nouvel onglet « Documents » qui contient un dossier.
-
Dans le panneau de gauche, sélectionnez Acrobat Sign pour Teams, puis sélectionnez l’onglet Documents.
-
Sélectionnez Équipes et canaux, puis le canal dans lequel nous avons ajouté le nouvel onglet.
-
Dans le dossier SharePoint, sélectionnez n’importe quel fichier pour l’ouvrir, puis Demander des signatures électroniques.
Recevez de l’aide plus rapidement et plus facilement
Nouvel utilisateur ?