Nom de l’outil
Apprenez à organiser des objets dans un espace 3D et à créer des compositions.
Dans Substance 3D Stager, vous pouvez importer divers contenus et organiser vos objets dans l’espace 3D pour créer des compositions.
Ajout de contenu
Stager dispose de fonctions de glisser-déposer pour charger du contenu à partir de nombreuses sources. Vous pouvez importer des modèles 3D dans différents formats, y compris les plus courants comme OBJ, FBX, USDZ, GLB et CAD.
Stager est livré avec une collection de ressources de base afin de créer tout type de projet. Cela inclut des modèles, des matériaux et des éclairages. Accédez à ce contenu dans Ressources > Ressources de démarrage.


Sélectionnez Ressources > Bibliothèques pour accéder aux ressources à partir des bibliothèques Creative Cloud. Accédez à des bibliothèques de contenu à utiliser pour divers projets, appareils et équipes. Stager prend en charge la lecture de modèles, de matériaux, d’éclairages, d’images et de couleurs à partir des bibliothèques.


Parcourez les ressources Substance 3D soigneusement sélectionnées à utiliser dans vos projets créatifs. Obtenez un accès sous licence aux modèles, matériaux, éclairages et textures.
Accédez à Ressources Substance 3D.
Sélection et transformation
Après avoir ajouté des objets à votre scène, vous pouvez les sélectionner pour les modifier et les positionner.
Lorsque vous créez ou importez un objet, il est sélectionné. Vous pouvez sélectionner des objets dans le viewport à l’aide des outils Sélection, Translation, Rotation et Mise à l’échelle.


|
|
Raccourci par défaut |
Fonction de l’outil |
|
Outil Sélectionner |
V |
Gère les fonctions courantes de translation, de rotation et de mise à l’échelle. |
|
Outil Translation |
W |
Gère la translation multi-axes. |
|
Outil Rotation |
E |
Gère la rotation multi-axes. |
|
Outil Mise à l’échelle |
R |
Gère la mise à l’échelle multi-axes. |
L’outil Sélection recouvre à la fois la translation, la rotation et l’échelle. Utilisez les outils Translation, Rotation et Mise à l’échelle dédiés pour des fonctions plus spécialisées.


Utilisez l’option Accrochage de l’outil pour configurer les règles d’accrochage. Accrochez des objets pour les aligner sur d’autres objets, le plan au sol ou d’autres points d’intérêt. Utilisez l’option de l’outil En contact uniquement pour limiter l’accrochage aux objets proches les uns des autres.
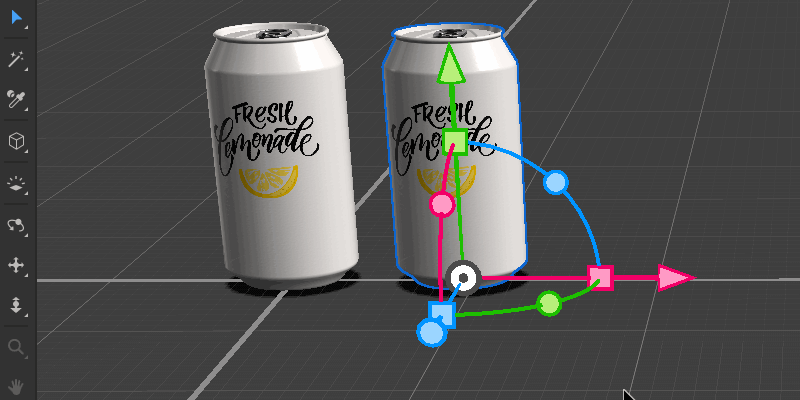
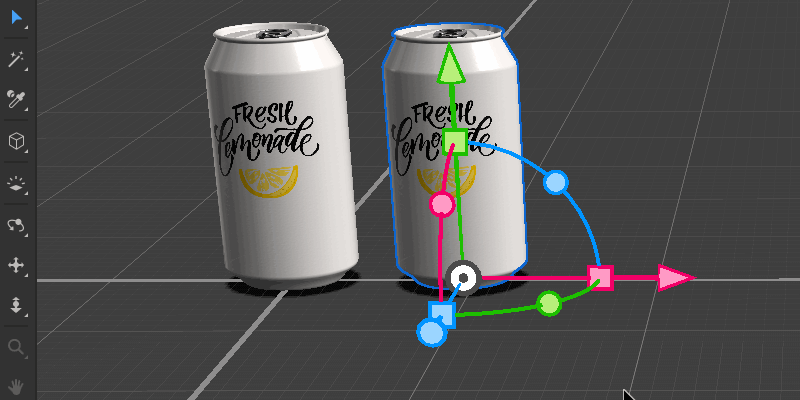
Pour des organisations naturelles des objets, vous pouvez activer la collision pour les outils de transformation.
Tout d’abord, activez l’option Collision de l’outil.
Sélectionnez ensuite un objet et utilisez Propriétés > Objet > Collision pour générer des collisions.
Les collisions sont des représentations plus simples des modèles d’origine utilisées lors de la transformation. Au fur et à mesure que les objets se déplacent, les collisions interagissent et produisent des effets d’organisation naturelle. Les objets qui penchent ensemble, dans des conteneurs ou éparpillés, sont parfaits pour la disposition de collision.
Pour savoir comment utiliser la caméra, reportez-vous à Commandes de caméra.


Commandes de caméra
Outre le déplacement d’objets 3D, la caméra joue un rôle essentiel dans la composition d’une scène. Consultez l’article sur le cadrage pour en savoir plus sur les fonctionnalités complètes de la caméra. Cependant, pour placer du contenu 3D, vous devez également utiliser la navigation de base de la caméra pour visualiser la scène.
Vous pouvez déplacer la caméra à l’aide de trois outils :
- L’outil Orbite fait pivoter la caméra.
- L’outil Panoramique déplace la caméra vers la gauche, la droite, le haut et le bas.
- L’outil Dolly déplace la caméra vers l’avant et vers l’arrière.


Tous les outils de caméra sont disponibles dans la barre d’outils ou via les raccourcis souris ci-dessous. Vous pouvez utiliser les raccourcis d’accès rapide pour passer temporairement de votre outil d’origine aux commandes de caméra. Une fois le raccourci relâché, votre outil d’origine sera à nouveau disponible.
|
|
Accès à l’outil |
Souris à 3 boutons |
Souris à 2 boutons |
|---|---|---|---|
|
Outil Orbite |
1 |
Alt + Clic droit |
Alt + Clic droit |
|
Outil Panoramique |
2 |
Alt + Clic du milieu |
Alt + Clic droit + Clic gauche |
|
Outil Dolly |
3 |
Alt + Clic gauche |
Alt + Clic gauche |
Appuyez sur F pour déplacer la caméra et effectuer la mise au point sur votre sélection. Si vous n’avez rien sélectionné, F effectue la mise au point sur tous les objets de votre scène.
Et ensuite ?
Nous vous avons expliqué comment organiser vos objets pour créer une scène 3D. Vous pouvez maintenant essayer d’ajouter des caméras à votre nouvelle scène.
Vous avez une question ou une idée ?
Si vous avez une question à poser, rejoignez la communauté Substance 3D Stager. Nous aimerions connaître votre avis.
Vous pouvez également partager vos idées de nouvelles fonctionnalités avec nous !
Recevez de l’aide plus rapidement et plus facilement
Nouvel utilisateur ?