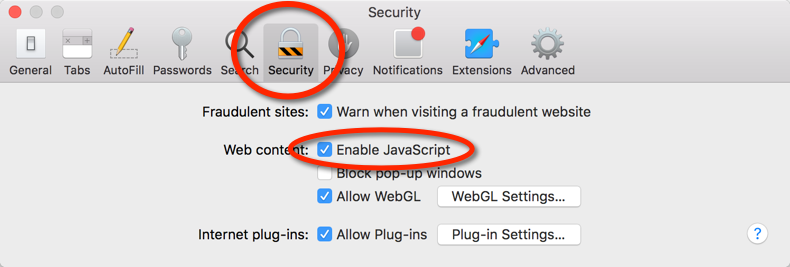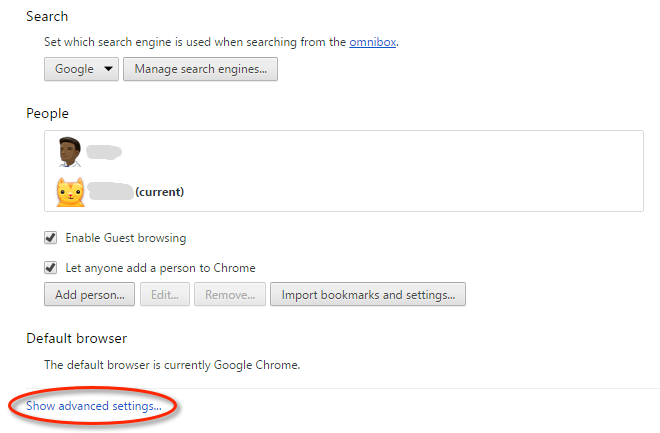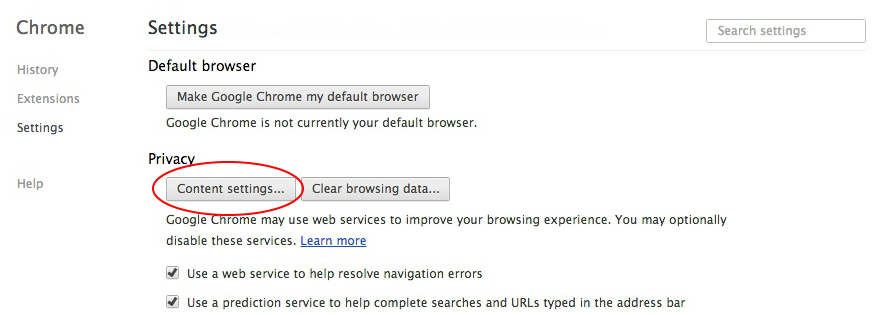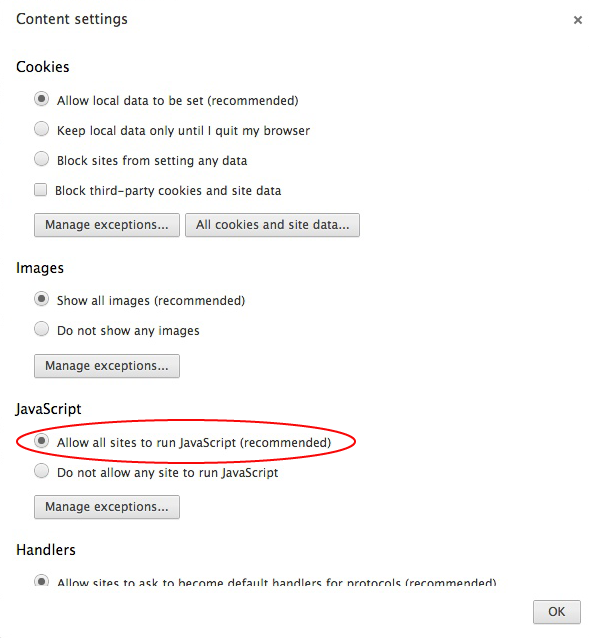Öffne die Safari-Voreinstellungen (wähle Safari > Voreinstellungen).
Windows-Benutzer: Für Computer mit Windows findest du weitere Informationen unter Fehlerbehebung bei der Installation von Adobe Reader | Windows.
Systemanforderungen für Reader unter Mac OS
Vergewissere dich, dass das System die Mindestanforderungen für Reader erfüllt.
Fehlerbehebung bei Problemen mit dem Download
Wenn beim Verbinden mit der Adobe-Website oder beim Herunterladen einer der folgenden Fehler auftritt, arbeite die folgenden vorgeschlagenen Maßnahmen durch.
- Es geschieht gar nichts.
- Download einer Datei wird vorzeitig beendet.
- Die folgenden Fehler treten auf:
„Vom Server zurückgegebene erweiterte Informationen“.
„Ein Problem mit der Verbindung hat den Download unterbrochen. Überprüfe deine Internet-Einstellungen und klicke auf Nochmals versuchen."
„Verbindung zum Server kann nicht hergestellt werden, Server nicht gefunden.“
1. Lade Adobe Reader erneut herunter.
Lade Adobe Reader herunter, indem du auf die Schaltfläche für den Download klickst.
2. Vergewissere dich, dass deine Internetverbindung stabil ist.
Eine instabile Internetverbindung kann das Herunterladen von anderen Websites verhindern. Lade eine Datei von einer anderen Website herunter, beispielsweise www.microsoft.com, www.apple.com oder www.mozilla.com. Wenn das Problem weiterhin besteht, kontaktiere deinen Netzwerkadministrator, den Helpdesk oder den Internetanbieter. Hinweise findest du unter Fehler aufgrund unstabiler Internetverbindung zur Adobe-Website oder FTP-Site beheben.
Nachdem du eine stabile Internetverbindung eingerichtet hast, versuche den Download der Datei erneut. Wenn der ursprüngliche Downloadversuch unterbrochen wurde, starte den Download im Webbrowser erneut.
3. Führe den Download durch, wenn die Internetverbindung wenig ausgelastet ist.
Starker Datenverkehr kann die Internetverbindung übermäßig belasten. Optimale Ergebnisse erzielst du, wenn du Dateien zu Zeiten schwachen Datenverkehrs herunterlädst (beispielsweise spät am Abend, früh am Morgen oder am Wochenende).
4. Lade Adobe Reader über einen anderen Link herunter.
5. Vergewissere dich, dass JavaScript in deinem Browser aktiviert ist.
Die JavaScript-Option ist eine Voreinstellungseinstellung in deinem Browser. Befolge die unten stehenden Anweisungen für deinen Browser.
Apple Safari
-
-
Klicke auf die Registerkarte Sicherheit.
-
Stelle sicher, dass JavaScript freigeben ausgewählt ist.

Vergewissere dich, dass in Safari auf der Registerkarte „Sicherheitsvoreinstellungen“ die Option „JavaScript aktivieren“ ausgewählt ist. 
Vergewissere dich, dass in Safari auf der Registerkarte „Sicherheitsvoreinstellungen“ die Option „JavaScript aktivieren“ ausgewählt ist. -
Rufe die Downloadseite auf und lade Reader erneut herunter.
Stufenweise Anweisungen findest du unter Installieren Adobe Acrobat Reader DC | Mac OS.
Mozilla Firefox
JavaScript ist standardmäßig in Firefox aktiviert, sodass keine weitere Installation erforderlich ist. Weitere Informationen findest du auf der Mozilla-Supportseite JavaScript-Einstellungen für interaktive Webseiten.
Google Chrome
-
Öffne die Chrome-Voreinstellungen (wähle Chrome > Voreinstellungen).
-
Klicke auf Erweiterte Einstellungen anzeigen am unteren Seitenrand.
-
Unter Datenschutz klicke auf die Inhaltseinstellungen.


-
Stelle sicher, dass die Option Ausführen von JavaScript auf allen Sites zulassen ausgewählt ist und klicke dann auf OK.


-
Rufe die Downloadseite auf und lade Reader erneut herunter.
Stufenweise Anweisungen findest du unter Installieren Adobe Acrobat Reader DC | Mac OS.
Falls du aufgefordert wirst, deinen Benutzernamen und dein Kennwort einzugeben, gib deinen Mac OS- Benutzernamen und dein Passwort ein.
Wenn du dein Kennwort vergessen haben, lies das folgende Apple-Dokument: https://support.apple.com/de-de/HT202860.


Benötigst du weitere Hilfe?
Besuche die Diskussionsforen. Du erfährst, ob andere Benutzer ähnliche Probleme mit dem Download oder der Installation hatten, indem du das Reader-Benutzerforum aufrufst. Veröffentliche dein Problem auf einem der Benutzerforen und lass dir interaktiv helfen. Wenn du dein Problem dort veröffentlichst, gib dein Betriebssystem und die Versionsnummer deines Produkts bekannt.