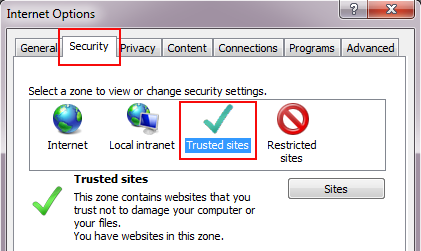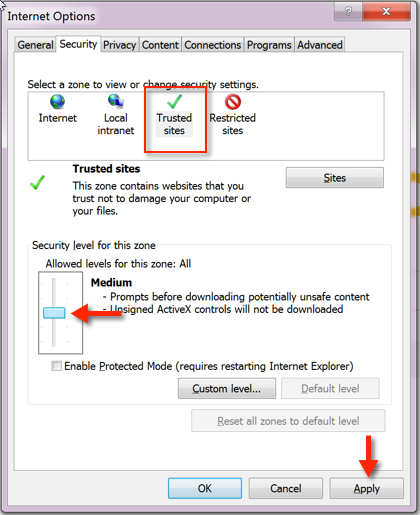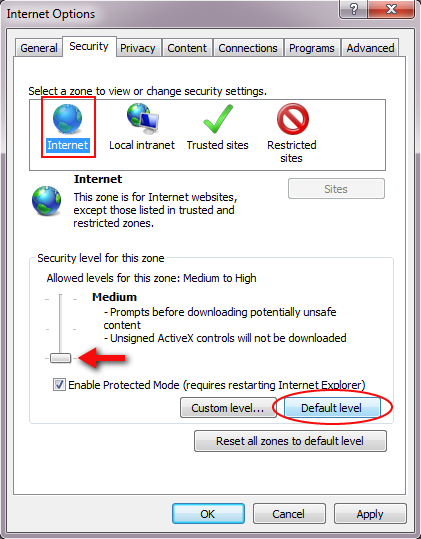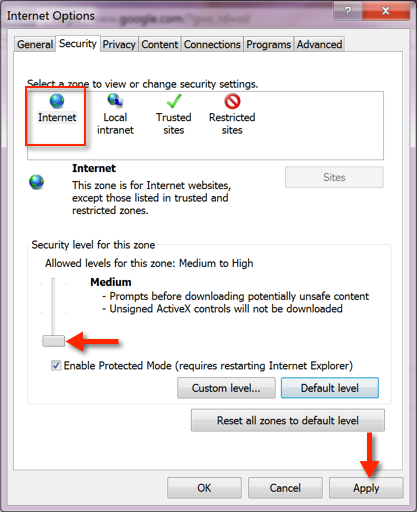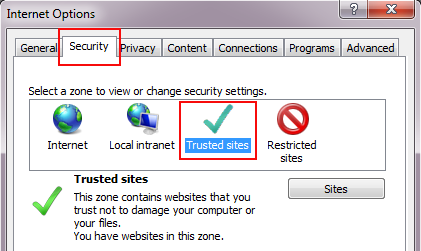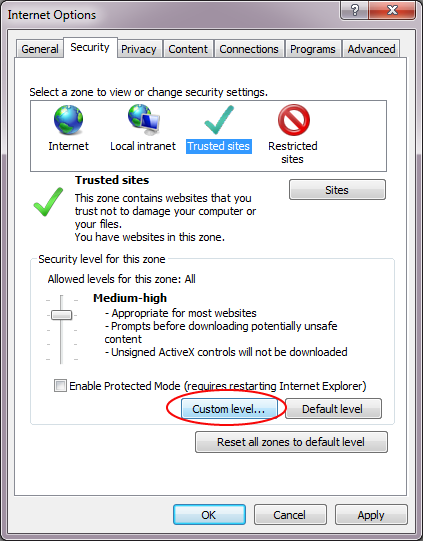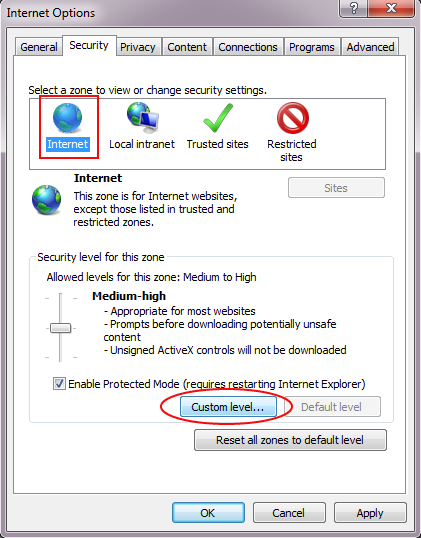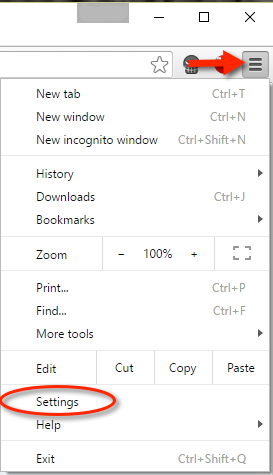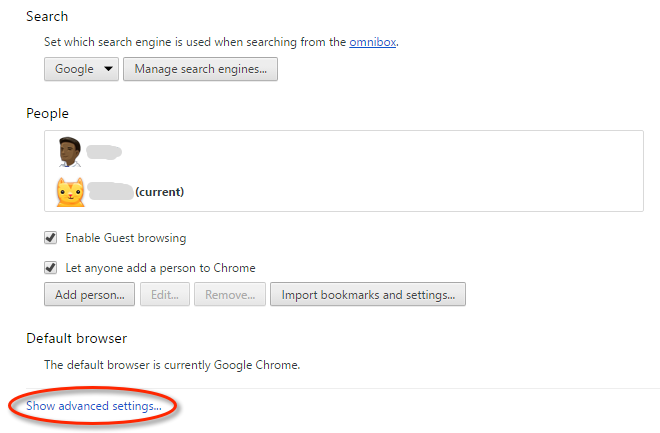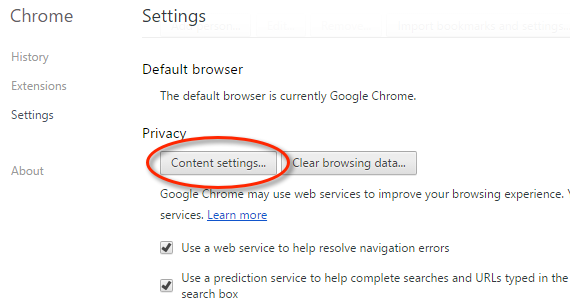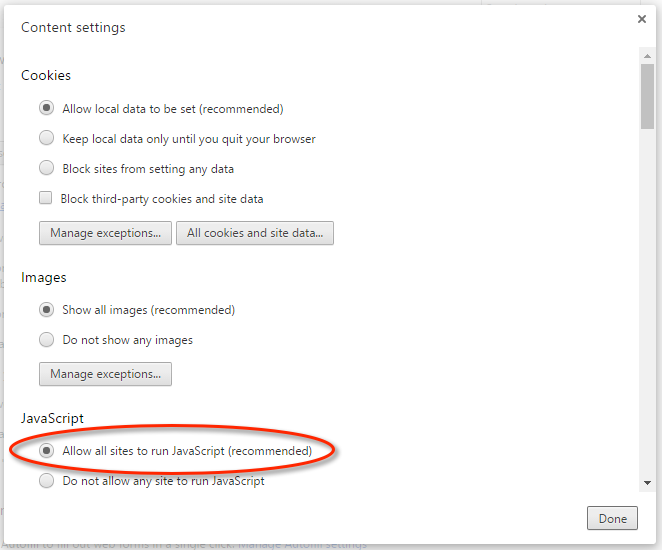Öffne Internet Explorer und wähle Extras > Internetoptionen.
Wenn du Hilfe beim Herunterladen oder Installieren von Acrobat Reader benötigst, führe die folgenden Schritte zur Fehlerbehebung durch.
Anweisungen zum Installieren von Reader findest du unter Installieren von Adobe Acrobat Reader | Windows
Mac-Benutzer: Wenn du die Installation unter Mac OS ausführen möchtest, findest du weitere Informationen unter Fehlerbehebung bei der Installation von Acrobat Reader unter Mac OS.
Bekannte Probleme
Adobe hat Probleme beim aktuellen Reader Download Center festgestellt. Das Technikerteam befasst sich mit der Lösung dieser Probleme. Im Folgenden findest du vorübergehende Problemumgehungen für diese bekannten Probleme.
Authentifizieren von Proxyservern
Problem: Das Installationsprogramm von Acrobat Reader kann Probleme in einigen Proxyserverumgebungen aufweisen.
Problemumgehung: Lade das Acrobat Reader-Installationsprogramm direkt herunter.
Antivirensoftware
Problem: Antivirensoftware von Comodo, Jiangmin und Rising identifiziert das Installationsprogramm von Acrobat Reader versehentlich als Malware. Falsche Fehlermeldungen dieser Programme beinhalten z. B. „TrojWare.Win32.Trojan.Agent.Gen“, „Trojan/JmGeneric.bcy“ und „Verdächtig“. Benutzer melden ebenfalls Fehler, dass die Initialisierung fehlgeschlagen ist und das Installationsprogramm in Quarantäne gestellt wurde.
Problemumgehung: Die Anbieter von Antivirensoftware arbeiten an der Lösung dieses Problems, damit das Installationsprogramm von Acrobat Reader ordnungsgemäß erkannt wird. Stelle sicher, dass deine Antivirensignaturen aktuell sind.
Systemanforderungen
Vergewissere dich, dass das System die Mindestsystemanforderungen erfüllt.
Hinweis: Wenn du Windows 7 oder 8 ausführst, kannst du Reader X oder höher installieren. Wenn du Windows 10 ausführst, kannst du Acrobat Reader XI oder Pro/Std. installieren.
Nicht sicher, welche Version von Windows du verwendest? Weitere Informationen erhältst du unter Welches Windows-Betriebssystem habe ich?
Fehlerbehebung bei Problemen mit dem Download
Wenn beim Verbinden mit der Adobe-Website oder beim Herunterladen einer der folgenden Fehler auftritt, arbeite die folgenden vorgeschlagenen Maßnahmen durch.
- Es geschieht gar nichts.
- Download einer Datei wird vorzeitig beendet.
- Die folgenden Fehlermeldungen treten auf:
„Vom Server zurückgegebene erweiterte Informationen“.
„Ein Problem mit der Verbindung hat den Download unterbrochen. Prüfe deine Internetverbindungen und versuche es nochmals.“
„Verbindung zum Server kann nicht hergestellt werden, Server nicht gefunden.“
1. Lade Acrobat Reader erneut herunter.
Rufe die Acrobat Reader-Downloadseite auf.
Wenn die folgende Seite angezeigt wird, klicke auf Jetzt installieren, um die neueste Version von Reader herunterzuladen.


Schrittweise Anweisungen findest du unter Installieren von Adobe Reader | Windows.
Wenn die folgende Seite angezeigt wird, bedeutet dies, dass du eine ältere Version von Windows ausführen und eine ältere Version von Reader installieren kannst. Wähle deine Windows-Version, eine Sprache und die Version von Reader, die du installieren möchtest. Klicke anschließend auf Jetzt herunterladen.


Schrittweise Anweisungen findest du unter Installation einer älteren Version von Adobe Reader | Windows.
2. Vergewissere dich, dass deine Internetverbindung stabil ist.
Eine instabile Internetverbindung kann das Herunterladen von anderen Websites verhindern. Lade eine Datei von einer anderen Website herunter, beispielsweise www.microsoft.com, www.apple.com oder www.mozilla.com. Wenn das Problem weiterhin besteht, kontaktiere deinen Netzwerkadministrator, den Helpdesk oder den Internetanbieter.
Nachdem du eine stabile Internetverbindung eingerichtet hast, versuche den Download der Datei erneut. Wenn der ursprüngliche Downloadversuch unterbrochen wurde, starte den Download im Webbrowser erneut.
3. Führe den Download durch, wenn die Internetverbindung wenig ausgelastet ist.
Starker Datenverkehr kann die Internetverbindung übermäßig belasten. Optimale Ergebnisse erzielst du, wenn du Dateien zu Zeiten schwachen Datenverkehrs herunterlädst (beispielsweise spät am Abend, früh am Morgen oder am Wochenende).
4. Lade Acrobat Reader über einen anderen Link herunter.
Lade das Acrobat Reader-Installationsprogramm direkt herunter.
5. Aktualisiere den Grafikkartentreiber.
Hersteller von Grafikkarten aktualisieren ihre Softwaretreiber häufig. Wenn du den Grafikkartentreiber länger nicht mehr aktualisiert hast, lade einen aktualisierten Treiber von der Website des Herstellers herunter. (Um den Hersteller der Grafikkarte zu ermitteln, zeige die Eigenschaften der Karte im Geräte-Manager an.)
6. Installiere Acrobat Reader auf einzelnen Arbeitsplatzrechnern.
Du kannst Acrobat Reader nicht auf einem Netzlaufwerk installieren und auf mehreren Arbeitsplatzrechnern gemeinsam verwenden. Installiere Acrobat Reader auf jedem einzelnen Arbeitsplatzrechner oder im Ordner jedes Benutzers.
7. (nur Internet Explorer) Überprüfe die Einstellungen zur Sicherheit und ActiveX..
Stelle sicher, dass die standardmäßige Sicherheitsstufe von Internet Explorer auf „Mittel“ eingestellt ist. Diese Stufe ermöglicht die Anzeige von ActiveX-Steuerelementen. Gehe wie folgt vor, um die Sicherheitsstufe des Browsers auf „Mittel“ zu setzen:
-
Hinweis:
Unter Windows 10 greife auf das Menü Extras im Internet Explorer zu, indem du auf das Zahnradsymbol in der rechten oberen Ecke klicken.
-
Klicke auf die Registerkarte Sicherheit und wähle dann die Zone Vertrauenswürdige Sites.


-
Klicke auf die Schaltfläche Standardstufe. (Ist die Schaltfläche „Standardstufe“ abgeblendet (deaktiviert), fahre mit dem nächsten Schritt fort.)
-
Bewege den Regler auf die Sicherheitsstufe Mittel und klicke auf Übernehmen.


-
Wähle die Zone Internet.
-
Klicke auf die Schaltfläche Standardstufe. (Ist die Schaltfläche „Standardstufe“ abgeblendet (deaktiviert), fahre mit dem nächsten Schritt fort.)


-
Bewege den Regler auf die Sicherheitsstufe Mittel, klicke auf Übernehmen und dann auf OK.


8. Vergewissere dich, dass JavaScript aktiviert ist.
Um JavaScript zu aktivieren, folge den nachstehenden browserspezifischen Schritten. Weitere Informationen findest du in der Dokumentation zu deinem Browser.
Internet Explorer
-
Öffne Internet Explorer.
-
Wähle Extras > Internetoptionen.
Hinweis:Unter Windows 10 greife auf das Menü Extras im Internet Explorer zu, indem du auf das Zahnradsymbol in der rechten oberen Ecke klicken.
-
Klicke auf die Registerkarte Sicherheit und wähle dann die Zone Vertrauenswürdige Sites.


-
Klicke auf Stufe anpassen.


-
Führe einen Bildlauf nach unten zum Bereich Scripting durch.
-
Stelle sicher, dass Active Scripting auf Aktivieren eingestellt ist und klicke auf OK.


-
Aktiviere außerdem „Scripting“ für die Internetzone: Wähle die Internetzone, klicke auf Stufe anpassen und setze Active Scripting auf Aktivieren.


Mozilla Firefox
JavaScript ist standardmäßig in Firefox aktiviert, sodass keine weitere Installation erforderlich ist. Weitere Informationen findest du auf der Mozilla-Supportseite JavaScript-Einstellungen für interaktive Webseiten.
Google Chrome
-
Öffne Chrome und wähle im Menü Optionen die Option Einstellungen.
-
Scrolle auf der Seite ganz nach unten und klicke auf Erweiterte Einstellungen anzeigen.
-
Unter Datenschutz klicke auf die Inhaltseinstellungen.
-
Stelle sicher, dass die Option Ausführen von JavaScript auf allen Sites zulassen ausgewählt ist und klicke dann auf Fertig.
Wird ein spezifischer Fehler gemeldet?
Wenn beim Herunterladen oder Installieren von Reader ein bestimmter Fehlercode oder eine Fehlermeldung angezeigt wird, gib den Code oder die Meldung in die Suchfunktion der Adobe Community-Hilfe ein.
Mit den folgenden Dokumenten kannst du häufig auftretende Probleme während oder nach einer Installation beheben:
- Fehler 1402 oder 1406, wenn Acrobat oder Reader installiert werden
- Behebe die Probleme beim Deinstallieren von Adobe Reader 8.0
- Fehler bei der Installation 1327 | „Ungültiges Laufwerk“ | CS5, CS4, Acrobat, Reader | Windows
- Fehlermeldung: „Der laufende Adobe Acrobat/Reader kann nicht verwendet werden, um PDF-Dateien...“
- Fehlerbehebung bei Fehlern und Abstürzen | Reader | Windows
- Fehlerbehebung bei Mac OS 10.x-Systemfehler, Abstürze | Adobe-Software
Benötigst du weitere Hilfe?
Besuche die Diskussionsforen. Du erfährst, ob andere Benutzer ähnliche Probleme mit dem Download oder der Installation hatten, indem du das Acrobat Reader-Benutzerforum oder Forum für Systemeinführung und Installation auf AcrobatUsers.com aufrufst. Veröffentliche dein Problem auf einem der Benutzerforen und lass dir interaktiv helfen. Wenn du dein Problem dort veröffentlichst, gib dein Betriebssystem und die Versionsnummer deines Produkts bekannt.