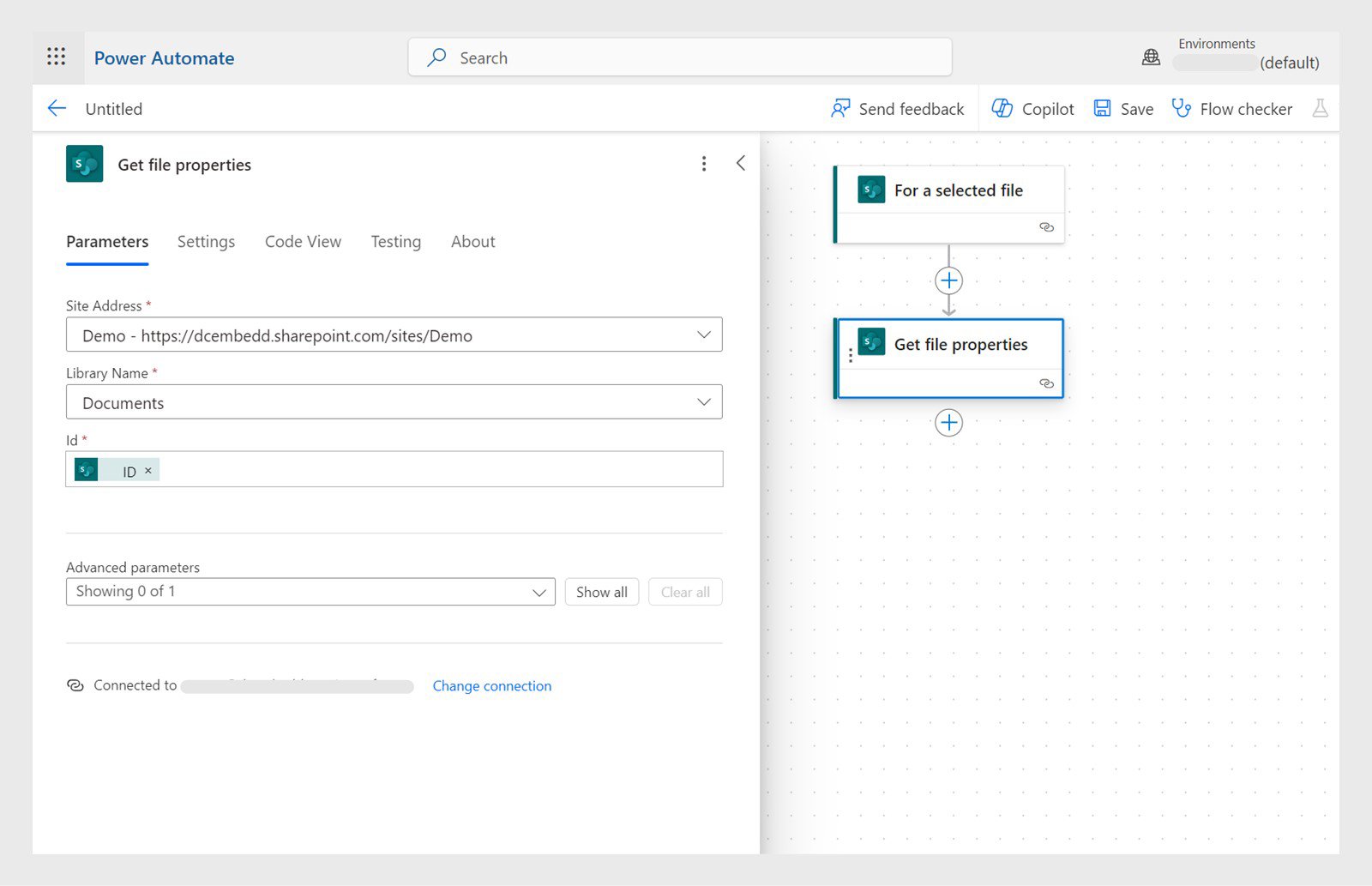Erstelle einen Sofort-Cloud-Flow mit dem SharePoint-Auslöser „Für eine ausgewählte Datei“.
Die Acrobat Sign-Unterstützung für SharePoint Online (SPoL) endet planmäßig im Juni 2024. Die Dienste werden dann nicht mehr verfügbar sein. Wir empfehlen, das Acrobat Sign-Plug-in von deiner SharePoint-Website zu entfernen und Workflows in andere Anwendungen zu verlagern. In den folgenden Themen erfährst du, wie du Workflows migrierst:
- Signaturen für eine SharePoint-Datei über Acrobat Sign für Power Automate anfordern
- Signaturen für ein SharePoint-Listenelement über Acrobat Sign für Power Automate anfordern
- Abgeschlossene Acrobat Sign-Vereinbarung auf SharePoint speichern
- Power Automate-Flows mit Formularfelddaten erstellen und SharePoint-Liste aktualisieren
- Signaturen für eine SharePoint-Datei über Acrobat Sign für Microsoft Teams anfordern
Die folgenden Workflows basieren auf der Annahme, dass du über grundlegende Kenntnisse zu Microsoft Power Automate und Adobe Acrobat Sign verfügst. Weitere Informationen unter: Acrobat Sign für Microsoft Power Apps und Power Automate: Benutzerhandbuch.
Der aktuelle Acrobat Sign-Connector unterstützt das Senden von Vereinbarungen im Erstellungsmodus nicht.
-
-
Füge die SharePoint-Aktion „Dateieigenschaften abrufen“ mit der Datei-ID aus der vorhergehenden SharePoint-Aktion „Für eine ausgewählte Datei“ hinzu.
Wähle + aus und füge dann die SharePoint-Aktion „Dateieigenschaften abrufen“ und die Details hinzu. Wähle + aus und füge dann die SharePoint-Aktion „Dateieigenschaften abrufen“ und die Details hinzu. -
Füge die SharePoint-Aktion „Dateiinhalt abrufen“ mit der Datei-Identifizierung hinzu.
-
Füge die Acrobat Sign-Aktion „Dokument hochladen und Dokument-ID abrufen“ hinzu.
-
Füge die Acrobat Sign-Aktion Vereinbarung aus hochgeladenem Dokument erstellen und zum Signieren senden hinzu. Gib die Acrobat Sign-Parameter mithilfe der Dokument-ID aus der vorhergehenden Aktion „Dokument hochladen und Dokument-IDD abrufen“ ein.
-
Wähle, um den Flow auszulösen, eine Datei in SharePoint, dann Automatisieren und dann den eben erstellten Ablauf aus.
-
Erstelle einen Sofort-Cloud-Flow mit dem SharePoint-Auslöser Für ein ausgewähltes Element.
-
Füge die SharePoint-Aktion Element abrufen hinzu. Gib den ID-Wert aus der Ausgabe des SharePoint-Auslöser Für ein ausgewähltes Element ein.
-
Füge eine Acrobat Sign-Aktion des Typs Vereinbarung aus einer Bibliotheksvorlage erstellen hinzu. Gib die Acrobat Sign-Parameter ein. Wähle Erweiterte Optionen anzeigen aus und lasse die Listennamen aus der vorhergehenden Aktion Element abrufen die Formularfelder ausfüllen.
-
Öffne, um den Flow auszulösen, die SharePoint-Liste, wähle ein Element, dann Automatisieren und dann den eben erstellten Flow aus.
-
Wechsle zur Microsoft Power Automate-Anwendung und erstelle einen automatisierten Cloud-Flow mit dem Acrobat Sign-Auslöser „Wenn ein Vereinbarungs-Workflow erfolgreich abgeschlossen wird“.
-
Erstelle eine Acrobat Sign-Aktion vom Typ PDF der signierten Vereinbarung abrufen. Gib den Vereinbarungs-ID-Wert aus der Auslöserausgabe ein.
-
Erstelle eine SharePoint-Aktion vom Typ Datei erstellen. Lege den Dateinamen und Dateiinhalt aus der vorhergehenden SharePoint-Aktion fest.
-
Erstelle einen automatisierten Cloud-Flow und richte einen Acrobat Sign-Auslöser Wenn ein Vereinbarungs-Workflow erfolgreich abgeschlossen wird ein.
-
Füge die Aktion Formularfelddaten einer Vereinbarung im JSON-Format abrufen hinzu. Lege die Vereinbarungs-ID aus dem vorherigen Schritt fest.
-
Füge den Schritt JSON parsen hinzu. Unter Parameter:
- Wähle das Inhaltsfeld und danach das Symbol für Daten aus dem vorherigen Schritt eingeben aus.
- Füge im Schemafeld {} als Platzhalter ein.
- Speichere den Flow und führe ihn dann aus.
-
Gehe zu Meine Flows und wähle dann den oben erstellten Flow aus. Wähle den Schritt aus, in dem die Felder erfasst wurden. Du siehst hier die JSON, die von dem Schritt zurückgegeben wurde.
-
Wähle den Schritt JSON parsen und dann Gesamte Eingabe anzeigen aus. Kopiere die JSON.
-
Wähle für den Flow Bearbeiten und dann den Schritt JSON parsen aus. Wähle Beispiel-JSON eingeben aus und füge die kopierte JSON ein.
Dein Schema ist jetzt aktualisiert. Achte auf die Spaltennamen in deiner SharePoint-Liste.
-
Füge eine Aktion des Typs SharePoint-Listenelement erstellen hinzu und aktualisiere die Listenelemente mit den Werten aus der vorhergehenden JSON-parsen-Aktion.
-
Wähle in der Microsoft Teams-Anwendung den Kanal Teams und dann + aus, um eine neue Registerkarte hinzuzufügen.
-
Suche im angezeigten Dialogfeld nach SharePoint und wähle es dann aus.
-
Wähle Dokumentbibliotheken > Dokumente und dann Speichern aus.
Dadurch entsteht eine neue Registerkarte namens „Dokumente“, die einen Ordner enthält.
-
Wähle im linken Bereich Acrobat Sign für Teams und dann die Registerkarte Dokumente aus.
-
Wähle Teams und Kanäle und dann den Kanal aus, zu dem die neue Registerkarte hinzugefügt wurde.
-
Wähle aus dem SharePoint-Ordner eine beliebige Datei aus. Öffne sie und wähle e-Signaturen anfordern aus.