- Guide de l’utilisateur d’Adobe Stock
- Rechercher des fichiers
- Rechercher des fichiers en fonction de l’ambiance, du style, de la couleur ou de la mise au point
- Rechercher des images adaptées à votre mise en page
- Rechercher des fichiers similaires à une image qui vous plaît
- Recherche de ressources transparentes et isolées
- Recherche de contenu mettant à l’honneur des personnes diverses
- Collections de fichiers Adobe Stock
- Intégration et collaboration
- Rechercher et acheter des images directement dans l’application
- Ajouter et partager des fichiers dans les bibliothèques Creative Cloud
- Rationaliser les workflows dans Adobe Premiere Pro
- Découvrir les plug-ins intégrés dans Microsoft Office 365
- Actions rapides : redimensionner et supprimer l’arrière-plan
- Rechercher et acheter des images directement dans l’application
- Questions fréquentes
- Principes de base concernant Adobe Stock
- Contenu créé par l’IA générative
- Problèmes connus et restrictions
- Résolution des problèmes d'Adobe Stock
- Utilisation et licences
- Directives sur la propriété intellectuelle
- Formules, achats et accessibilité
- Pack de crédits Stock
- Adobe Stock pour entreprises et équipes
Gagnez du temps et évitez les tracas en explorant les fichiers Adobe Stock directement dans les programmes Microsoft Office avec les compléments Adobe Stock et Adobe Creative Cloud. Prévisualisez les images de votre présentation, proposition ou autre support et licence en un seul clic.
Complément Adobe Creative Cloud pour Microsoft Word et Microsoft PowerPoint


Le complément Adobe Creative Cloud pour PowerPoint et Word vous permet d’ajouter facilement des fichiers d’Adobe Stock que vous avez déjà enregistrés dans vos bibliothèques Creative Cloud. Suivez ces instructions sur la façon d’installer le complément Adobe Creative Cloud directement dans PowerPoint ou Word, ou vous pouvez également rechercher le complément Adobe Creative Cloud dans Microsoft Store sur le Web.
Après avoir installé le complément Adobe Creative Cloud, vous pouvez afficher des photos, des vecteurs et des illustrations Adobe Stock enregistrés dans vos bibliothèques. Trouvez rapidement d’autres fichiers de marque, polices et couleurs dans vos bibliothèques CC afin de vous assurer que vos présentations, propositions de contrat et autres supports marketing, commerciaux ou créatifs sont toujours adaptés à la marque.
RECHERCHE D’UNE IMAGE
Parcourez tous vos fichiers de bibliothèque en basculant entre différentes bibliothèques dans le menu déroulant.
Cliquez sur l’icône de la flèche vers le bas dans la barre de recherche pour rechercher par mots-clés dans la bibliothèque sélectionnée, toutes les bibliothèques ou Adobe Stock en général.
Cliquez sur le bouton plus sur une image pour ajouter les images recherchées à votre bibliothèque sélectionnée.
APERÇU D’UNE IMAGE
- Survolez l’image que vous souhaitez prévisualiser et cliquez sur l’icône en diagonale vers le bas qui indique Placer l’image pour prévisualiser un élément en filigrane.
ACHAT DE LA LICENCE D’UNE IMAGE
Lorsque vous êtes prêt à acheter une licence, sélectionnez l’image, puis cliquez sur l’icône de panier dans le coin supérieur gauche du fichier.
Vous serez redirigé vers le site Web Adobe Stock pour terminer votre achat. Si vous disposez d’un compte d’entreprise, vous pouvez ajouter des informations de référence au fichier avant l’achat.
Extension Adobe Stock pour Microsoft PowerPoint
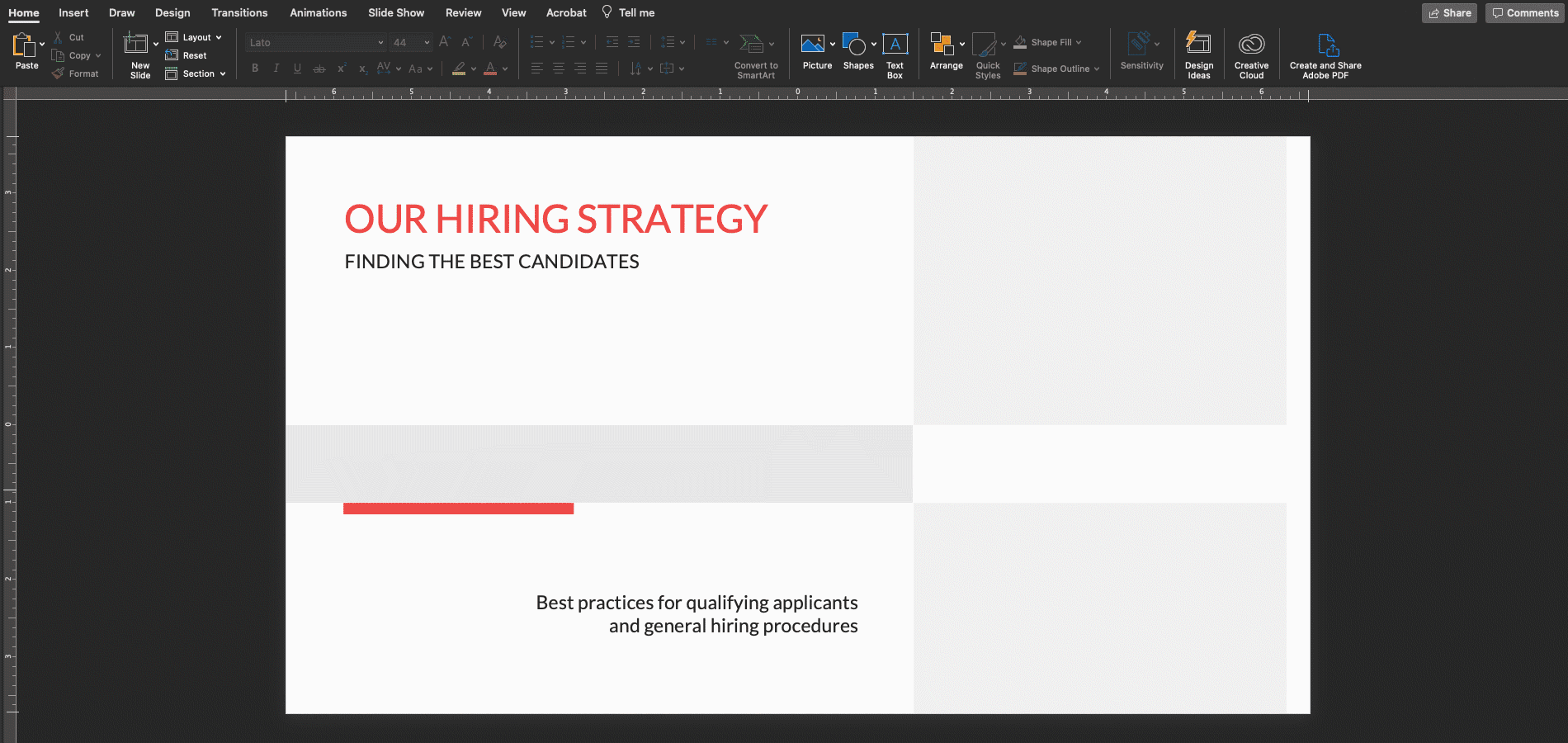
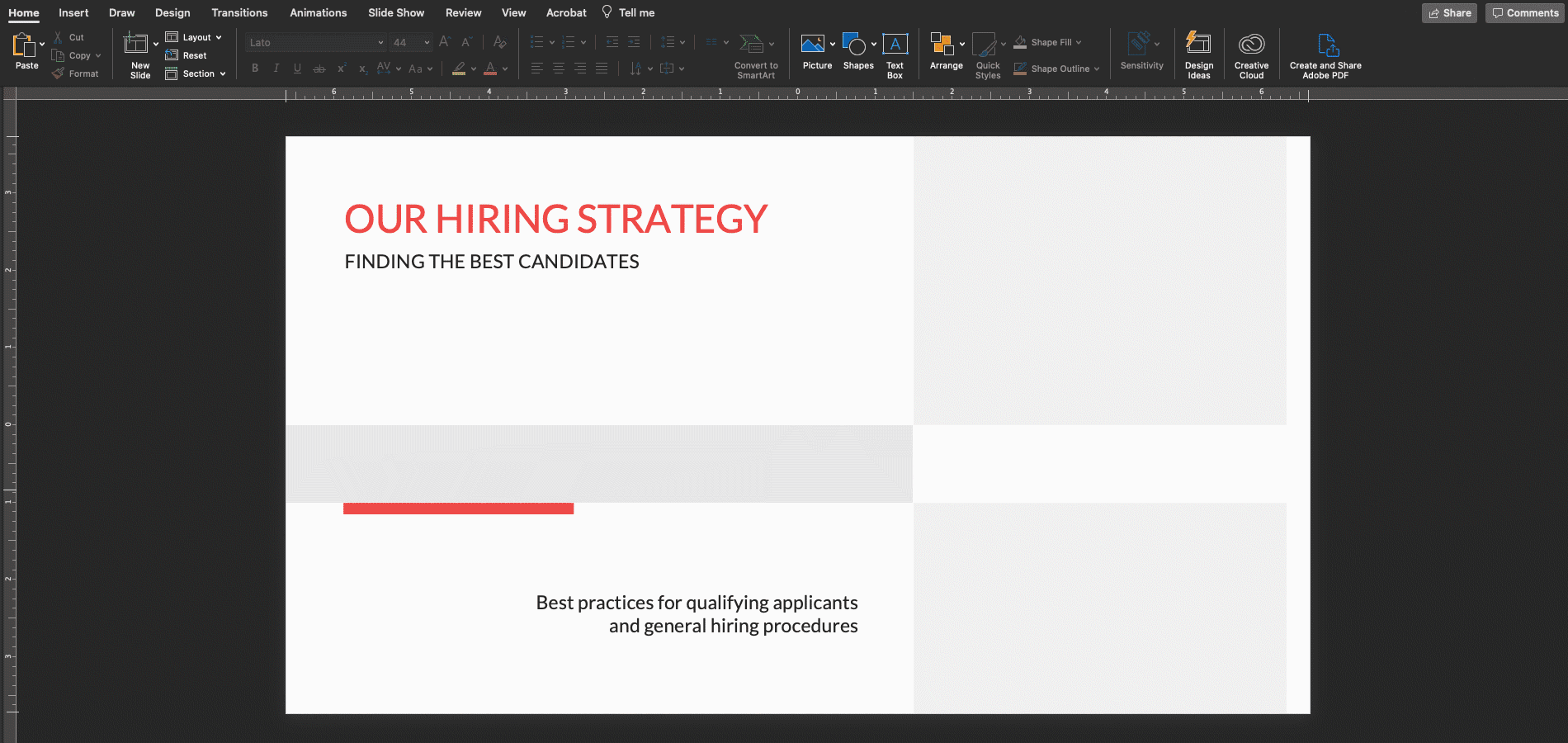
Recherchez, prévisualisez et achetez les licences de fichiers Adobe Stock directement dans Microsoft PowerPoint. Suivez ces instructions sur la façon d’installer le complément Adobe Stock directement dans PowerPoint, ou vous pouvez également rechercher le complément Adobe Stock dans le Microsoft Store sur le Web.
Après avoir installé le module complémentaire Adobe Stock, vous pouvez rechercher des photos et des illustrations de qualité professionnelle dans Adobe Stock. Testez-les dans vos diapositives de présentation et achetez leur licence immédiatement, le tout sans quitter PowerPoint.
RECHERCHE D’UNE IMAGE
Saisissez un mot-clé dans la zone de recherche en haut du panneau Adobe Stock.
Vous pouvez également faire glisser et déposer une image dans le panneau pour rechercher des images similaires.
Sélectionnez la liste déroulante en haut à gauche du panneau pour filtrer les résultats des photos ou des illustrations.
Pour rechercher un fichier Adobe Stock précédemment sous licence, cliquez sur le menu déroulant du compte et sélectionnez Historique > Historique des licences.
APERÇU D’UNE IMAGE
Faites glisser une image ou une illustration depuis le panneau des résultats de recherche dans votre document pour voir à quoi elle ressemble avant d’acheter la licence.
Le complément conserve une liste à jour de tout ce que vous avez prévisualisé dans la session en cours, afin que vous puissiez facilement revenir à un fichier que vous avez aimé. Cliquez sur le menu déroulant du compte et sélectionnez Historique > Historique des aperçus.
ACHAT DE LA LICENCE D’UNE IMAGE
Lorsque vous êtes prêt à acheter une licence, sélectionnez l’image, puis cliquez sur Acheter la licence et ajouter dans PowerPoint.
L’image sera de nouveau ajoutée à votre document sans le filigrane. Si vous disposez d’un compte d’entreprise, vous serez invité à ajouter des informations de référence au fichier avant l’achat.
Recevez de l’aide plus rapidement et plus facilement
Nouvel utilisateur ?