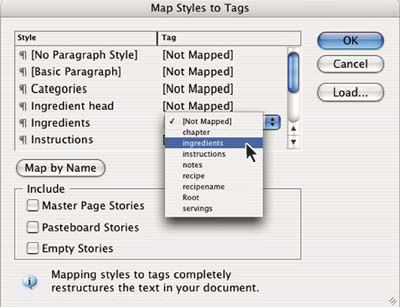Linguaggio equo: stiamo sostituendo il linguaggio non inclusivo da InDesign 2022 (versione 17.0) in poi, per riflettere i valori fondamentali di inclusività di Adobe. Qualsiasi riferimento a Pagina mastro viene sostituito con Pagina principale nei nostri articoli della Guida per le lingue inglese, danese, ungherese, spagnolo, italiano, brasiliano, portoghese e giapponese.
Per informazioni e istruzioni dettagliate, fate clic sui collegamenti di seguito.
Creare e caricare i tag XML
Prima di applicare i tag agli elementi della pagina, create (o caricate) i tag per identificare ogni tipo di contenuto o elemento nel documento. Potete creare i tag da zero o caricarli da un’altra fonte, ad esempio un documento InDesign, un documento InCopy o un file DTD. Usate uno dei seguenti metodi per creare o caricare i tag XML per il documento:
Create un tag con il comando Nuovo tag.
Caricate i tag da un file XML o da un altro documento.
Importate un file DTD.
Importate i tag e il contenuto tramite il comando Importa XML.


Creare un tag XML
-
Per aprire il pannello Tag, scegliete Finestra > Utility > Tag.
-
Effettuate una delle seguenti operazioni:
Scegliete Nuovo tag dal menu del pannello Tag.
Fate clic sul pulsante Nuovo tag
 nel pannello Tag.
nel pannello Tag.
-
Digitate un nome per il tag. Il nome deve essere conforme agli standard XML. Se includete nel nome uno spazio o un carattere non valido, viene visualizzato un messaggio di avviso.
-
Selezionate un colore per il tag se avete creato il tag dal menu del pannello Tag (se avete creato il tag con il pulsante Nuovo tag, potete scegliere un colore cambiando il colore del tag.)Nota:
Potete assegnare lo stesso colore a più tag. Il colore selezionato viene visualizzato quando applicate il tag a una cornice e scegliete Visualizza > Struttura > Mostra cornici con tag, o quando applicate il tag al testo dentro una cornice e scegliete Visualizza > Struttura > Mostra marcatori tag. Il colore dei tag non viene visualizzato nei file XML esportati.
-
Fate clic su OK.
Caricare i tag XML da un’altra fonte
Potete caricare i tag da un file XML, da un altro documento InDesign o da un documento InCopy.
InDesign aggiunge automaticamente i tag al pannello Tag quando caricate un file XML.
-
Scegliete Carica tag dal menu del pannello Tag.
-
Selezionate il file contenente i tag che volete caricare nel pannello Tag, quindi fate clic su Apri.
Cambiare il nome o il colore del tag
-
Fate doppio clic sul nome di un tag nel pannello Tag o scegliete Opzioni tag dal menu del pannello Tag.
-
Modificate il nome o il colore del tag e fate clic su OK.
Non potete modificare i nomi dei tag bloccati. InDesign blocca automaticamente i tag specificati in un file DTD caricato. Per modificare i nomi di questi tag, dovete modificare il file DTD e ricaricarlo nel documento.
Applicare i tag agli elementi di pagina
Prima di esportare il contenuto in un file XML, dovete applicare i tag al testo e agli altri elementi (ad esempio, cornici e tabelle) che volete esportare. Dovete inoltre assegnare i tag agli elementi che avete creato come segnaposto per i contenuti XML importati. Gli elementi a cui sono stati applicati i tag vengono visualizzati come elementi nel riquadro Struttura.
Create (o caricate) i tag per identificare ogni elemento di contenuto che volete esportare o importare. Quindi applicate i tag al testo o agli elementi della pagina usando una delle seguenti tecniche:
Applicazione manuale dei tag
Selezionate una cornice o un testo, quindi fate clic su un tag nel pannello Tag, oppure trascinate un tag dal pannello Tag a una cornice di testo o grafica.
Applicazione automatica dei tag
Selezionate una cornice di testo, una tabella, le celle di una tabella o un’immagine, quindi fate clic sull’icona Tag automatico nel pannello Tag. I tag vengono applicati agli elementi sulla base delle opzioni predefinite dei tag.
Mappatura dei tag sugli stili
Associate i tag agli stili di paragrafo, carattere, tabella o cella, quindi applicate automaticamente i tag al testo, alle tabelle, alle celle di tabella e ai paragrafi a cui sono assegnati questi stili.
Quando applicate i tag agli elementi della pagina, tenete presente quanto segue:
Potete applicare i tag ai brani oppure al testo contenuto nei brani. Ad esempio, potete applicare un tag Article a un brano e poi applicare tag di testo specifici, come Title e Body ai paragrafi del brano.
Potete applicare un solo tag a un brano. Quando applicate un tag a una cornice di un brano concatenato, lo stesso tag viene assegnato a tutte le altre cornici del brano e a tutto l’eventuale testo non inserito.
Potete applicare un solo tag a una cornice grafica. Quando assegnate un tag a una cornice grafica, InDesign registra un riferimento alla posizione dell’elemento grafico (sul disco).
Non potete applicare i tag a un gruppo di oggetti. Per assegnare un tag a un elemento appartenente a un gruppo, dovete usare lo strumento Selezione diretta
 per selezionare l’elemento.
per selezionare l’elemento.Quando applicate un tag al testo contenuto in un elemento con tag (ad esempio, un paragrafo in un brano con tag), tale testo viene visualizzato nel riquadro Struttura come elemento subordinato dell’elemento esistente.
Potete applicare un tag al testo o alle immagini in una pagina principale, ma nel riquadro Struttura comparirà una sola istanza dell’elemento corrispondente, indipendentemente dal numero di occorrenze dell’elemento nelle pagine del documento. Se tuttavia modificate manualmente un elemento principale e poi lo associate a un tag in una pagina del documento, tale elemento verrà visualizzato come elemento a parte nel riquadro Struttura.
Non potete applicare i tag alle note a piè di pagina.
Evitate di applicare i tag ai caratteri speciali, come il carattere del numero di pagina automatico. Durante l’esportazione, InDesign rimuove i caratteri speciali per conformarsi agli standard XML. InDesign visualizza un avviso quando sono presenti caratteri che non possono essere codificati in XML.
Applicare manualmente i tag alle cornici
Potete applicare i tag alle cornici usando uno dei seguenti metodi.
- Trascinate un tag dal pannello Tag a una cornice.
- Usando lo strumento Selezione, selezionate una cornice, quindi fate clic su un tag nel pannello Tag.
Se una cornice fa parte di un gruppo o è nidificata in un’altra cornice, usate lo strumento Selezione diretta per selezionarla.
- Aprite il menu di scelta rapida di una cornice, scegliete Assegna tag a cornice e scegliete un tag.
- Con uno strumento Selezione, selezionate un testo o un elemento grafico senza tag, trascinate la cornice sul riquadro Struttura, rilasciate il pulsante del mouse e selezionate il nome di un tag dal menu visualizzato.
Applicare manualmente i tag al testo in una cornice di testo
Quando applicate un tag al testo contenuto in una cornice, il nuovo elemento viene visualizzato nel riquadro Struttura come elemento subordinato della cornice in cui si trova il testo.
-
Verificate che anche il brano in cui compare il testo sia associato a un tag. Se applicate un tag a un testo di un brano privo di tag, InDesign assegna automaticamente al brano il tag specificato nella finestra di dialogo Opzioni di predefinito per tag.
-
Con lo strumento testo, selezionate il testo contenuto nella cornice di testo.
-
Fate clic su un tag nel pannello Tag.
Non potete applicare i tag alle note a piè di pagina.
Applicare automaticamente i tag a cornici di testo, tabelle, celle di tabella e immagini
Facendo clic sull’icona Tag automatico nel pannello Tag, potete applicare automaticamente i tag a cornici di testo, tabelle, celle di tabella o immagini. Per applicare il tag all’elemento, InDesign fa riferimento al tag predefinito specificato nella finestra Opzioni di predefinito per tag.
-
Selezionate la cornice di testo, la tabella, le celle di tabella o l’immagine a cui applicare il tag.
-
Nel pannello Tag, fate clic sull’icona Tag automatico
 .
.
Non appena fate clic sull’icona Tag automatico, InDesign aggiunge il nome predefinito del tag al pannello Tag.
Applicare i tag ai contenuti in base agli stili di paragrafo o di carattere
Potete sfruttare gli stili di paragrafo e di carattere assegnati al testo per estendere l’applicazione dei tag XML ai paragrafi e al testo. Ad esempio, potete associare uno stile di paragrafo denominato Caption a un tag chiamato FigureName. Successivamente, usando il comando Mappa stili su tag potete applicare il tag FigureName a tutto il testo nel documento con stile di paragrafo Caption. Potete mappare più di uno stile sullo stesso tag.
Il comando Mappa stili su tag applica automaticamente i tag ai contenuti, compresi i paragrafi e i caratteri che hanno già dei tag. Ad esempio, se a un paragrafo è assegnato lo stile Context con il tag Body, ma in seguito lo stile Context viene associato al tag Expository, al paragrafo verrà applicato il nuovo tag: il tag Body verrà rimosso e sostituito dal tag Expository. Se volete preservare i tag esistenti, applicate i tag manualmente oppure usate il comando Mappa stili su tag con molta attenzione.
-
Scegliete Mappa stili su tag dal menu del pannello Tag.
-
Per ogni stile esistente nel documento, specificate il tag da mappare.

Finestra Mappa stili su tag 
Finestra Mappa stili su tag -
Per fare in modo che i nomi degli stili corrispondano ai nomi dei tag, fate clic su Mappa per nome. Gli stili che hanno nomi identici ai tag vengono selezionati nella finestra di dialogo. Il comando Mappa per nome distingue le lettere maiuscole dalle minuscole; ad esempio, Titolo1 e titolo1 sono considerati tag diversi.
-
Per usare le mappature degli stili da un altro file InDesign, fate clic su Carica e selezionate il file.
-
Selezionate o deselezionate le opzioni Includi:
Storie pagina principale
Gli stili trovati nelle cornici di testo della pagina principale vengono mappati sui tag.
Brani sul tavolo di montaggio
Gli stili trovati nelle cornici di testo del tavolo di montaggio vengono mappati sui tag (deselezionate questa opzione se non desiderate applicare i tag ai contenuti del tavolo di montaggio).
Brani vuoti
Gli stili trovati nelle cornici di testo vuote vengono mappati sui tag (deselezionate questa opzione se non desiderate applicare i tag alle cornici vuote).
-
Fate clic su OK.
In tutto il documento, i nuovi tag XML vengono applicati agli stili di paragrafo e di carattere specificati nella finestra Mappa stili su tag.
Non potete applicare i tag alle immagini usando il comando Mappa stili su tag. Se volete includere le immagini nel file XML, dovete applicare manualmente i tag.
Applicare tag al testo nelle tabelle
Quando applicate i tag XML a una tabella, create un elemento tabella e un elemento cella per ogni cella presente nella tabella. Gli elementi cella sono subordinati rispetto agli elementi tabella e vengono creati automaticamente.
-
Fate clic nella tabella e scegliete Tabella > Seleziona > Tabella.
-
Selezionate un tag per la tabella nel pannello Tag.
InDesign crea un elemento cella per ogni cella presente nella tabella (visibili nel riquadro Struttura). Il tag che viene applicato agli elementi cella della tabella dipende dalle impostazioni predefinite Tag automatico.
-
Se necessario, potete applicare un tag diverso alle celle della tabella.
Ad esempio, potete applicare un tag diverso alle celle della prima riga per distinguerle come celle di intestazione. Per applicare i tag alle celle, selezionatele nella tabella del documento, quindi selezionate un tag. Quando selezionate le celle di una tabella, vengono selezionati anche gli elementi cella corrispondenti nel riquadro Struttura.
Potete anche applicare i tag a una tabella selezionandola e quindi facendo clic sull’icona Tag automatico nel pannello Tag. Il tag Table (o un altro tag di vostra scelta) viene applicato immediatamente alla tabella, sulla base delle impostazioni Tag automatico.
Rimuovere un tag da un elemento
Quando rimuovete un tag da un elemento, il contenuto associato al tag viene conservato.
-
Selezionate l’elemento nel riquadro Struttura oppure selezionate l’elemento della pagina o il testo con tag nel layout del documento.
-
Fate clic su Elimina tag nel pannello Tag.
Riapplicare un tag a un elemento
Per sostituire un tag esistente, riapplicate un tag all’elemento; non occorre rimuovere il tag esistente prima di applicare quello nuovo. Per riapplicare un tag a un elemento, usate una delle seguenti tecniche:
- Con uno strumento Selezione, selezionate una cornice di testo o grafica oppure un elemento del riquadro Struttura e fate clic su un tag diverso nel pannello Tag.
- Per riapplicare un tag a un brano, usate lo strumento testo per inserire il cursore in un punto qualunque del brano. Selezionate Modifica nel pannello Tag, quindi fate clic su un tag diverso.
- Per riapplicare un tag a un blocco di testo, usate lo strumento testo per selezionare l’intero blocco. Selezionate Modifica nel pannello Tag, quindi fate clic su un tag diverso. Se selezionate Aggiungi tag e fate clic su un tag diverso, nel riquadro Struttura viene visualizzato un nuovo elemento subordinato.
Specificare le impostazioni predefinite per Tag automatico
Quando selezionate una cornice di testo, una tabella, una cella di tabella o un’immagine, quindi fate clic sull’icona Tag automatico nel pannello Tag, InDesign applica un tag predefinito all’elemento selezionato. Potete specificare questi tag predefiniti nella finestra Opzioni di predefinito per tag.
InDesign applica un tag predefinito quando create un elemento che richiede un elemento principale, ma che non ne ha ancora uno. Per esempio, se applicate un tag al testo contenuto in una cornice di testo priva di tag, InDesign assegna alla cornice un tag in base alle Opzioni predefinite per tag. La disponibilità dei tag predefiniti aiuta InDesign a mantenere una struttura XML corretta.
-
Scegliete Opzioni di predefinito per tag dal menu del pannello Tag.
-
Scegliete un tag predefinito per le cornici di testo, le tabelle, le celle di tabella e le immagini.Nota:
Se il tag che desiderate non è elencato, potete scegliere Nuovo tag dal menu e crearlo.
Mostrare o nascondere i marcatori tag e le cornici con tag
I marcatori tag sono parentesi quadre visualizzate nella pagina intorno al testo a cui è stato applicato un tag. Visualizzate i marcatori tag per verificare la posizione di titoli, intestazioni e altro testo con tag in una pagina. Le cornici con tag indicano la posizione di alcuni elementi, come cornici di testo, tabelle e immagini, a cui sono stati applicati i tag. Il colore assegnato a un tag nel pannello Tag determina il colore dei marcatori e delle cornici con tag. I marcatori tag e le cornici con tag appaiono solo nella visualizzazione normale.


-
Effettuate una delle seguenti operazioni:
Per visualizzare le cornici con tag a colori, scegliete Visualizza > Struttura > Mostra cornici con tag.
Per nascondere il colore delle cornici con tag, scegliete Visualizza > Struttura > Nascondi cornici con tag.
Per visualizzare parentesi colorate attorno al testo con tag, scegliete Visualizza > Struttura > Mostra marcatori tag.
Per nascondere le parentesi colorate attorno al testo con tag, scegliete Visualizza > Struttura > Nascondi marcatori tag.
Per ridurre al minimo il rischio di eliminazione accidentale dei marcatori, modificate il testo con tag in Editor brani, dove i marcatori dei tag sono più visibili
Eliminare i tag
- Per eliminare un dal pannello Tag, trascinatelo sull’icona Elimina tag
 in fondo al pannello. Se il tag è stato applicato al contenuto, viene visualizzato un messaggio di avviso. Selezionate un altro tag per sostituire il tag eliminato e fate clic su OK.
in fondo al pannello. Se il tag è stato applicato al contenuto, viene visualizzato un messaggio di avviso. Selezionate un altro tag per sostituire il tag eliminato e fate clic su OK. - Per eliminare tutti i tag inutilizzati, scegliete Seleziona tutti i tag non usati dal menu del pannello Tag, quindi fate clic sull’icona Elimina in fondo al pannello.
I tag caricati da un file DTD non possono essere eliminati finché non viene eliminato il file DTD.