Prima di iniziare
Stiamo implementando una nuova esperienza del prodotto più intuitiva. Se questa schermata non corrisponde all’interfaccia che stai utilizzando, seleziona la guida per la tua esperienza attuale.
Prima di iniziare
Stiamo implementando una nuova esperienza del prodotto più intuitiva. Se questa schermata non corrisponde all’interfaccia che stai utilizzando, seleziona la guida per la tua esperienza attuale.


È possibile compilare, firmare e condividere facilmente i documenti utilizzando lo strumento Compila e firma di Acrobat. Gli argomenti riportati di seguito forniscono informazioni su:
Puoi completare i moduli inserendo le informazioni e aggiungendo le firme. Acrobat consente inoltre di inviare i moduli completati ad altri e salvarli in modo sicuro nell’archiviazione cloud di Adobe.
Per completare e firmare i moduli PDF, apri il modulo in Acrobat, quindi seleziona Firma elettronica dalla barra globale. In alternativa, puoi selezionare Tutti gli strumenti > Compila e firma.
Nel pannello a sinistra, vengono visualizzati gli strumenti Compila e firma. Ora puoi compilare i campi modulo e firmare il modulo utilizzando gli strumenti Firma, come illustrato negli argomenti seguenti.
Nel pannello a sinistra, seleziona Compila campi modulo ![]() , quindi seleziona il campo in cui desideri aggiungere del testo.
, quindi seleziona il campo in cui desideri aggiungere del testo.
Viene visualizzato un campo di testo e una barra degli strumenti.
Seleziona di nuovo il campo di testo e immetti il testo.
Per riposizionare la casella di testo e allinearla al campo di testo, seleziona la casella di testo e passa il puntatore del mouse sopra di essa. Dopo aver visualizzato l’icona del segno più con frecce, sposta la casella di testo nella posizione desiderata.
Per modificare il testo, seleziona la casella di testo. Quando vengono visualizzati il cursore e il tastierino, modifica il testo, quindi tocca altrove per confermare.
Per cambiare la dimensione del testo, seleziona A o A in base alle esigenze.


Ridimensiona la prima annotazione inserita per farla rientrare nella casella di selezione o nel pulsante di scelta. Le successive annotazioni verranno inserite con queste nuove dimensioni, facilitando la compilazione delle altre caselle del modulo.
Per modificare il colore del testo, seleziona un colore dalla barra degli strumenti rapida, quindi scegli quello desiderato dalla palette di colori.
Il colore predefinito per le firme è nero. Per modificare il colore delle firme, è necessario deselezionare la casella di controllo Mantieni colore nero per le firme.


Per cambiare lo stile da campo di testo normale a campo di testo a caselle (o “a pettine”), nel menu della casella di testo seleziona i puntini di sospensione ()> Spaziatura tra caratteri.


Lo stile viene cambiato da campo di testo normale a campo di testo a caselle. Per aumentare o ridurre la spaziatura, puoi selezionare l’icona a forma di freccia blu e trascinarla nel modo desiderato.


Nota: nei campi di testo a caselle, le lettere sono spaziate in modo equidistante mediante una sequenza di caselle.
Una volta terminato, seleziona lo spazio del campo successivo e inserisci il testo nella casella di testo. Utilizza le opzioni di formattazione nel modo desiderato.
Ripeti il passaggio per compilare tutti i campi richiesti nel modulo.
Passa il cursore del mouse sul campo con l’opzione pr i pulsanti di scelta.
Viene visualizzato automaticamente il segno di spunta predefinito o il simbolo del campo per pulsanti di scelta selezionato.
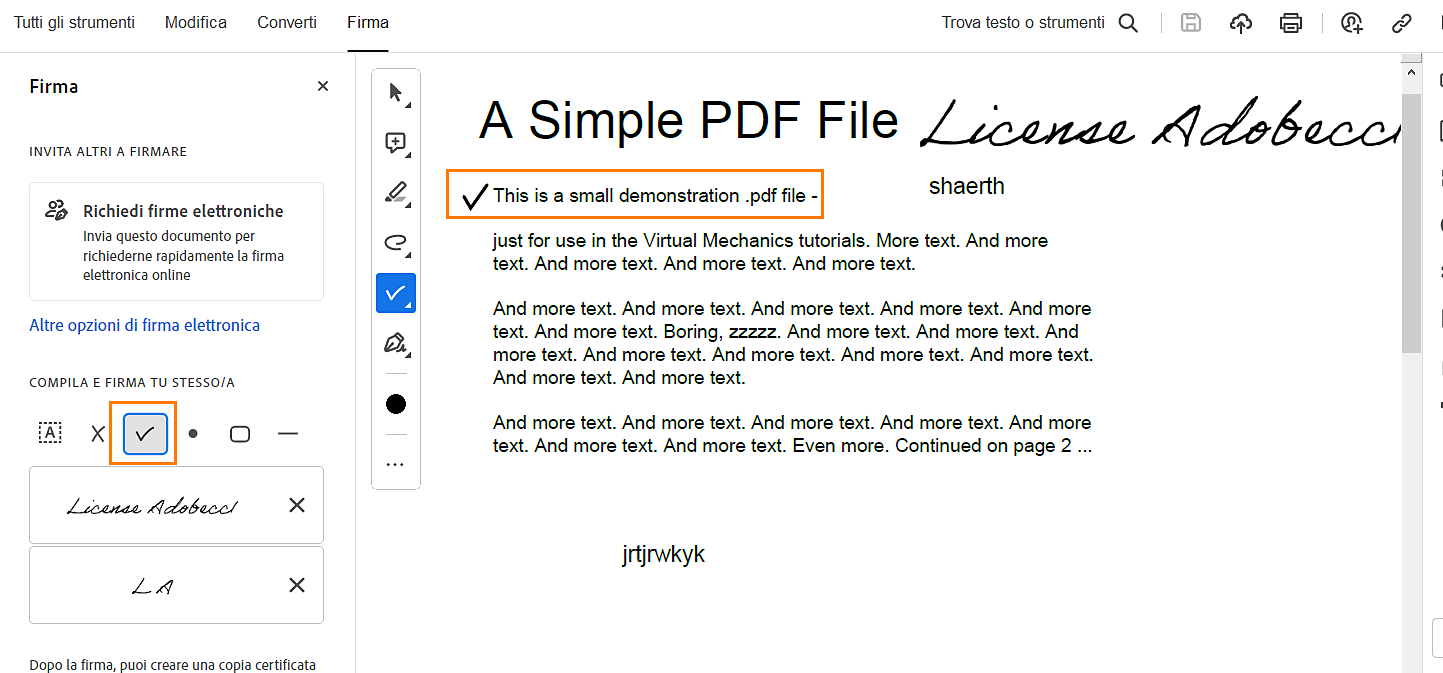
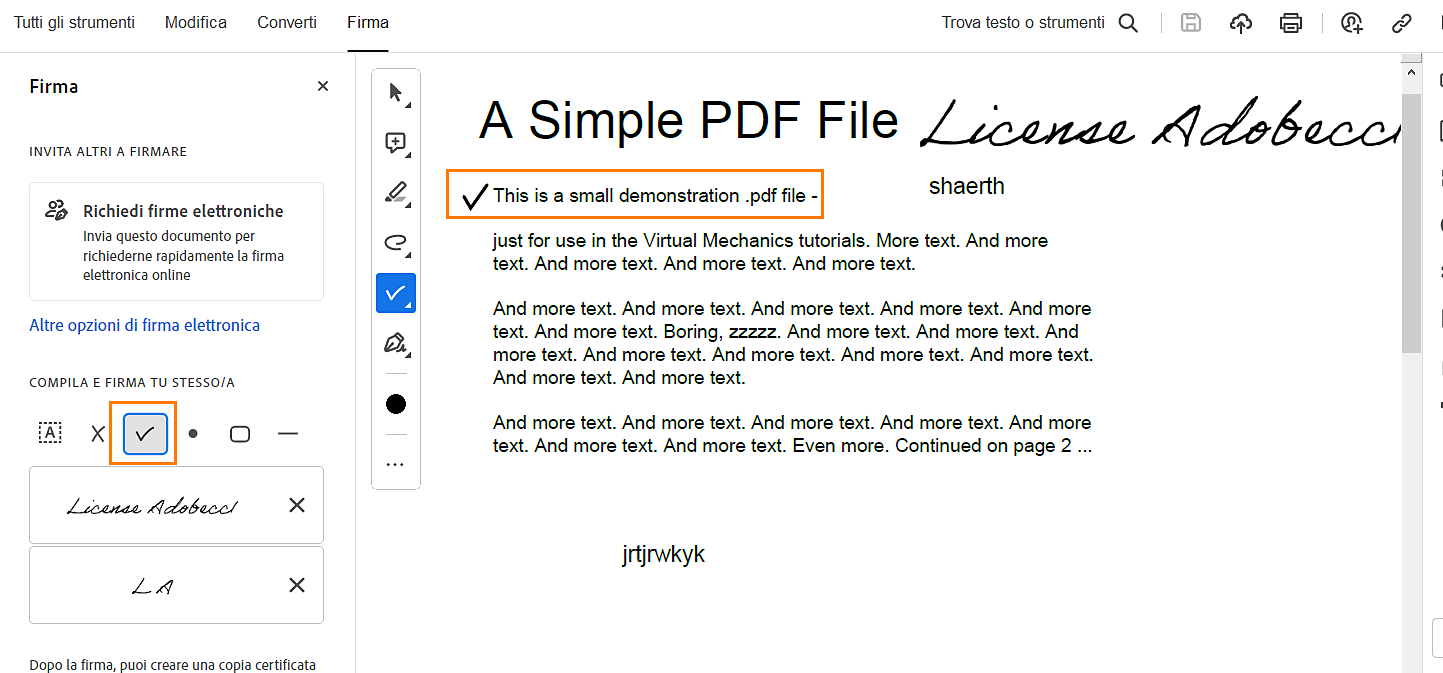
Seleziona il campo per pulsanti di scelta per immettere il simbolo.
Per cambiare il simbolo, seleziona di nuovo il campo, quindi il menu con i puntini di sospensione () e seleziona un altro simbolo.
Il campo viene contrassegnato con il simbolo selezionato.


Se non lo hai ancora fatto, crea la tua firma e le tue iniziali. Per farlo:
Nota: è possibile anche aggiungere un’immagine da usare come firma o iniziali. Per aggiungere un’immagine esistente, tocca l’icona dell’immagine nel menu in alto. Per aggiungere una nuova immagine da usare come firma, tocca l’icona della fotocamera e segui il flusso di lavoro.
Per aggiungere una firma:
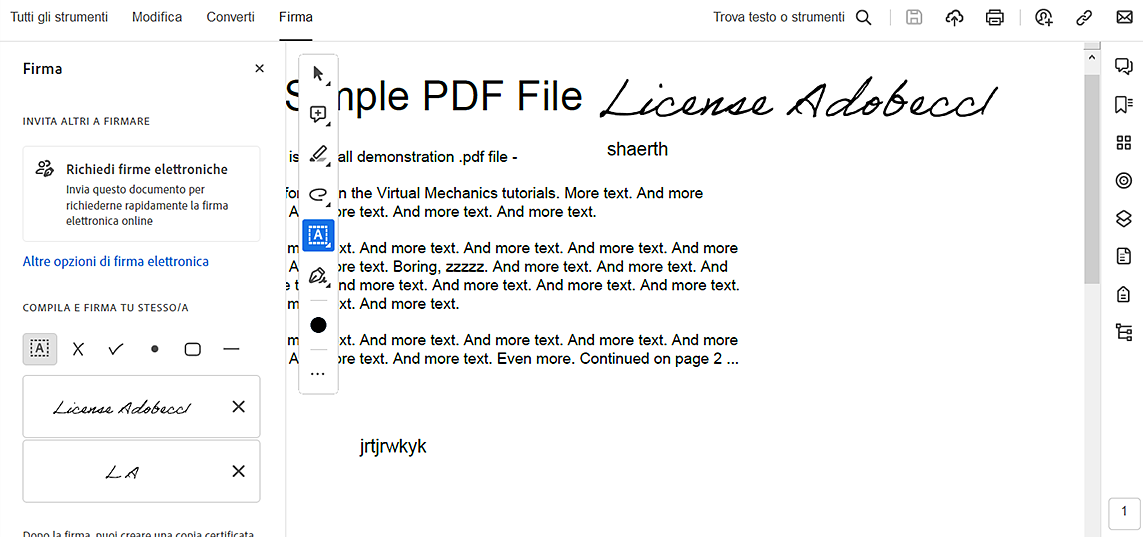
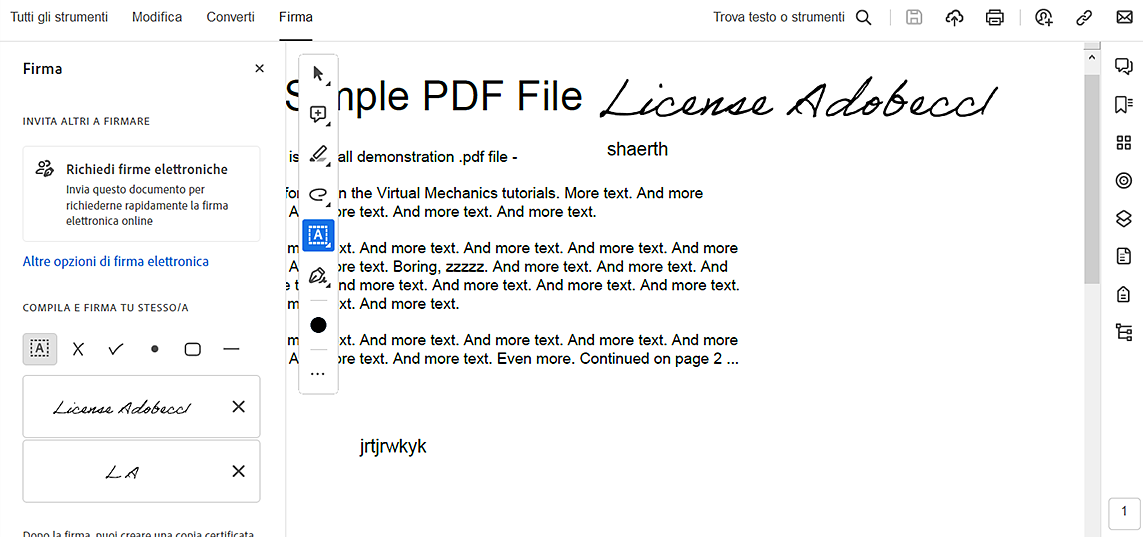


Una volta salvato il modulo a cui hai aggiunto la firma o le iniziali, non puoi più modificarlo.
Per aggiungere le iniziali:
Per utilizzare un’immagine come firma o iniziali:
Dopo aver completato e salvato il modulo, puoi effettuare una delle seguenti operazioni:
Seleziona Condividi nell’angolo in alto a destra.
Per condividere il documento con persone specifiche, inizia a digitare il nome o l’indirizzo e-mail della persona con cui desideri condividere il modulo. Si apre la finestra di dialogo Invita persone.


Seleziona Invita
Invia un collegamento a tutte le persone aggiunte al modulo.
Dalla barra globale in alto a sinistra, seleziona Firma elettronica.
Dal pannello a sinistra Firma elettronica, seleziona Salva una copia certificata.
Crea una copia certificata del modulo e visualizza un banner del certificato.
Dal prompt di accesso nel pannello a sinistra, seleziona Avanti.
Viene richiesto di effettuare nuovamente l’accesso al tuo account per proteggere i tuoi accordi firmati.


Nella finestra di dialogo visualizzata, seleziona Continua e immetti le credenziali dell’account per effettuare l’accesso.


Una volta effettuato l’accesso, la copia certificata mostrerà le opzioni di condivisione e informazioni del file. Seleziona l‘opzione di condivisione desiderata per condividere il modulo.




Seleziona Condividi in alto a destra.
Per condividere il modulo tramite un collegamento, seleziona Crea un link da condividere . Il modulo si carica nell’archiviazione cloud di Adobe e un collegamento condivisibile viene generato e copiato negli Appunti. Puoi incollare il collegamento dove desideri condividere il modulo.


Puoi modificare le impostazioni di condivisione. Seleziona Impostazione link nella finestra di dialogo Condividi. Per rendere il modulo di sola visualizzazione, deseleziona il pulsante di attivazione/disattivazione Le persone possono aggiungere commenti e seleziona Applica.


Dal pannello Firma, seleziona Altre opzioni, quindi seleziona Crea un modulo Web. Segui il flusso di lavoro per aggiungere il modulo al tuo sito Web e condividere i collegamenti per raccogliere i dati online.


Dalla barra globale in alto a sinistra, seleziona Firma elettronica.
Dal pannello a sinistra Firma elettronica, seleziona Salva una copia certificata.
Crea una copia certificata del modulo e visualizza un banner del certificato.
Dal pannello Informazioni file, seleziona Salva una copia locale.
Nella finestra di dialogo Salva una copia, scegli una cartella. Quindi, nella finestra di dialogo Salva con nome, assegna un nome al file e seleziona Salva.
Apri un PDF in cui desideri aggiungere una crocetta o un segno di spunta.
Dalla barra globale in alto a sinistra, seleziona Firma elettronica.
Dal pannello Firma elettronica, in COMPILA E FIRMA TU STESSO/A, seleziona l’opzione richiesta: