Nome dello strumento
Scopri come disporre gli oggetti nello spazio 3D e creare composizioni.
In Substance 3D Stager è possibile importare una varietà di contenuti e disporre gli oggetti nello spazio 3D per creare composizioni.
Aggiungere i contenuti
Stager dispone di funzionalità drag-and-drop per caricare i contenuti da più sorgenti. È possibile importare modelli 3D in vari formati, tra cui i più comuni formati OBJ, FBX, USDZ, GLB e CAD.
Stager viene fornito con una raccolta di risorse per gli elementi di base di qualsiasi progetto. Sono inclusi modelli, materiali e luci. Accedi a questo contenuto in Risorse > Risorse iniziali.


Utilizza Risorse > Librerie per accedere alle risorse da Creative Cloud Libraries. Accedi a librerie di contenuti da utilizzare in progetti, dispositivi e team. Stager supporta la lettura di modelli, materiali, luci, immagini e colori dalle librerie.


Cerca risorse 3D Substance per trovare risorse curate da utilizzare nei tuoi progetti creativi. Ottieni l’accesso con licenza a modelli, materiali, luci e texture.
Accedi a Risorse 3D Substance.
Selezione e trasformazione
Dopo aver aggiunto oggetti alla scena, puoi selezionarli per modificarli e posizionarli.
La selezione verrà eseguita creando o importando un oggetto. È possibile selezionare gli oggetti nella vista con gli strumenti Seleziona, Sposta, Ruota, e Scala.


|
|
Scelta rapida strumento predefinita |
Funzione strumento |
|
Strumento Selezione |
V |
Gestisce le funzioni comuni di traslazione, rotazione e scala. |
|
Strumento Sposta |
W |
Gestisce la traslazione multiasse. |
|
Strumento Ruota |
E |
Gestisce la rotazione multiasse. |
|
Strumento Scala |
R |
Gestisce il ridimensionamento multiasse. |
Lo strumento Seleziona viene utilizzato per la traslazione, la rotazione e la modifica della scala tutto in uno. Utilizza gli strumenti Sposta, Ruota, e Scala per funzioni più specifiche.


Utilizza l’opzione dello strumento di allineamento per configurare le regole di allineamento. Allinea gli oggetti ad altri oggetti, al piano terreno e ad altri punti di interesse. Utilizza l’opzione dello strumento solo a contatto per limitare l’allineamento agli oggetti vicini l’uno all’altro.
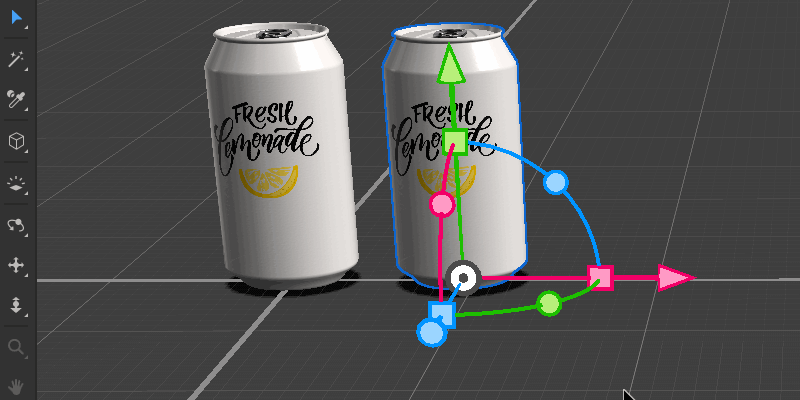
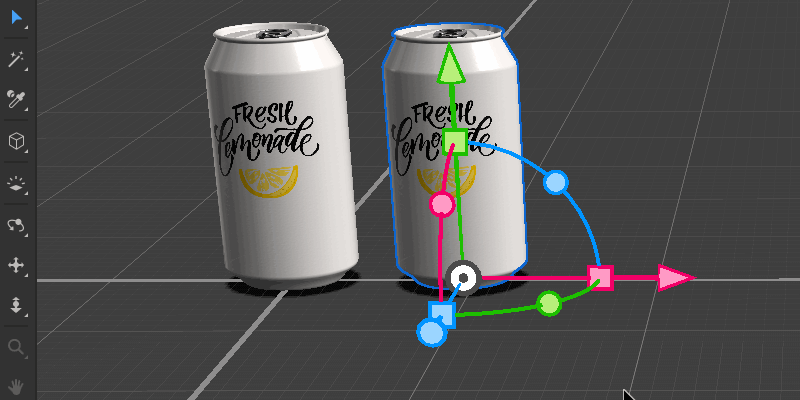
Per la disposizione naturale degli oggetti, è possibile attivare la collisione per gli strumenti di trasformazione.
Per prima cosa, attiva l’opzione dello strumento di collisione.
Quindi, seleziona un oggetto e utilizza Proprietà > Oggetto > Collisione per generare collisori.
I collisori sono rappresentazioni più semplici dei modelli originali utilizzati durante la trasformazione. Mentre gli oggetti si spostano, i collisori interagiranno, producendo effetti di layout naturali. Gli oggetti che si inclinano insieme, all’interno di contenitori o sparsi sono ideali per il layout delle collisioni.
Per informazioni su come utilizzare la videocamera, consulta i comandi della videocamera.


Comandi della videocamera
Oltre agli oggetti 3D in movimento, la videocamera ricopre un ruolo essenziale nella composizione della scena. Per ulteriori informazioni sulle funzionalità complete della videocamera, consulta l’articolo sull’inquadratura. Tuttavia, per posizionare contenuti 3D è necessario utilizzare anche la navigazione essenziale con la videocamera per visualizzare la scena.
È possibile spostare la videocamera utilizzando tre strumenti:
- Lo strumento Orbita ruota la videocamera.
- Lo strumento Panning consente di spostare la videocamera verso sinistra e verso destra, verso l’alto e verso il basso.
- Lo strumento Carrellata sposta la videocamera in avanti e indietro.


Ciascuno degli strumenti della videocamera è disponibile nella barra degli strumenti o tramite i tasti di scelta rapida del mouse riportati di seguito. Puoi utilizzare i tasti di scelta rapida di accesso rapido per passare temporaneamente dallo strumento originale ai controlli della videocamera. Una volta rilasciato il collegamento, lo strumento originale sarà nuovamente disponibile.
|
|
Accesso allo strumento |
Mouse a 3 pulsanti |
Mouse a 2 pulsanti |
|---|---|---|---|
|
Strumento Orbita |
1 |
Alt + clic con il pulsante destro |
Alt + clic con il pulsante destro |
|
Strumento Panning |
2 |
Alt + clic con il pulsante centrale |
Alt + pulsante destro + pulsante sinistro |
|
Strumento Carrellata |
3 |
Alt + clic con il pulsante sinistro |
Alt + clic con il pulsante sinistro |
Utilizza F per spostare la videocamera e mettere a fuoco la selezione. Se non è stata selezionata alcuna opzione, F metterà a fuoco tutti gli oggetti nella scena.
E ora?
Abbiamo illustrato come aggiungere gli oggetti per creare una scena 3D. A questo punto, puoi provare ad aggiungere videocamere alla scena appena creata.
Hai una domanda o un’idea?
Se hai domande, partecipa alla community Substance 3D Stager. Ci piacerebbe conoscere la tua opinione.
Puoi anche condividere le tue idee sulle nuove funzioni!