将鼠标指针置于文档、对象或面板上方。
本文档提供针对 Acrobat 2017 和 Acrobat Classic (2015) 的相关说明。如果您使用的是 Acrobat,请参阅工作区基础知识 | Acrobat。
工作区概述
Adobe Acrobat 用户界面有三个视图:“主页”、“工具”和“文档”。
此外,“文档”视图有两种界面,会显示其中一种:单文档界面(一次查看一个文档)或多文档界面(带标签的界面,可查看多个 PDF 文档)。
主页
当没有在 Acrobat 中打开 PDF 时,这是入口或登录页面。
工具
这是 访问 工具的页面, 从这里可以访问 Acrobat 中的可用工具。所有 Acrobat 工具都显示在这个视图中。
文档
默认情况下,在 Acrobat 中打开文档时将显示此视图。当打开多个文档时,每个文档分别在同一应用程序窗口的单独标签中打开。
“主页”视图
当没有在 Acrobat 中打开 PDF 时,这是入口或登录页面。启动 Acrobat 或 Reader 时,将显示一条欢迎消息,其中包含一个了解更多信息按钮,它指向简单介绍文档。
“主页”视图显示文件列表和存储帐户。
- 文件列表:显示最近和已发送文件视图。最近访问的所有文件都显示在最近文件视图中,而使用 Adobe Send & Track 和“发送以供签名”发送的所有文件都显示在已发送文件视图中。
- 存储:该选项列出了各种位置或帐户,您可以在 Acrobat 或 Reader 中打开并处理来自这些位置或帐户的文件 -“我的电脑”、“Document Cloud”以及“添加帐户”(SharePoint 或 Dropbox 帐户)。
“最近打开的文件”视图
在“最近打开的文件”视图中,您可以看到最近使用过的文件。对于选定的文件,右侧会显示详细信息面板,其中包含该文件的缩略图预览以及常用工具列表。


对于本地文件,您可以单击详细信息面板中的位置 来 在资源管理器中打开该文件夹。但是,如果该位置是“Adobe Document Cloud”或“Dropbox”,则无法将其打开。
使用详细信息面板中的从“最近”列表中 删除 选项,可以选择性地从“最近打开的文件”列表中删除文件。
“已发送的文件”视图
在“已发送的文件”视图中,可以联机追踪和管理已发送的文件。当您在右侧窗格中选择某个文件时,将显示相应的可用选项。您还可以使用右侧窗格底部的管理发送以供 签名 的文档来管理已发送并请求签名的文件。


联机存储帐户
“存储”列出了您可以从中访问文件的脱机和联机位置。除了本地计算机之外,您还可以访问下列位置的文件:
- 安全地存储在 Adobe Document Cloud 中的文件(使用左侧窗格中的 Document Cloud 链接)。
- 您的联机帐户中的文件,例如 Dropbox 和 Microsoft SharePoint 帐户。使用左侧窗格中的“添加帐户”链接可添加 SharePoint 或 Dropbox 帐户。有关详细信息,请参阅处理联机帐户。
工具中心
在此可以导航和找到 Acrobat/Reader 中提供的各种工具。所有工具均按类别列出。如果打开了某个文件,那么在您选择工具时,该工具特定的命令或工具栏就会出现在文档视图中。
即使没有打开文档,也可以打开某些工具。如果工具要求打开文档,那么在选取该工具时,系统会提示您选择文档。


新的自定义工具显示在“自定义”类别中。所有第三方增效工具都显示在一个名为加载项的新类别中。
在右侧窗格中添加或删除工具的快捷方式
要在右侧窗格中添加工具的快捷方式,请单击该工具名称下方的添加按钮。
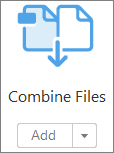
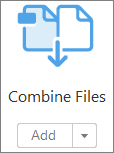
或者,要添加工具,还可以将工具拖动到右侧窗格。
要从右侧窗格中删除工具的快捷方式,请单击位于该工具名称下方“打开”旁边的向下箭头按钮,然后选择删除快捷方式。
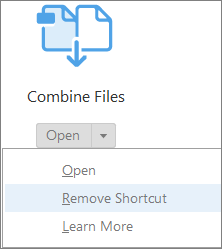
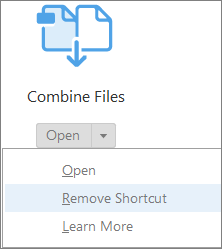
或者,要删除快捷方式,还可以在右侧窗格中单击快捷方式对应的叉号按钮。


“文档”视图
默认情况下,系统将显示用于查看多个 PDF 的带标签界面。当打开多个 PDF 时,每个 PDF 会在同一应用程序窗口的标签中打开。您可以从顶部切换标签 - 标签名称显示在该标签中打开的文件的名称。右侧显示了上一个和下一个按钮,当文档的数目很多而不适合文档视图的大小时,可以使用这些按钮在文档标签之间导航。
在工作区的顶端,可以看到菜单栏和工具栏。独立应用程序的工作区包括居中的文档窗格、左侧的导览窗格和右侧的工具或任务窗格。文档窗格显示 PDF。左侧的导览窗格有助于浏览整个 PDF 以及对 PDF 文件执行其它选项。靠近在窗口顶部的工具栏提供了您可以用于操作 PDF 的其它控制。


如果您要关闭带标签的视图并返回单文档视图,请转至“编辑”>“首选项”>“一般”,然后清除在同一窗口的新标签中打开文档(需要重新启动)首选项的复选框。重新启动 Acrobat。
菜单和上下文菜单
通常情况下,最好保持 Acrobat 菜单可见,以便于您在工作时使用它们。使用“视图”>“显示/隐藏”>“菜单栏”命令,可以隐藏菜单。但是,要再次显示和使用菜单的唯一方法是按 F9 键 (Windows) 或 Shift+Command+M (Mac OS)。
与屏幕顶部显示的菜单不同,上下文相关菜单显示与现用工具或选择相关的命令。使用上下文菜单可以快速选择常用命令。例如,当您右键单击工具栏区域时,该上下文菜单将显示与“视图”>“显示/隐藏”>“工具栏项目”菜单相同的命令。
-
-
单击鼠标右键。
(Mac OS) 如果使用的不是双按钮鼠标,则可以通过在使用鼠标单击时按住 Control 键来显示上下文菜单。
工具栏
最初,可能无法在工具栏中看到各种工具。您可以将工具添加到工具栏,以便轻松访问。
要将工具添加到工具栏,请右键单击工具栏中的空白区域,然后选择要显示在工具栏中的工具。
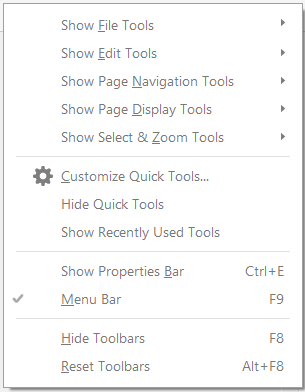
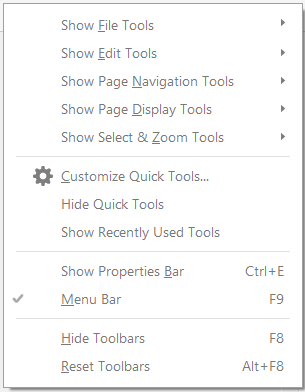
快速工具
可以将“工具”中的常用工具添加到快速工具工具栏。
-
右键单击工具栏中的空白区域,然后选择自定义快速工具。
-
在“自定义快速工具”对话框中,执行以下任一操作:
要添加工具,请在左侧窗格中选择该工具,然后单击向上箭头
 图标。
图标。要删除工具,请选择其图标,然后单击“删除”
 图标。
图标。要更改工具在工具栏中的位置,请选择其图标,然后单击
 或
或  。
。要在工具栏中添加垂直线以隔开工具组,请单击
 。
。
常用工具
您可以将工具添加到“常用工具”工具栏中。
-
右键单击工具栏中的空白空间。
-
从菜单中选择工具。
-
要从工具栏中删除某工具,请右键单击该工具并从菜单中取消选择它。
隐藏和显示工具栏
如果您的工作没有涉及到使用工具栏中的工具,您可以关闭工具栏以精简工作区。如果若干个 PDF 打开,您可以为每一个 PDF 分别的自定义工具栏。当您在 PDF 之间切换时,不同的自定义状态保持不变。
- 要隐藏所有工具栏,请选择视图 > 显示/隐藏 > 工具栏项目 > 隐藏工具栏。
- 要将工具栏还原为默认配置,请选择视图 > 显示/隐藏 > 工具栏项目 > 重置工具栏。
如果已隐藏所有工具栏,可以按 F8,重新将其显示出来。
选择工具
默认情况下,“选择”工具从 Acrobat 打开时起即处于活动状态,因为它是最常用的工具。
-
执行以下任一操作:
在工具栏中选择工具。
选择视图 > 显示/隐藏 > 工具栏项目 > [工具栏名称] > [工具]。
创建自定义工具
您可以组合自己自定义的 Acrobat 功能集合,然后保存该集合并将其与他人共享。这样你们便可以快速访问最常用的工具和命令。
-
选择工具 > 创建自定义工具。
-
要自定义工具栏,请执行以下任一操作:
要将工具添加至工具栏,请单击左侧面板,选择工具,然后单击“添加至工具栏”
 图标。
图标。要从工具栏集中删除工具,请选择其图标,然后单击“删除”
 图标。
图标。要更改工具在工具栏中的位置,请选择其图标,然后单击左移
 或右移
或右移  图标。
图标。要在工具栏中添加垂直线以隔开工具组,请单击“添加垂直线”
 图标。
图标。

“创建自定义工具”对话框 A. 排列或删除“工具”工具栏中的工具 B. 添加自定面板、说明或工具间的分隔符 C. 重命名、排列或删除工具 D. 添加至上方的“工具”工具栏或右侧的自定义工具集

“创建自定义工具”对话框 -
要在自定义集中自定义工具,请执行以下任一操作:
要在自定义集中添加工具,请单击左侧面板,然后单击“添加至自定义集”
 图标。
图标。要创建自己的面板,请单击右侧的“添加区段”
 图标。为面板命名,然后单击“保存”。
图标。为面板命名,然后单击“保存”。要将工具添加至面板,请在右侧选择面板,在左侧选择工具,然后单击“添加至自定义集”
 图标。
图标。要删除自定义集中的工具,请选择其图标,然后单击“删除”
 图标。
图标。要更改工具的位置,请在右侧选择该工具,然后单击向上
 或向下
或向下 箭头图标。
箭头图标。要添加横线以隔开工具组,请单击“添加分隔符”
 图标。
图标。要编辑说明或区段名称,请选择该项,然后单击“编辑”
 图标。
图标。
-
完成工具集自定义后,单击保存,键入其名称,然后再次单击保存。
创建的自定义工具已添加至工具中心。要打开该工具,请选择工具 > [自定义工具名称]。
编辑、删除、重命名或共享自定义工具
您可以编辑、重命名、复制、删除、重新排列或共享工具集。通过在列表中上下移动工具集,您可以指定工具集在“自定义”菜单中的显示顺序。使用“导入”和“导出”选项,您可以与工作组共享工具集。
- 选择工具 > [自定义工具名称] > 单击向下箭头按钮,然后选择适当的选项。


导览窗格
导览窗格是一个可以显示不同导览面板的工作区。导览窗格中可显示各种功能工具。例如,“页面缩略图”面板包含每页的缩略图;单击缩略图可在文档中打开相应的页面。
默认情况下,打开 PDF 时,导览窗格处于关闭状态。但是可以通过工作区左侧的按钮轻松访问各个面板,如页面缩略图按钮 ![]() 和书签面板按钮
和书签面板按钮 ![]() 。当 Acrobat 打开,但处于空白状态(未打开任何 PDF)时,导览窗格不可用。
。当 Acrobat 打开,但处于空白状态(未打开任何 PDF)时,导览窗格不可用。
显示或隐藏导览窗格
-
要打开导览窗格,请执行以下任一操作:
单击工作区左边的面板图标来打开该面板。
选择“视图”>“显示/隐藏”>“导览窗格”>“显示导览窗格”。
-
要关闭导览窗格,请执行以下任一操作:
单击在导览窗格中当前打开面板的图标。
选择“视图”>“显示/隐藏”>“导览窗格”>“隐藏导览窗格”。
PDF 的创建者可以控制某些导览窗格的内容并可以使它们为空项。
改变导览面板的显示区域
所有导览面板(例如“书签”)都呈列状显示在工作区左侧。
要更改导览窗格的宽度,请拖动其右边框。
要查看其它面板,请在导览窗格的左侧,选择该面板的按钮。
导览面板中的选项
所有导览面板的左上角都有一个选项菜单 ![]() 。在这些菜单中可用的命令有所不同。
。在这些菜单中可用的命令有所不同。
某些面板也包含影响面板中项目的其它按钮。同样,不同的面板中包含的这些按钮不同,某些面板中甚至没有任何按钮。
设置首选项
可以在“首选项”对话框中指定许多程序设置,如显示设置、工具设置、转换设置、签名设置和性能设置。设置了首选项后,会一直保持有效,直至您下次更改这些首选项为止。
-
选择编辑 > 首选项 (Windows) 或 Acrobat/Adobe Acrobat Reader > 首选项 (Mac OS)。
-
在“种类”下,选择要更改的首选项类型。
恢复(重新创建)首选项
恢复 Acrobat Preferences 文件夹 (Windows)
恢复 Acrobat 的 Preferences 文件夹可消除由受损的首选项所引起的问题。尽管大多数 Acrobat 首选项存储在注册表中,但大多数首选项问题都是由这些基于文件的首选项所引起的。
该解决方案将删除“协作”、“JavaScript”、“安全性”、“图章”、“色彩管理”、“自动填充”、“网页捕捉”和“更新程序”的自定义设置。
-
退出 Acrobat。
-
在 Windows 的“资源管理器”中,跳至 Preferences 文件夹:
(Windows 10、8 或 7)C:\Users\[用户名]\AppData\Roaming\Adobe\Acrobat\[版本]
注意:在 Windows 10 或 8 中,如果看不到 AppData 文件夹,请单击 Windows 资源管理器中功能区上的查看菜单,并选中显示/隐藏下的隐藏的项目复选框。
-
将 Preferences 文件夹移动到其它位置(例如,C:\Temp)。
-
重新启动 Acrobat。
如果恢复 Acrobat 的 Preferences 文件夹后问题仍存在,则说明该问题与 Preferences 文件夹无关。要恢复自定义设置,请将步骤 2 中所移动的文件夹拖回原来的位置。然后单击“全部是”以替换新的 Preferences 文件夹。
恢复 Acrobat 首选项文件 (Mac OS)
恢复 Acrobat 首选项文件可消除由受损的首选项文件所引起的问题。
重新创建 Acrobat 首选项文件可以将设置恢复为默认值。
-
退出 Acrobat。
-
将以下文件从 Users/[用户名]/Library/Preferences 文件夹拖动到桌面:
Acrobat WebCapture Cookies
com.adobe.Acrobat.Pro.plist 或 com.adobe.Acrobat.Pro_x86_9.0.plist
Acrobat Distiller Prefs 和 com.adobe.Acrobat.Pro.plist(如果您使用 Distiller 对问题进行疑难解答)
包含用于表单 (MRUFormsList)、协作 (OfflineDocs) 和颜色设置 (AcrobatColor Settings.csf) 的首选项的 Acrobat 文件夹
-
重新启动 Acrobat。
如果恢复 Acrobat 首选项文件后问题仍存在,则说明该问题与首选项文件无关。要恢复自定义设置,请将步骤 2 中所移动的文件拖回到原来的位置。然后单击“确定”,将显示提示“本位置中已存在名为‘[文件名]’的更新项目。要使用您正在移动的旧版项目替换吗?”
选择编辑 > 首选项 (Windows) 或 Acrobat/Adobe Acrobat Reader > 首选项 (Mac OS)。
尝试以下在线 PDF 工具:将 Word 转换为 PDF、将 Excel 转换为 PDF、将 PowerPoint 转换为 PDF、将 JPG 转换为 PDF
