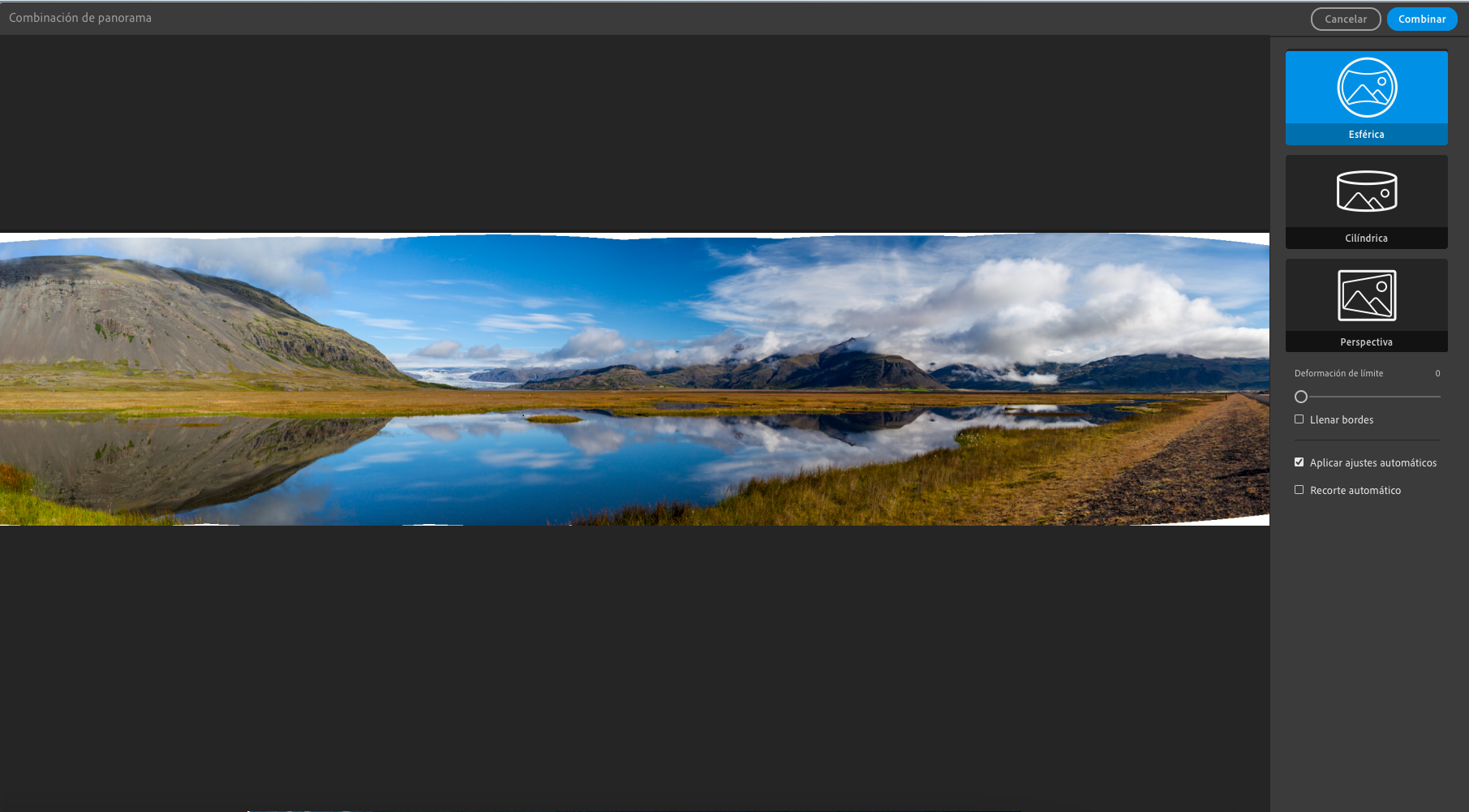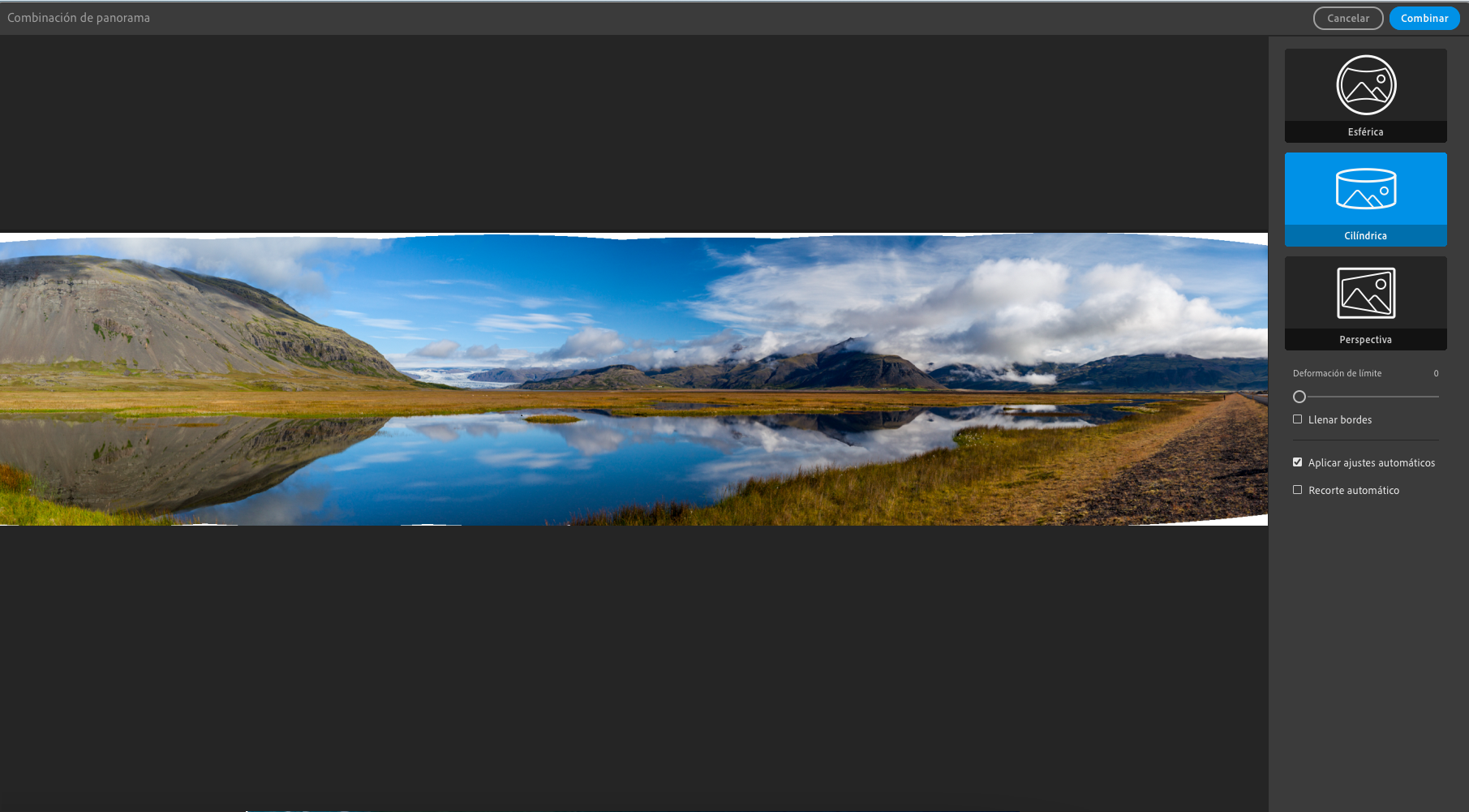Configuración del horquillado de la cámara
- Guía del usuario de Adobe Lightroom
- Introducción
- Aprendizaje en la aplicación
- Adición, importación y captura de fotos
- Añadir fotos
- Captura de fotografías con Lightroom para dispositivos móviles (iOS)
- Captura de fotografías con Lightroom para dispositivos móviles (Android)
- Importación de fotografías en Lightroom para dispositivos móviles (iOS)
- Importación de fotografías y vídeos en Lightroom para dispositivos móviles (Android)
- Organizar fotografías
- Editar fotografías
- Edición de fotos
- Edición de fotografías en Lightroom para dispositivos móviles (iOS)
- Edición de fotografías en Lightroom para dispositivos móviles (Android)
- Edición de fotos con Acciones rápidas en Lightroom para dispositivos móviles (iOS)
- Edición de fotos con Acciones rápidas en Lightroom para dispositivos móviles (Android)
- Ajustes preestablecidos en Lightroom
- Ajustes preestablecidos en Lightroom para dispositivos móviles (Android)
- Herramientas Recortar, Rotar y Geometría en Lightroom
- Recorte de imágenes en Lightroom para dispositivos móviles (Android)
- Herramienta Quitar de Lightroom
- Quitar personas no deseadas
- Quitar el reflejo de la ventana
- Herramienta Quitar en Lightroom para dispositivos móviles (iOS)
- Herramienta Quitar en Lightroom para dispositivos móviles (Android)
- Panel Editar en Lightroom
- Máscara en Lightroom
- Desenfoque de lente en Lightroom
- Combinación de fotos para crear HDR, panoramas, y panoramas HDR
- Edición de fotografías HDR
- Edición de fotografías HDR en Lightroom para dispositivos móviles (iOS)
- Edición de fotografías HDR en Lightroom para dispositivos móviles (Android)
- Mejore fácilmente la calidad de imagen en Lightroom
- Edición de fotos en otras aplicaciones
- Más información sobre Content Credentials
- Adición de Content Credentials en Lightroom para dispositivos móviles (iOS)
- Adición de Content Credentials en Lightroom para dispositivos móviles (Android)
- Administrar ediciones realizadas mediante herramientas con tecnología de IA (iOS)
- Administrar ediciones realizadas mediante herramientas con tecnología de IA (Android)
- Edición de fotos
- Editar vídeos
- Almacenamiento, uso compartido y exportación
- Exportar o compartir fotografías
- Almacenamiento y exportación de fotos en Lightroom para dispositivos móviles (iOS)
- Almacenamiento y exportación de fotos con Lightroom para dispositivos móviles (Android)
- Uso compartido de fotos en Lightroom para dispositivos móviles (iOS)
- Uso compartido de fotos en Lightroom para dispositivos móviles (Android)
- Lightroom para dispositivos móviles TV y la Web
- Introducción a Lightroom para dispositivos móviles (iOS)
- Introducción a Lightroom para dispositivos móviles (Android)
- Adobe Photoshop Lightroom en la web
- Configuración de Lightroom para la aplicación de Apple TV
- Uso de métodos abreviados del teclado en Lightroom para dispositivos móviles (iOS y Android)
- Adobe Photoshop Lightroom para dispositivos móviles y Apple TV | Preguntas frecuentes
- Visualización de fotografías y vídeos de Lightroom en el televisor
- Cómo añadir ajustes preestablecidos y sincronizarlos con un dispositivo móvil
- Migración de fotos
- Solución de problemas
Obtenga más información sobre cómo crear HDR, panoramas y panoramas HDR mediante la función Combinación de fotografías.
Lightroom Standard permite combinar fácilmente varias fotografías con horquillas de exposición en una sola imagen HDR y fotografías de exposición estándar en un panorama. Además, puede combinar varias fotografías con horquillas de exposición (con compensaciones de exposición consistentes) para crear un panorama HDR en un solo paso.
Puede ver una vista previa rápida del HDR, panorama y panorama HDR que se ha creado y realizar ajustes antes de generar la fotografía combinada final.
Creación de HDR
¿Cuántas fotos se necesitan para procesar una combinación HDR de calidad?
Consulte las sugerencias y las notas orientativas de Rikk Flohr (ingeniero de calidad de software del ecosistema de aplicaciones de Lightroom, Adobe).
Consulte las sugerencias y las notas orientativas de Rikk Flohr (ingeniero de calidad de software del ecosistema de aplicaciones de Lightroom, Adobe).
Las fotos HDR se utilizan para capturar escenas que presentan un alto rango dinámico. No obstante, utilizar un mayor número de fotos del adecuado puede ocasionar defectos no deseados, como una alineación deficiente o la aparición del efecto fantasma. A fin de obtener una combinación HDR óptima, lo ideal es que, al capturar las fotos, la exposición de cada una de las partes de la escena sea adecuada, de modo que no existan detalles apagados ni con poca exposición en ninguna de las fotos.
Utilice las siguientes instrucciones para identificar el número de fotos que mejor funciona en su caso:
- Si el horquillado HDR es inferior a 3,0 paradas en separación total (-1,5, 0, +1,5), utilice únicamente las exposiciones más oscuras y más claras para generar un HDR. En este tipo de casos, para generar una combinación de exposiciones de calidad, no es necesario capturar imágenes con exposición media o cero. En caso de que la separación entre las exposiciones más oscuras y más claras supere las 3 paradas, será necesaria una compensación de exposición adicional para procesar una buena calidad en la foto HDR.
|
|
Número óptimo de exposiciones para la combinación de fotos en HDR |
|---|---|
|
Entre -1,5 y +1,5 |
2 |
|
Entre -3,0 y +3,0 |
3 |
|
Entre -4,5 y +4,5 |
4 |
|
Entre -6,0 y +6,0 |
5 |
- Si utiliza el horquillado de exposición con valor de ± 1.5 en sus fotografías, ignore la exposición media y cero. Esto agiliza el procesamiento y mejora las anomalías de alineación del HDR resultante reduciendo la posibilidad de movimiento de la cámara entre exposiciones. Sin embargo, la exposición cero puede resultar útil en escenarios donde la escena fotografiada presenta un rango aceptable en una única exposición, que puede desarrollarse de manera independiente.
- Si habitualmente captura sus fotos HDR de manera estándar utilizando un horquillado con valor de ± 2.0, idealmente solo necesitará tres fotos para realizar la combinación en HDR.
- Si es de los que prefiere capturar 5 fotos con ± 4,0 paradas, ahora podrá pasar de 5 a 4 fotos para realizar una combinación y un procesamiento en HDR adecuados. Sin embargo, si habitualmente utiliza 7 fotos con ± 6,0 paradas, ahora podrá obtener una combinación HDR óptima con tan solo 5 fotos (-6,0, -3,0, 0, 3,0, 6,0), siempre que la función de horquillado de exposición de su cámara permita la secuencia de tres paradas.
Captura de fotografías para la combinación HDR
Tenga en cuenta las notas siguientes cuando realice fotografías para combinarlas en una imagen HDR:
- Utilice el horquillado de exposición automática.
- Para reducir el movimiento al mínimo, utilice un trípode. Si no utiliza trípode, intente reducir los movimientos todo lo que pueda.
En cuanto al horquillado de exposición automática, consulte el manual de instrucciones de la cámara para averiguar cómo utilizarlo.
Combinación de fotos para crear HDR
-
Pulse Comando y haga clic (macOS) o pulse Control y haga clic (Windows) para seleccionar varias fotografías de origen con horquillas de exposición cuando en la vista Cuadrícula de fotos
 o Cuadrícula ajustada (
o Cuadrícula ajustada ( ), o de la tira de imágenes que aparecen en la parte inferior cuando se está en vista Detalle (
), o de la tira de imágenes que aparecen en la parte inferior cuando se está en vista Detalle ( ).
).Fotografías de los mismos objetos en diferentes niveles de exposición (imágenes "-1" y "+1") Fotografías de los mismos objetos en diferentes niveles de exposición (imágenes "-1" y "+1") -
Realice cualquiera de las siguientes acciones para combinar la selección de fotografías en una sola fotografía HDR:
- Seleccione Fotografía > Combinación de fotografías > HDR
- Pulse Comando (MacOS)/Ctrl (Windows) + Mayús + H
- Pulse Control y haga clic (macOS) o haga clic con el botón derecho (Windows) en la selección de fotografías y, a continuación, seleccione Combinación de fotografías > HDR de las opciones que se muestran
Seleccione varias fotografías con horquillas de exposición para combinarlas en un HDR. Seleccione varias fotografías con horquillas de exposición para combinarlas en un HDR. -
En el cuadro de diálogo de vista previa Combinación HDR, puede activar/desactivar las opciones Alinear y Ajustes automáticos y ajuste la cantidad de eliminación de fantasmas, si es necesario.
- Alineación automática: útil si las imágenes que se combinan presentan un ligero movimiento de una toma a otra. Active esta opción si las imágenes se capturaron sosteniendo la cámara en la mano. La activación de esta opción puede no ser necesaria si las imágenes se capturaron con un trípode.
- Ajustes automáticos: proporciona un buen punto de partida para una imagen combinada de tonos uniformes. Puede previsualizar los efectos de estos ajustes en el cuadro de diálogo de vista previa. Asimismo, puede seguir editando la imagen con los controles de edición.
- Cantidad de eliminación de fantasmas: algunas zonas de la fotografía HDR combinada pueden tener un aspecto semitransparente poco natural que ocurre generalmente cuando hay movimiento fotograma a fotograma en las fotografías HDR de origen. Ajuste el regulador de Cantidad de eliminación de fantasmas a: Ninguno, Bajo, Medio o Alto para corregir estas anomalías. En principio, pruebe con una baja eliminación de fantasmas para obtener una imagen combinada limpia y pasar a ajustes superiores en función de la vista previa generada. Este uso no es recomendable si su previsualización no presenta el efecto fantasma.
Bajo: corrige el movimiento leve o menor entre tomas
Medio: corrige el movimiento considerable entre tomas
Alto: corrige el movimiento grande entre tomasSeleccione Mostrar superposición de eliminación de fantasmas o pulse la tecla O del teclado para ver dónde aparecen las correcciones de eliminación de fantasmas en la fotografía HDR combinada.
Seleccione esta opción para aplicar Alineación automática, Ajustes automáticos y ajustar la cantidad de eliminación de fantasmas en el cuadro de diálogo de vista previa Combinación HDR. Seleccione esta opción para aplicar Alineación automática, Ajustes automáticos y ajustar la cantidad de eliminación de fantasmas en el cuadro de diálogo de vista previa Combinación HDR. -
Una vez que haya terminado de realizar sus selecciones, haga clic en Combinar para crear la imagen HDR. De forma predeterminada, se crea una pila que contiene los archivos originales y la fotografía combinada, con la foto HDR combinada visible en la parte superior de la pila. Se adjunta un sufijo HDR.dng al nombre de archivo de la fotografía combinada.
Fotografía HDR combinada resultante. La fotografía combinada se apila con los archivos originales. Fotografía HDR combinada resultante. La fotografía combinada se apila con los archivos originales.
Puede aplicar todos los ajustes del panel Editar a la fotografía combinada HDR del mismo modo que los aplicaría a fotografías individuales.
Creación de panoramas
Captura de fotografías para la combinación de panorama
Tenga en cuenta las notas siguientes cuando realice fotografías para combinarlas en un panorama:
- No utilice el modo de panorama automático.
- Para reducir el movimiento al mínimo, utilice un trípode. Si no utiliza trípode, intente reducir los movimientos todo lo que pueda.
- Intente mantener la misma exposición en cada fotografía de la escena, así conseguirá un panorama final perfecto.
Combinación de fotografías para crear panoramas
-
Pulse Comando y haga clic (macOS) o pulse Control y haga clic (Windows) para seleccionar una serie de fotografías de origen de exposición estándar cuando esté en la vista Cuadrícula de fotos (
 ) o Cuadrícula ajustada (
) o Cuadrícula ajustada ( ), o desde la tira de imágenes que aparecen en la parte inferior cuando se está en vista Detalle (
), o desde la tira de imágenes que aparecen en la parte inferior cuando se está en vista Detalle ( ).
). -
Realice cualquiera de las siguientes acciones para combinar la selección de fotografías en una sola fotografía HDR:
- Vaya a Fotografía > Combinación de fotografías > Combinación de panorama
- Comando (MacOS)/Ctrl (Windows) + Mayús + M
- Pulse Control y haga clic (macOS) o haga clic con el botón derecho (Windows) en la selección de fotografías y, a continuación, seleccione Combinación de fotografías > Combinación de panorama en las opciones que se muestran
Seleccione una serie de fotografías de exposición estándar para combinarlas en un panorama. Seleccione una serie de fotografías de exposición estándar para combinarlas en un panorama. -
En el cuadro de diálogo Combinación de panorama, elija una proyección de diseño:
Esférica
Alinea y transforma las imágenes como si fueran para mapear el interior de una esfera, lo que produce la impresión de estar observando una panorámica de 360 grados. Si ha seleccionado un conjunto de imágenes que cubre 360 grados, utilice esta opción. Este modo de proyección resulta idóneo para panoramas muy amplios y de varias filas.
A partir de la versión 11.4 de Adobe Camera Raw, la combinación se ve mucho más limpia cerca de los bordes.

Proyección de diseño esférica en Combinación de panorama 
Proyección de diseño esférica en Combinación de panorama Cilíndrica
Proyecta el panorama como si se encontrase en el interior de un cilindro. Este modo funciona realmente bien con los panoramas amplios y además mantiene rectas las líneas verticales.

Proyección de diseño cilíndrica en Combinación de panorama 
Proyección de diseño cilíndrica en Combinación de panorama Perspectiva
Proyecta el panorama como si se encontrase en una superficie plana. Dado que este modo mantiene rectas las líneas verticales, resulta idóneo para la fotografía arquitectónica. Es posible que los panoramas amplios no funcionen bien con este modo debido al exceso de distorsión en los bordes del mismo.
-
Puede utilizar el regulador Deformación de límite para deformar panoramas y así rellenar el lienzo. Con esta opción podrá conservar el contenido de la fotografía que roza el límite de la foto combinada que, de otro modo, se perdería debido al recorte. Con el regulador, puede controlar en qué grado aplicar la Deformación de límite.
Cuanto más alto sea el valor, más se ajustará el límite del panorama al marco rectangular circundante.
-
Seleccione Llenar bordes para rellenar automáticamente los bordes desiguales de la imagen combinada.
-
Seleccione Recorte automático para eliminar áreas no deseadas de transparencia en torno a la fotografía combinada resultante.
-
Una vez que haya terminado de realizar sus selecciones, haga clic en Combinar para crear la fotografía panorámica. De forma predeterminada, se crea una pila que contiene los archivos originales y la fotografía combinada, con el panorama combinado visible en la parte superior de la pila. Se adjunta un sufijo Pano.dng al nombre de archivo de la fotografía combinada.
Fotografía panorámica combinada resultante. La fotografía panorámica combinada se apila con los archivos originales. Fotografía panorámica combinada resultante. La fotografía panorámica combinada se apila con los archivos originales.
Puede aplicar todos los ajustes del panel Editar a la fotografía panorámica combinada del mismo modo que los aplicaría a fotografías individuales.
Creación de panoramas HDR
-
Pulse Comando y haga clic (macOS) o pulse Control y haga clic (Windows) para seleccionar una serie de varias fotografías de origen consistentes con horquillas de exposición cuando esté en la vista Cuadrícula de fotos (
 ) o Cuadrícula ajustada (
) o Cuadrícula ajustada ( ), o desde la tira de imágenes que aparecen en la parte inferior cuando se está en vista Detalle (
), o desde la tira de imágenes que aparecen en la parte inferior cuando se está en vista Detalle ( ).
).Revise los requisitos para combinar en panorama HDR.
-
Realice cualquiera de las siguientes acciones para combinar la selección de fotografías en una sola fotografía HDR:
- Vaya a Fotografía > Combinación de fotografías > Panorama HDR.
- Pulse Control y haga clic (macOS) o haga clic con el botón derecho (Windows) en la selección de fotografías y, a continuación, seleccione Combinación de fotografías > Panorama HDR de las opciones que se muestran.
-
En el cuadro de diálogo Previsualización de combinación de panorama HDR, elija una proyección de diseño:
- Esférica: Alinea y transforma las imágenes como si fueran para mapear el interior de una esfera, lo que produce la impresión de estar observando una panorámica de 360 grados. Si ha seleccionado un conjunto de imágenes que cubre 360 grados, utilice esta opción. Este modo de proyección resulta idóneo para panoramas muy amplios y de varias filas. A partir de la versión 11.4 de Adobe Camera Raw, la combinación se ve mucho más limpia cerca de los bordes.
- Perspectiva: proyecta el panorama HDR como si se encontrase en una superficie plana. Dado que este modo mantiene rectas las líneas verticales, resulta idóneo para la fotografía arquitectónica. Es posible que los panoramas HDR amplios no funcionen bien con este modo debido al exceso de distorsión en los bordes del mismo.
- Cilíndrica: proyecta el panorama HDR como si se encontrase en el interior de un cilindro. Este modo de proyección funciona realmente bien con los panoramas HDR amplios y además mantiene rectas las líneas verticales.
-
Puede utilizar el regulador Deformación de límite para deformar panoramas HDR y así rellenar el lienzo. Con esta opción podrá conservar el contenido de la fotografía que roza el límite de la foto combinada que, de otro modo, se perdería debido al recorte. Con el regulador, puede controlar en qué grado aplicar la Deformación de límite.
Cuanto más alto sea el valor, más se ajustará el límite del panorama HDR al marco rectangular circundante.
-
Seleccione Llenar bordes para rellenar automáticamente los bordes desiguales de la imagen combinada.
-
Seleccione Recorte automático para eliminar áreas no deseadas de transparencia en torno a la imagen combinada.
-
Una vez que haya terminado de realizar sus selecciones, haga clic en Combinar para crear la fotografía panorámica HDR en un solo paso. De forma predeterminada, se crea una pila que contiene los archivos originales y la fotografía combinada, con el panorama HDR combinado visible en la parte superior de la pila. Se adjunta un sufijo HDRPano.dng al nombre de archivo de la fotografía combinada.
Puede aplicar todos los ajustes del panel Editar a la fotografía panorámica combinada del mismo modo que los aplicaría a fotografías individuales.
Requisitos para combinar en panorama HDR
Para combinar correctamente su selección de fotografías en un panorama HDR, asegúrese de que cumple todos los siguientes requisitos. Si no se cumple alguno de los siguientes requisitos, Lightroom muestra el cuadro de diálogo No se puede crear el panorama HDR con el mensaje "No se puede crear un panorama HDR con su selección. ¿Desea intentar crear un panorama normal en su lugar?" cuando intente combinar las imágenes.
- Todas las imágenes en su selección deben contener los metadatos de exposición: tiempo de exposición, número F e ISO.
- Cada uno de los conjuntos de exposiciones con diversas horquillas de su selección debe tener el mismo número de imágenes. Por ejemplo, si ha elegido realizar el horquillado utilizando tres imágenes, todos los conjuntos de la selección también deberán utilizar tres imágenes.
- Cada conjunto de exposiciones con diversas horquillas de su selección debe tener las mismas compensaciones de exposición. Por ejemplo, si su primer conjunto tiene compensaciones de exposición de (0, -1, +1), todos los demás conjuntos de la selección deben seguir ese modelo de compensación de exposición. Los conjuntos de imagen pueden tener diversos valores de exposición, solo el modelo de las compensaciones de exposición deberá ser constante en todos los conjuntos.
- Cada conjunto de exposiciones con diversas horquillas se debe capturar de forma contigua . Por ejemplo, si ha seleccionado un tamaño de horquilla de tres mientras capturaba las imágenes, entonces las tres primeras imágenes de la secuencia pasan a formar parte del conjunto con diversas horquillas, las siguientes tres imágenes de la secuencia se convierten en otro conjunto con horquillas, y así sucesivamente.
- En un conjunto de exposiciones con diversas horquillas, las imágenes no deben tener el mismo valor de exposición.