Error A12E1 when installing the Creative Cloud desktop app or updating or installing Creative Cloud applications
We've encountered the following issues:
Sorry, there seems to be a problem with the installation process (Error code: A12E1). For troubleshooting tips, visit our customer support page.
Note: The example below is the most common version of the error, although the text around the error code does have multiple forms.
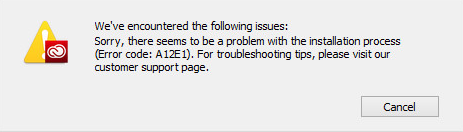
Note
For macOS users You can receive this error when you attempt to install on a drive formatted with the HFS+ Case Sensitive file system. The HFS+ Case Sensitive file system is not supported for installation of Adobe Creative Cloud. The following solutions don't resolve the issue. It's necessary to install on a drive that has been formatted with a supported file system. For more information on case-sensitive drives, see here.
Try the solutions in the given order. Proceed to the next solution only if a previous solution does not work.
- Select Start > Control Panel.
- Double-click Programs and Features.
- Select Adobe Creative Cloud and click Uninstall.
- Follow the onscreen instructions.
- Use the Creative Cloud desktop app to download and install the application.
- Attempt the process again.
- Go to Applications > Utilities > Adobe Installers.
- Run the Adobe Creative Cloud installer to uninstall.
- Follow the onscreen instructions.
- Use the Creative Cloud desktop app to download and install the application.
- Attempt the process again.
Caution
Make sure to quit all Adobe Creative Cloud applications and terminate all Creative Cloud processes before running the Creative Cloud Cleaner Tool.
Note: These instructions include navigating to hidden folders. Review these instructions to access them: Show hidden files, folders, file extensions.
Note: The folder locations below are for 32-bit Windows. On a 64-bit OS, use "Program Files (x86)" instead of "Program Files".
- Choose Start > Control Panel.
- Double-click Programs and Features, select Adobe Creative Cloud, and click Uninstall.
- Follow the onscreen instructions.
- Follow the instructions after clicking the Adobe Creative Cloud Cleaner Tool link to remove the Creative Cloud desktop app.
- Verify that the following folders have been removed:
- C:\Program Files\Adobe\Adobe Creative Cloud
- C:\Program Files\Common Files\Adobe\AAMUpdateInventory
- C:\Program Files\Common Files\Adobe\AdobeApplicationManager
- C:\Program Files\Common Files\Adobe\OOBE
- C:\ProgramData\Adobe\AAMUpdater
- C:\Users\[Your User Name]\AppData\Local\Adobe\AAMUpdater
- C:\Users\[Your User Name]\AppData\Local\Adobe\OOBE
- To download and install, click the Creative Cloud desktop app.
Note: The User Library folder is hidden on macOS 10.7 and later. Review these instructions to access it: Access hidden user library files.
- Go to Applications > Utilities > Adobe Installers.
- Double-click Adobe Creative Cloud.
- Follow the onscreen instructions.
- Follow the instructions after clicking the Adobe Creative Cloud Cleaner Tool link to remove the Creative Cloud desktop app.
- Verify that the following folders have been removed:
- Applications/Utilities/Adobe Creative Cloud
- Applications/Utilities/Adobe Application Manager
- Library/Application Support/Adobe/AAMUpdater
- Library/Application Support/Adobe/AAMUpdateInventory
- Library/Application Support/Adobe/OOBE
- Users/[Your User Name]/Library/Application Support/Adobe/AAMUpdater
- Users/[Your User Name]/Library/Application Support/Adobe/AAMUpdateInventory
- Users/[Your User Name]/Library/Application Support/Adobe/OOBE
- To download and install, click the Creative Cloud desktop app.
This error occurs when certificates on the system are not up to date or cannot be verified.
Use the Windows Certificate Manager (certmgr.msc) to check if the "VeriSign Class 3 Public Primary Certificate Authority – G5" certificate exists in "Trusted Root Certificate Authorities." For more information about the Certificate Manager, see View or manage your certificates.
If it is missing, install this certificate manually.
