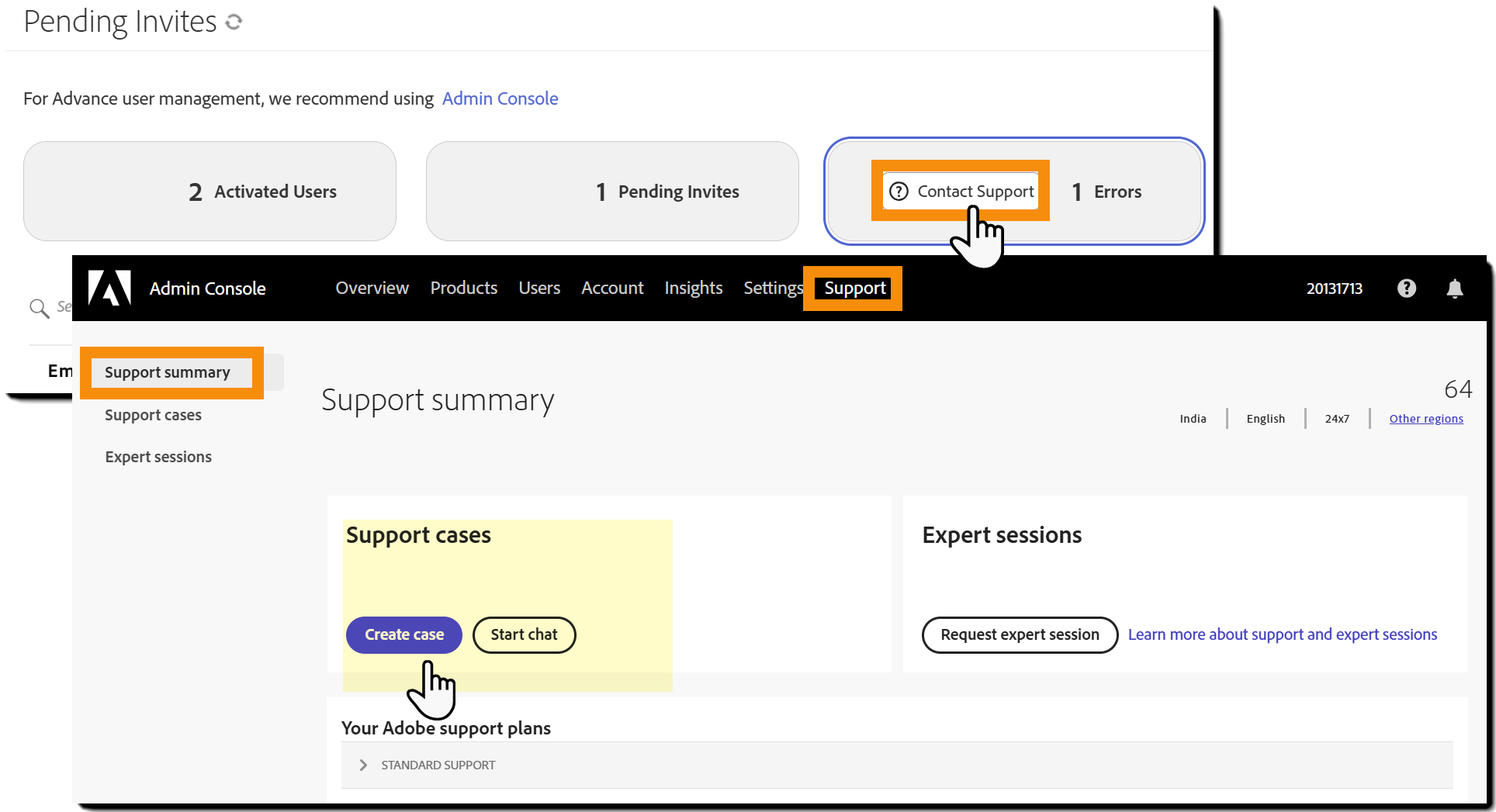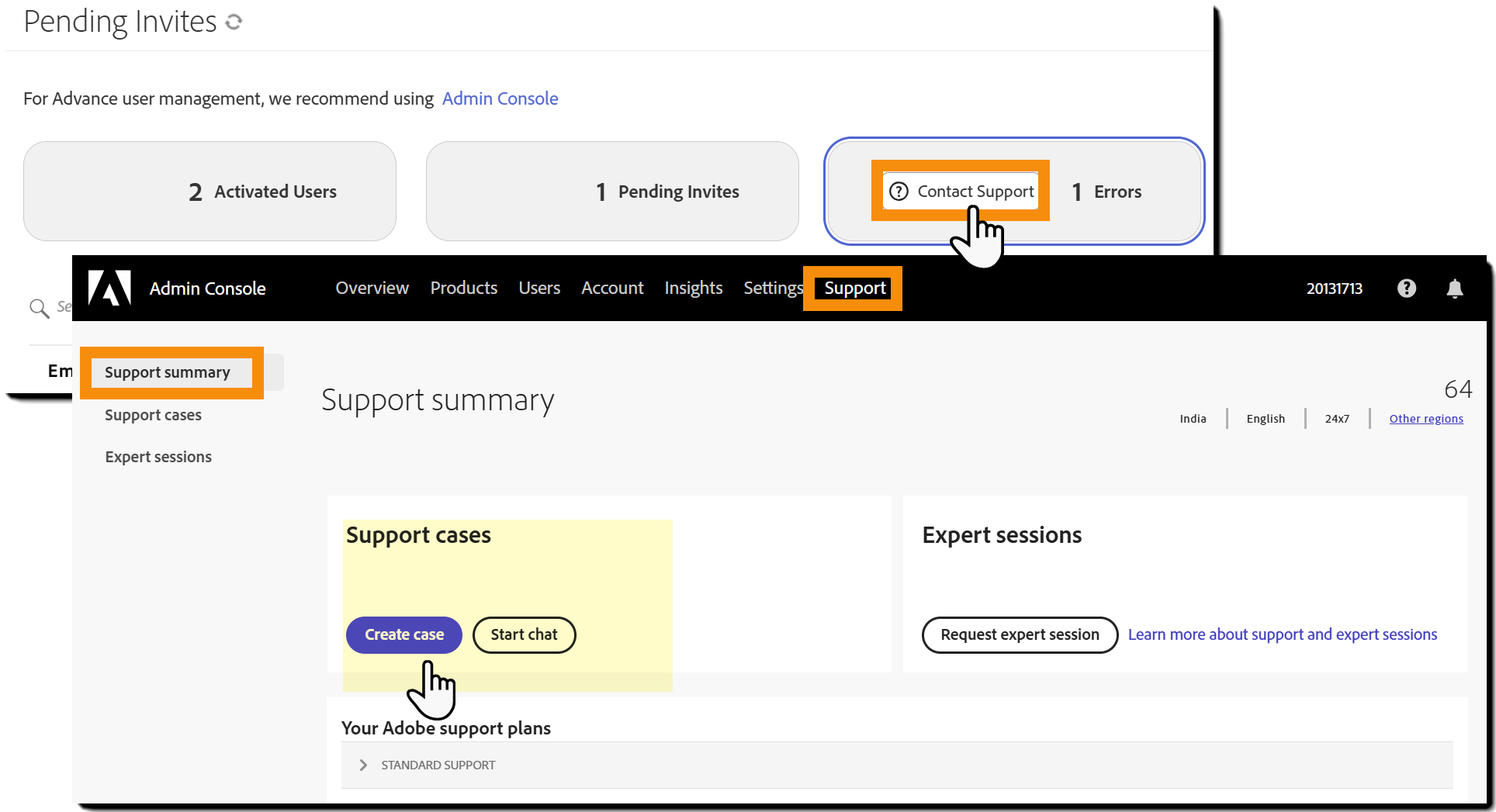Tilføj brugere, rediger deres profiler, og gennemgå deres aktuelle status.
Brug siden Brugere til at se og administrere de personer, der får adgang til Acrobat Sign. Som administrator kan du tilføje brugere, opdatere deres profiler og kontrollere deres aktuelle adgangsstatus - alt sammen på ét sted.
Det kan du gøre på siden Brugere
Du har flere muligheder for at administrere din brugerliste:
- Søg efter brugere efter navn, mailadresse eller gruppe
- Filtrer listen efter brugerstatus (aktiv, inaktiv, administratorer osv.)
- Føj brugere til din konto
- Eksportér brugerlisten til rapportering eller sikkerhedskopiering
- Rediger brugerprofiler , og opdater tilladelser
- Foretag masseredigeringer til flere brugere på én gang
- Gennemgå berettigelsesstatus for at se, hvem der har adgang
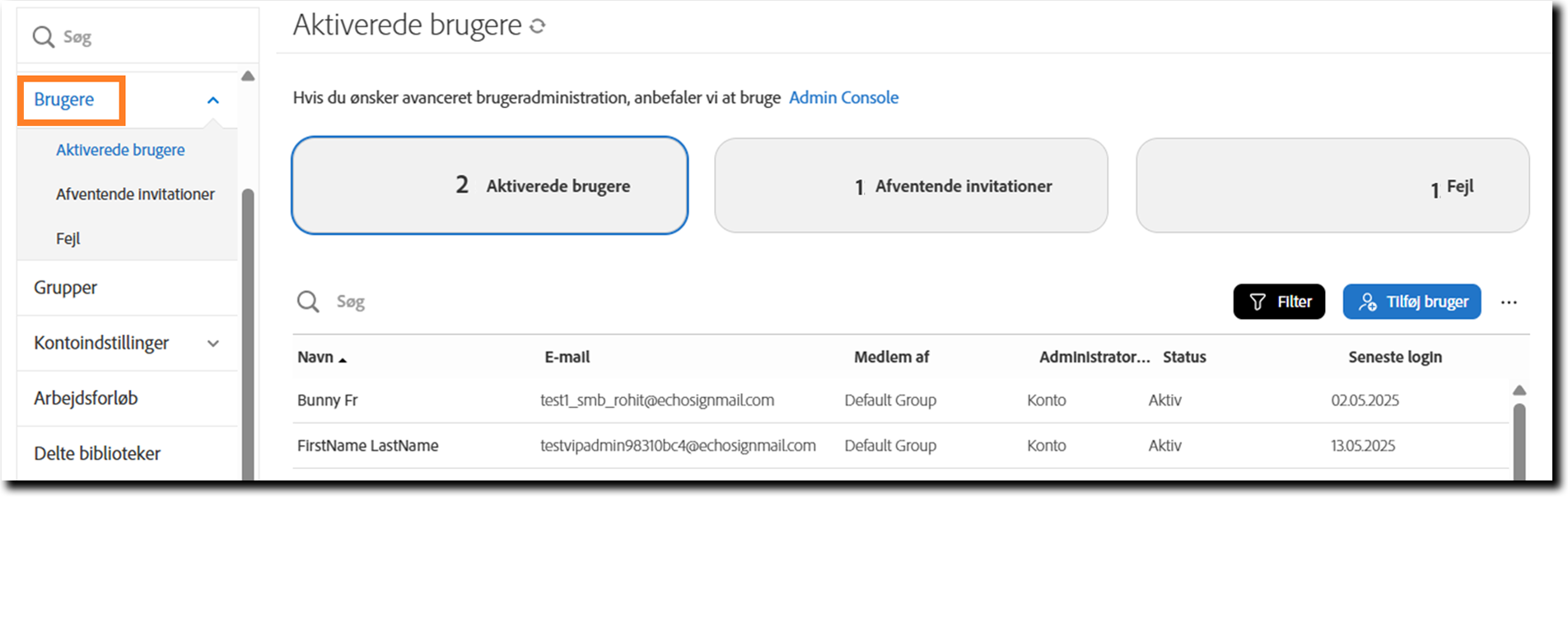
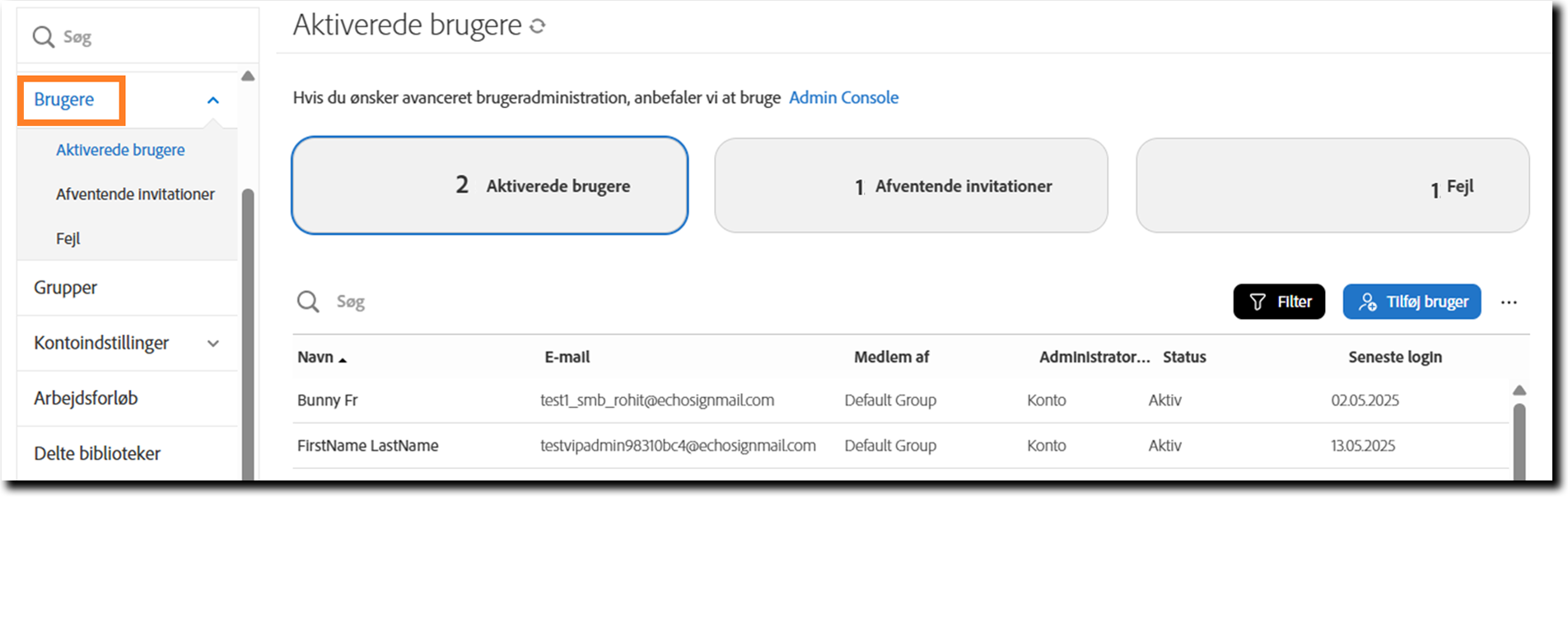
Konfiguration
Tilgængelighed:
- Acrobat Standard og Acrobat Pro: Ikke understøttet
- Acrobat Sign Solutions: Understøttes; Konti, der kun administrerer brugere via Adobe Admin Console.
- Acrobat Sign for Government: Ikke understøttet
Konfigurationsomfang:
- Acrobat Sign Solutions-konti er som standard aktiveret og kan ikke deaktivere eller nulstille oplevelsen til den klassiske side.
- Acrobat Standard- og Acrobat Pro-konti har ikke adgang til administration af flere brugere i Acrobat Sign-programmet.
- Acrobat Sign for Government-konti administrerer deres brugertildeling via Okta-systemet.
Den moderne side forBrugere er i øjeblikket kun tilgængelig for konti med VIP-licens.
Konti med ETLA-licenser bruger stadig den klassiske brugeradministrationsoplevelse. Den moderne version vil være tilgængelig for ETLA-konti i fremtiden.
Om brugerklargøring
Brugerklargøring og brugsret administreres via Admin Console. Handlinger, der skal finde sted i Admin Console, åbner den relevante side i Admin Console på en ny fane.
Du kan hurtigt få adgang til din kontos Admin Console fra linket øverst på siden Brugere. Det fører dig til Oversigt over Admin Console for din organisation.


Administratorer kan logge på Adobe Admin Console for at tilføje brugere. Når du er logget på, skal du gå til Acrobat Sign-produktside > Document Cloud > Acrobat Sign > Produktprofil > Tilføj bruger.
Forstå brugervisningerne
Med tre knapper øverst på siden Brugere kan du skifte mellem forskellige brugervisninger. Hver visning viser et forskelligt sæt brugere og indeholder specifikke handlinger for administratorer.
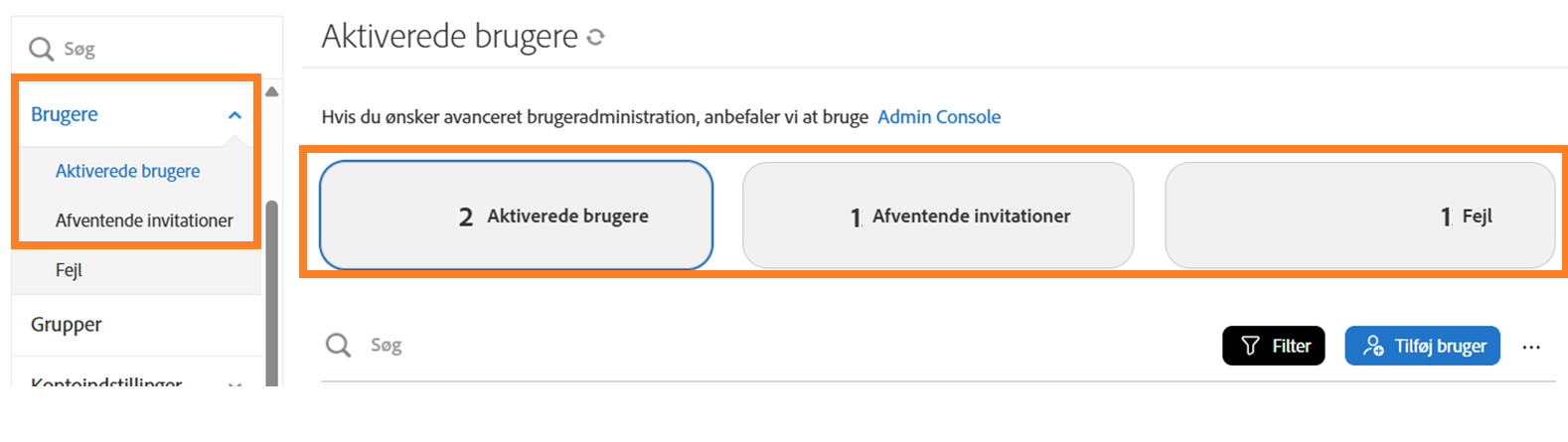
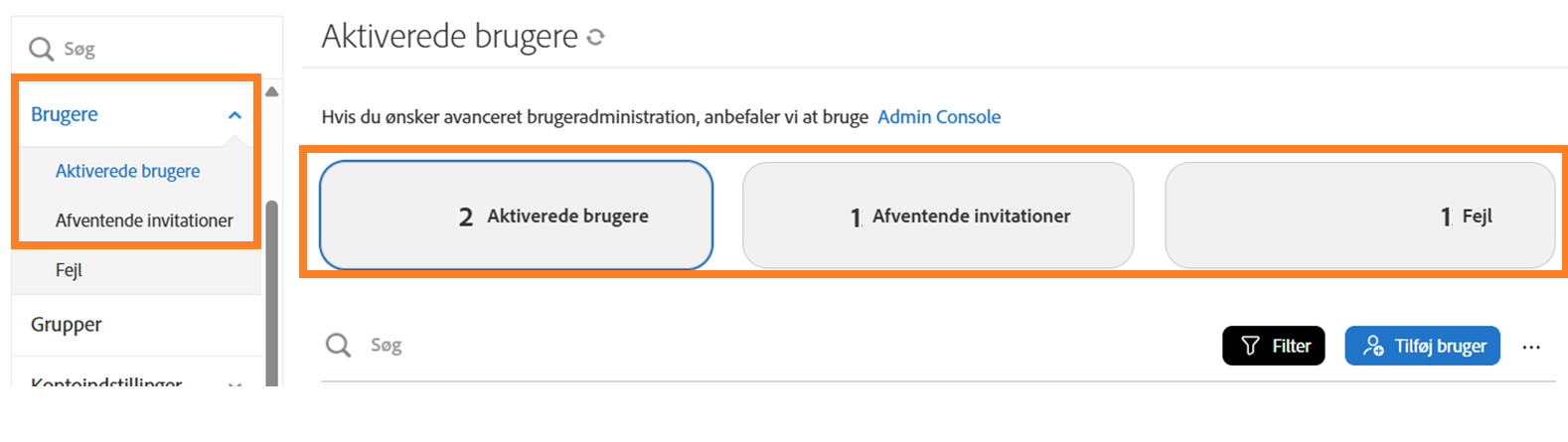
Aktiverede brugere
Denne visning viser alle aktive brugere, inklusive dem der for øjeblikket er inaktive eller arkiverede (men som en gang var aktive).
Fra visningen Aktiverede brugere kan administratorer:
- Tilføje nye brugere
- Eksportere den fulde brugerliste
- Redigere individuelle brugerprofiler og tilladelser
- Foretag masseredigeringer af flere brugere
- Søg efter navn, e-mail eller gruppe
- Filtrere brugerlisten efter brugerstatus
Afventende invitationer
Denne visning viser brugere, der endnu ikke har fuldført deres kontoopsætning. Bruger-id'erne oprettes, men kontiene forbliver inaktive, indtil brugeren bekræfter sin e-mailadresse.
Fra visningen Afventende invitationer kan du:
- Se, hvilke brugere der ikke har aktiveret deres konti
- Åbne en mailskabelon til påmindelser og sende den til alle afventende brugere (BCC)
Fejl
Denne visning viser de brugere, der stødte på et problem under berettigelsesprocessen. Disse fejl forhindrer systemet i at fuldføre kontoopsætningen.
I visningen Fejl kan du:
- Gennemgå brugere med berettigelsesfejl
- Downloade en rapport, der inkluderer alle brugere med fejl og deres fejloplysninger
- Åbn en supportsag hos Adobe for at løse problemerne
Søg efter brugere efter navn, e-mail eller gruppe
Brug feltet Søg til at finde brugere på den aktive liste efter navn, e-mailadresse eller gruppenavn. Søgningen matcher en hvilken som helst del af teksten – så en søgning efter lio returnerer resultater som Calliope.
Ved søgning efter gruppenavn kontrollerer søgningen kun hver brugers primære gruppe.


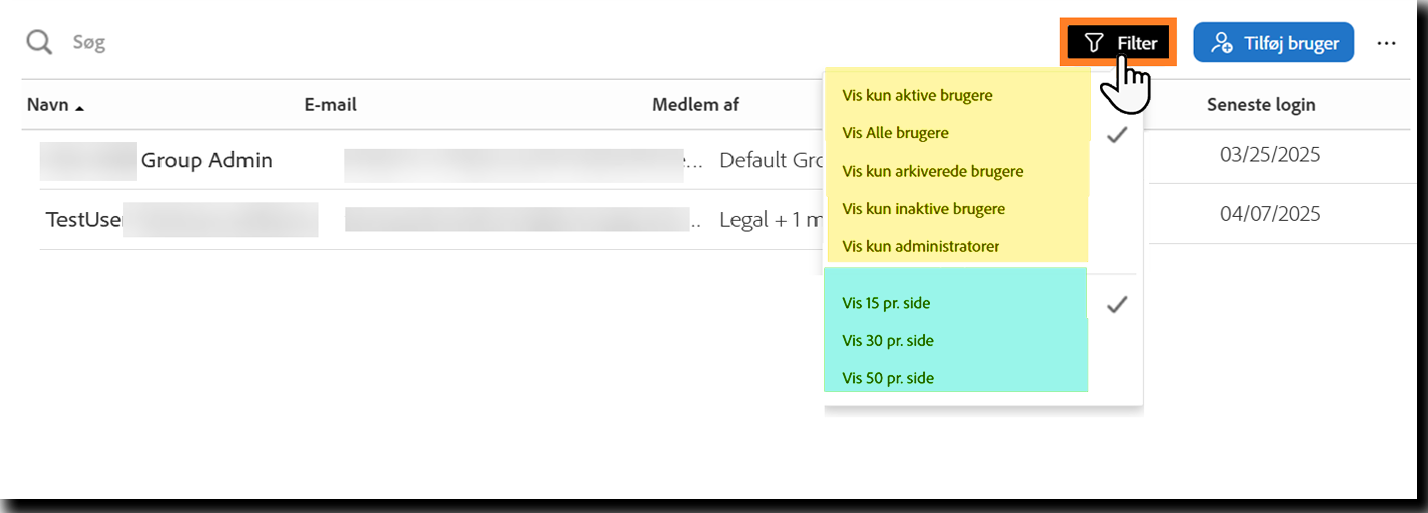
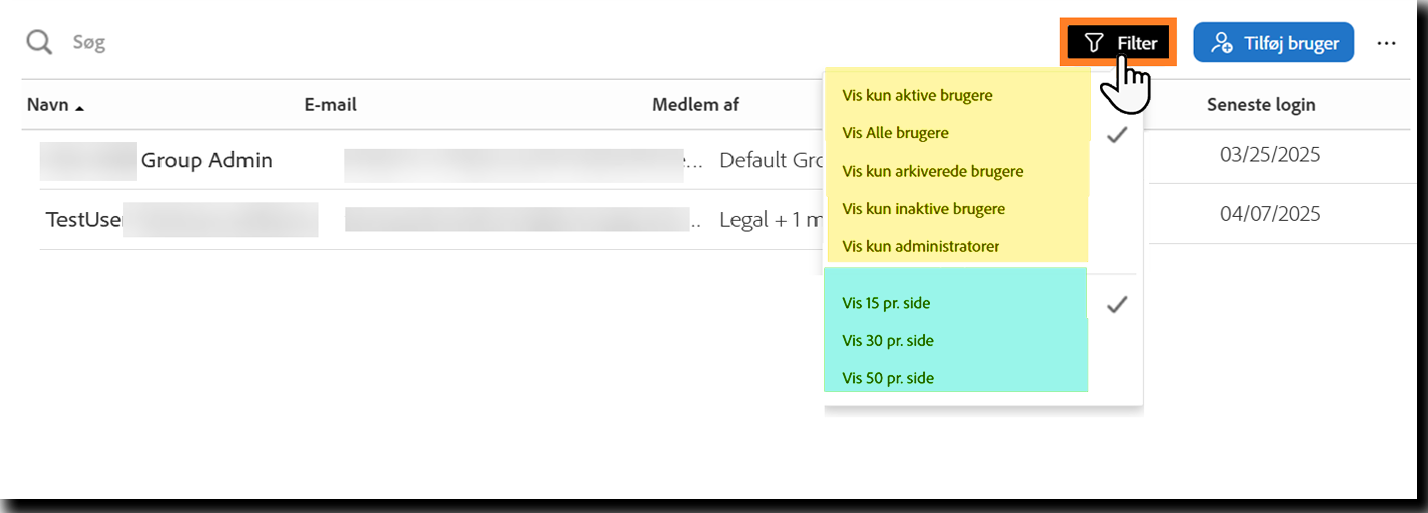


Tilføje nye brugere
Vælg knappen Tilføj brugere for at åbne Admin Console på produktsiden for Acrobat Sign. Derfra kan du føje nye brugere til din konto.


Eksportér brugerlisten
Sådan downloader man en liste over alle brugere:
- Vælg de tre prikker til venstre for knappen Tilføj bruger for at udvide menuen Indstillinger.
- Vælg Eksportér brugerliste.
Din browsers filhåndtering giver dig besked, når CSV-filen er downloadet. Denne fil indeholder oplysninger og status for alle brugeres profil i systemet.


Den downloadede CSV-fil indeholder brugerposterne, herunder alle elementerne i brugerprofilen (undtagen måleintervallet):


Rediger brugeroplysninger
Du kan opdatere en brugers oplysninger i Acrobat Sign, men disse ændringer gælder kun for Acrobat Sign-tjenesten. Opdateringer, der foretages her, synkroniseres ikke med Admin Console og påvirker ikke brugerens adgang til andre Adobe-produkter eller -tjenester.
Sådan redigeres brugeroplysninger:
- Vælg en bruger på listen for at vise tilgængelige handlinger øverst.
- Vælg Rediger brugeroplysninger for at åbne brugerens profil.
Fra profilen kan du:
- Opdater brugerens personlige oplysninger, herunder:
- Standardinitialer
- Firmanavn
- Titel
- Tidszone
- Foretrukken måleenhed (tommer eller centimeter)
Bemærk: Du kan ikke redigere brugerens for- eller efternavn. Disse værdier administreres via Admin Console.
- Aktivér eller deaktiver brugerens evne til at:
- Underskrive aftaler
- Sende aftaler
- Opret aftaler med elektroniske segl
- Opret arbejdsforløb ved hjælp af Power Automate
- Indstil brugerens automatiske delegering-værdi til at omdirigere signaturanmodninger. Dette er nyttigt, når en bruger ændrer roller og aftaler, der skal tildeles igen.
- Rediger brugerens gruppetildelinger og administratortilladelser på gruppeniveau kun tilgængelig for konti med Brugere i flere grupper aktiveret.
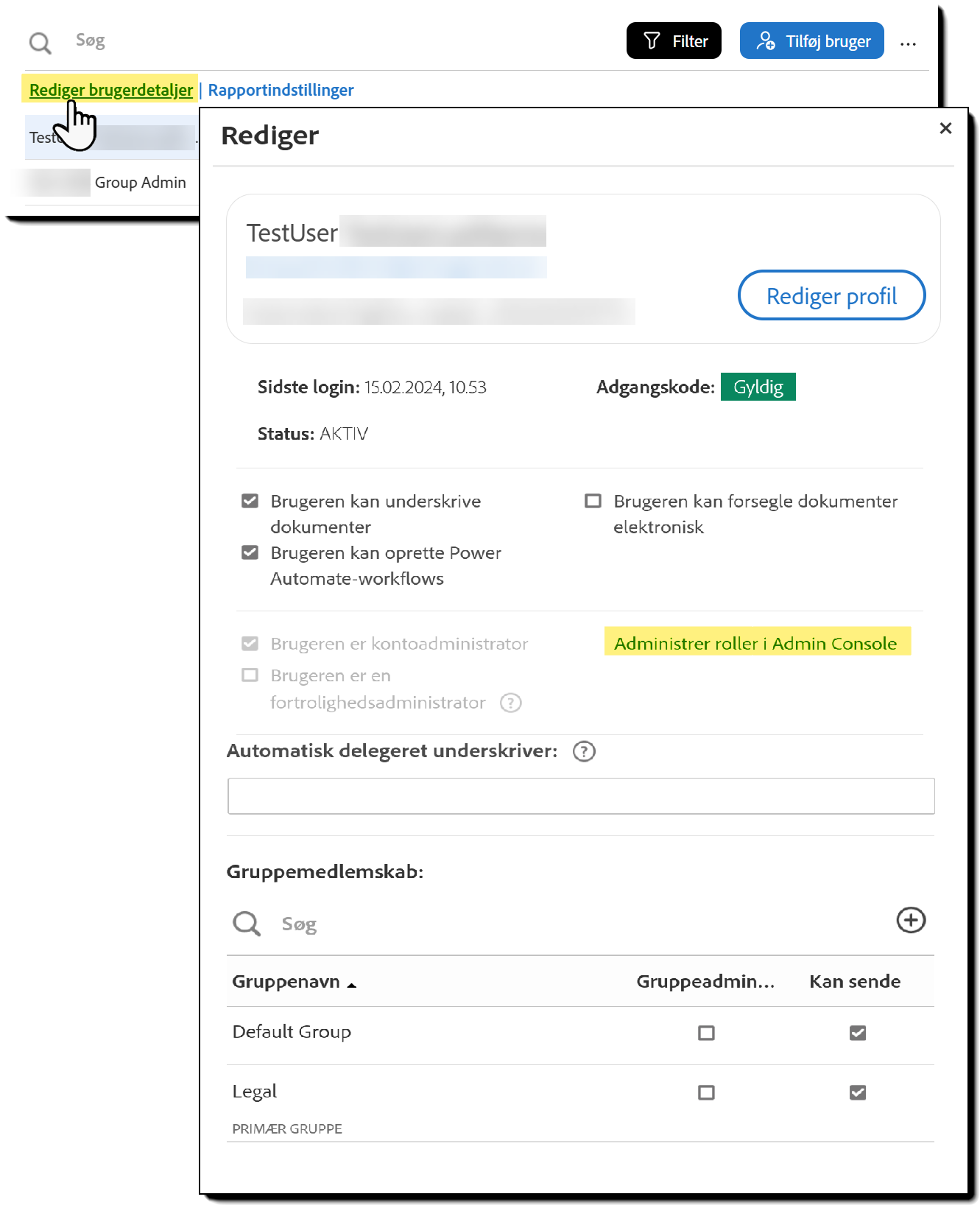
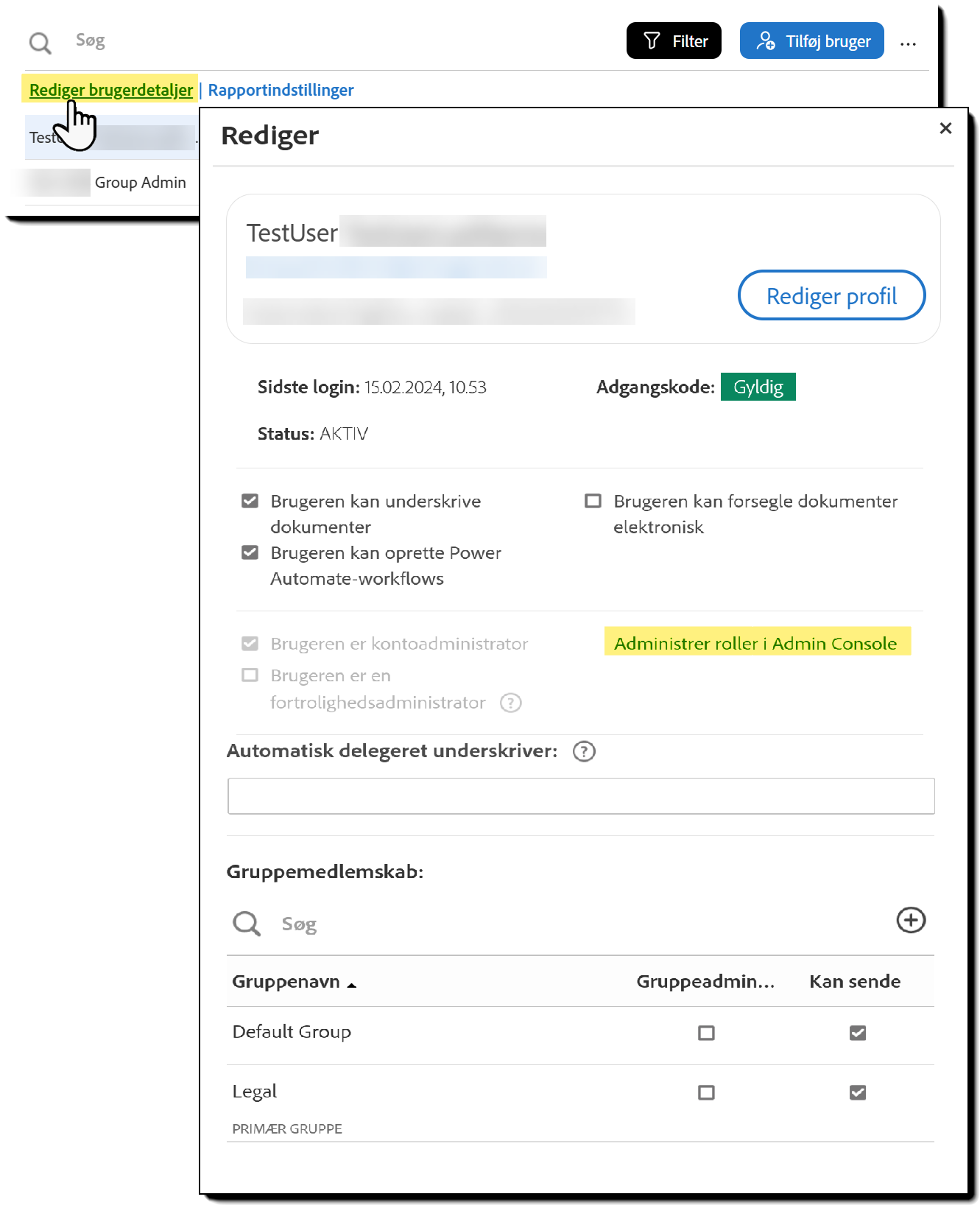
Bemærk: Du kan kun tildele administratortilladelser på gruppeniveau fra brugerprofilen. Hvis man vil tildele administratorroller på konto- eller privatlivsniveau, skal man bruge Admin Console ved at vælge linket Administrer roller i Admin Console.
Opdater mange brugere på én gang
Du kan opdatere flere brugere på én gang ved at overføre en CSV-fil. De samme felter, der er tilgængelige til individuelle opdateringer, kan redigeres på én gang.
Sådan opdaterer du brugere:
- Download CSV-eksempelfilen, og erstat eksempelværdierne med dine brugerdata.
- Vælg de tre prikker ved siden af knappen Tilføj brugere for at åbne menuen Indstillinger.
- Vælg Opdater mange brugere på én gang.
- Upload din færdige CSV-fil.
- Vælg Gem for at anvende dine ændringer.
Download
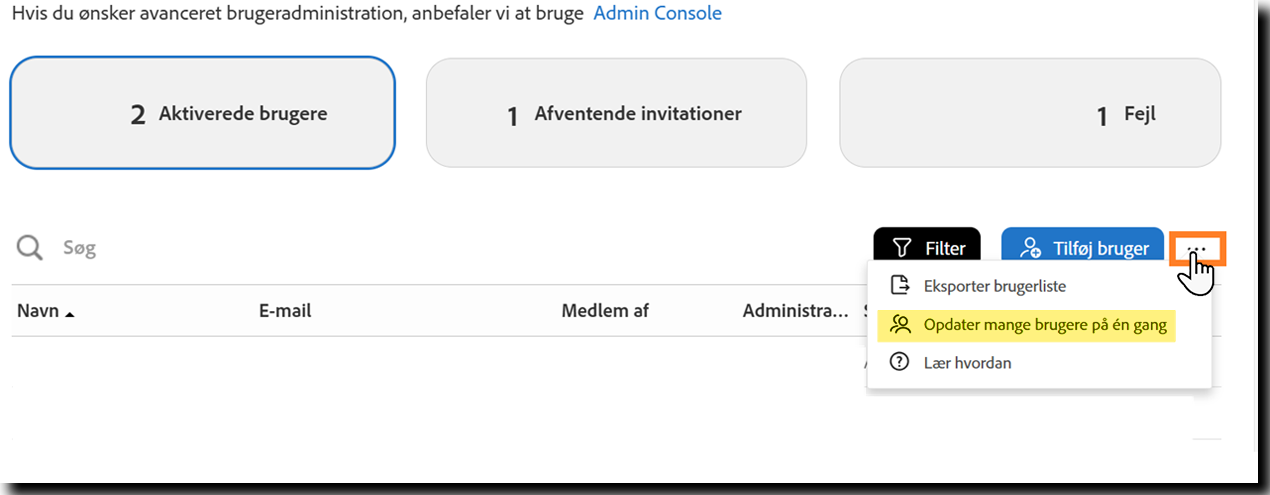
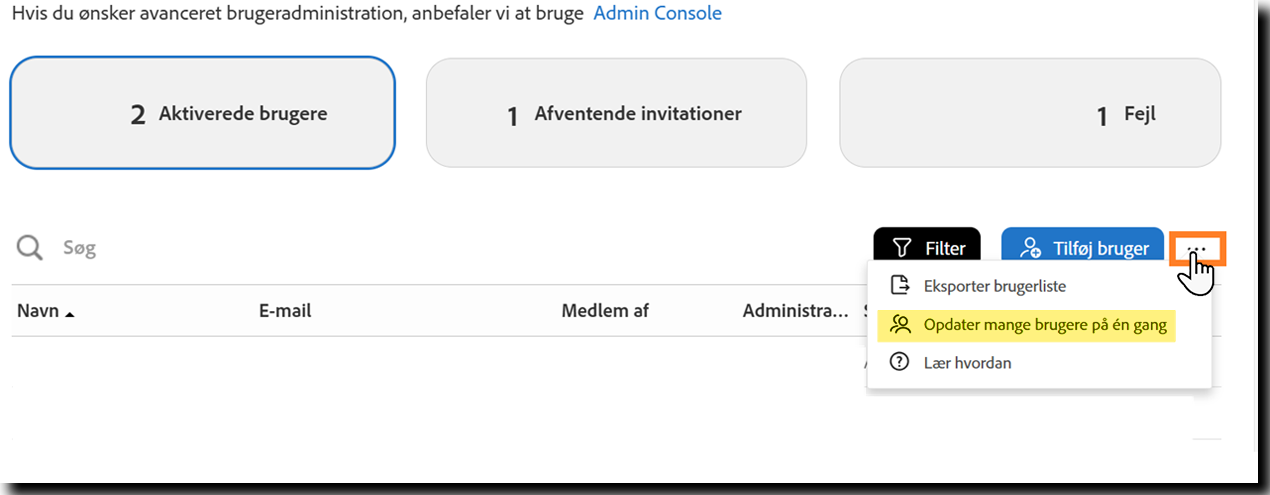
Brugeregenskaberne, der kan opdateres med CSV-filen, er:
E-mailadressen på den bruger, du vil opdatere, er obligatorisk.
E-mailadressen er en unik identifikator i Acrobat Sign-systemet, og det er denne værdi, der identificerer det faktiske bruger-id, der skal opdateres.


Definerer værdien af brugerens Fornavn og Efternavn i brugerprofilen.
Fornavnsværdien er kædet sammen med efternavnsværdien for at danne det fulde navn, som igen dikterer signaturværdien:


Denne værdi definerer feltet Initialer på brugerens profil.
Det anbefales, at du ikke indtaster mere end fire tegn.
- Der må kun være fire tegn i et felt med initialer, når du underskriver.
- Der kan indtastes op til 20 tegn (alfa/numeriske/specialtegn) i feltet.
De Initialer foreslås automatisk, når brugeren får adgang til et initialfelt som modtager:


Denne værdi definerer feltet Firma i brugerens profil.
Op til 255 tegn er tilladt.
Værdien indsættes automatisk i et eventuelt felt for Selskab, der er tildelt brugeren under en underskrivningsproces:


Definerer værdien Titel i brugerprofilen.
Op til 255 tegn er tilladt.
Værdien indsættes automatisk i et eventuelt Titel felt, der er tildelt brugeren under en signeringsproces:


Et telefonnummer. Ideelt for brugeren.
Der kan indsættes mellem 7 og 255 tegn.
- Det eneste tilladte specialtegn er bindestreg
- Ingen alfategn er tilladt
Dette udfyldes ikke på noget andet meningsfuldt sted end brugerens profil:


Dette bestemmer det områdenummer, der er knyttet til brugeren med det formål at foreslå returfaxområdekoder.
Enhver tre cifre fungerer.
Dette udfyldes ikke på noget meningsfuldt sted, nu hvor faxbaserede signaturer er blevet forældet.
Denne værdi definerer tidszonen for brugeren.
Tidszonen dikterer den tidsforskydning, der anvendes, når modtageren ser aftaleaktiviteten på administrationssiden.


Nedenfor er de acceptable værdier for feltet Tidszone.
Indtast kun FREMHÆVET tekst fra nedenstående muligheder. GMT offset-værdien er kun angivet som reference.
Gyldige muligheder er:
| US_SAMOA (GMT-11:00) | AMERICA_MONTEVIDEO_DST (GMT-02:00) | ASIA_CALCUTTA (GMT 05:30) |
| PACIFIC_HONOLULU (GMT-10:00) | ATLANTIC_AZORES (GMT-01:00) | ASIA_KATMANDU (GMT 05:45) |
| US_ALASKA (GMT-09:00) | ATLANTIC_CAPE_VERDE (GMT-01:00) | ASIA_DACCA (GMT 06:00) |
| US_PACIFIC (GMT-08:00) | EUROPE_LONDON (GMT) | ASIA_RANGOON (GMT 06:30) |
| US_ARIZONA (GMT-07:00) | GMT (GMT) | ASIA_JAKARTA (GMT 07:00) |
| US_MOUNTAIN (GMT-07:00) | AFRICA_LAGOS (GMT 01:00) | ASIA_BRUNEI (GMT 08:00) |
| AMERICA_MAZATLAN (GMT-07:00) | CET (GMT 01:00) | ASIA_SHANGHAI (GMT 08:00) |
| US_CENTRAL (GMT-06:00) | EET (GMT 02:00) | AUSTRALIA_WEST (GMT 08:00) |
| CANADA_SASKATCHEWAN (GMT-06:00) | ASIA_ISTANBUL (GMT 02:00) | ASIA_JAYAPURA (GMT 09:00) |
| AMERICA_BELIZE (GMT-06:00) | CAT (GMT 02:00) | ASIA_SEOUL (GMT 09:00 |
| US_EASTERN (GMT-05:00) | AFRICA_DJIBOUTI (GMT 03:00) | ASIA_TOKYO (GMT 09:00) |
| AMERICA_BOGOTA (GMT-05:00) | EUROPE_MOSCOW (GMT 03:00) | ACT (GMT 09:30) |
| AMERICA_CARACAS (GMT-04:30) | MIDEAST_RIYADH89 (GMT 03:07) | AET_QUEENSLAND (GMT 10:00) |
| AMERICA_HALIFAX (GMT-04:00) | ASIA_TEHRAN (GMT 03:30) | AET (GMT 10:00) |
| AMERICA_LA_PAZ (GMT-04:00) | ASIA_DUBAI (GMT 04:00) | PACIFIC_GUADALCANAL (GMT 11:00) |
| AMERICA_MANAUS (GMT-04:00) | ASIA_YEREVAN (GMT 04:00) | PACIFIC_NORFOLK (GMT 11:30) |
| AMERICA_SCORESBYSUND (GMT-03:00) | ASIA_KABUL (GMT 04:30) | PACIFIC_AUCKLAND (GMT 12:00) |
| AMERICA_MONTEVIDEO (GMT-03:00) | ASIA_KARACHI (GMT 05:00) |
Dette definerer den lokalitet (sprog), der bruges i visningen af brugerens miljø, når de godkender Acrobat Sign-tjenesten samt enhver indgående e-mail fra tjenesten.


Når du indtaster en lokalitetsværdi, skal du kun indtaste landestandardstrengen (f.eks.: en_US for engelsk - USA)
Gyldige muligheder er:
| baskisk: eu_ES | tysk: de_DE | portugisisk: pt_PT |
| catalansk: ca_ES | ungarsk: hu_HU | portugisisk - brasiliansk: pt_BR |
| kinesisk (forenklet): zh_CN | islandsk: is_IS | rumænsk: ro_RO |
| kinesisk (traditionel): zh_TW | indonesisk: in_ID | russisk: ru_RU |
| kroatisk: hr_HR | Italiensk: it_IT | slovakisk: sk_SK |
| tjekkisk: cs_CZ | japansk: ja_JP | slovensk: sl_SI |
| dansk: da_DK | koreansk: ko_KR | spansk: es_ES |
| hollandske: nl_NL | malaysisk: ms_MY | svensk: sv_SE |
| engelsk - Storbritannien: en_GB | norsk: no_NO | thai: th_TH |
| engelsk - USA: en_US | norsk - bokmål: nb_NO | tyrkisk: tr_TR |
| finsk: fi_FI | norsk - nynorsk: nn_NO | ukrainsk: uk_UA |
| fransk: fr_FR | polsk: pl_PL | vietnamesisk: vi_VN |
- Definerer, om brugeren må underskrive aftaler
- To værdier er gyldige: Rigtigt eller Falsk
- Hvis indstillet til Falsk, vil brugeren ikke være i stand til at underskrive Acrobat Sign-aftaler
- De kan stadig sende aftaler, under formodning af at "Kan sende" er indstillet til rigtigt
- Hvis indstillet til Falsk, vil brugeren ikke være i stand til at underskrive Acrobat Sign-aftaler
- Brugere underskriver altid baseret på deres primære gruppeindstillinger
- To værdier er gyldige: Rigtigt eller Falsk


- Definerer brugerens status
- To værdier er gyldige: Aktiv eller Inaktiv
- Inaktive brugere kan ikke bruge tjenesten på nogen måde, inklusive underskrift


Dette felt dikterer den eller de grupper, som brugeren er medlem af, og den autoritet (pr. gruppe) brugeren har inden for hver gruppe:


Gruppeadministratorer har ikke autoriteten til at manipulere brugere med kolonnen Grupper.
- Kun administratorer på kontoniveau har autoritet til at udnytte egenskaber/adgang på tværs af grupper via funktionen Opret/upload flere brugere på én gang.
Når en administrator på gruppeniveau opretter nye brugere via masseupload:
- Hver bruger oprettes i den gruppe, hvorfra administratoren startede processen
- Den primære gruppe for brugeren er som standard den gruppe, som brugeren er oprettet i
- Hver bruger har tilladelse til at underskrive, uanset indstillingerne på gruppeniveau for standardværdien
Kolonnen Grupper indeholder én eller flere Gruppedefinitioner. Hver Gruppedefinition indeholder navnet på én gruppe efterfulgt af én eller flere statusværdier indeholdt i firkantede parenteser. f.eks: Gruppenavn[Status]
- Gruppenavn er et bogstaveligt match til et faktisk gruppenavn, inkl. mellemrum. f.eks: Standardgruppe.
- Flere statusværdier kan inkluderes i én Gruppedefinition, f.eks.: Gruppenavn[Status1 Status2].
- Statusværdier er indkapslet i firkantede parenteser.
- Der er ikke noget mellemrum mellem gruppenavnet og den firkantede startparentes.
- Statusværdier afgrænses af et enkelt mellemrum mellem værdierne.
- Statusværdier er indkapslet i firkantede parenteser.
- Mange Gruppedefinitioner kan inkluderes via et semikolon som afgrænser (ingen mellemrum).
- f.eks: Gruppenavn[Status];En anden gruppe[Status1 Status2 Status3];Sidste gruppe[StatusA StatusB].
- De tilgængelige statusværdier for en gruppedefinition er:
- Primær – definerer gruppen som primær gruppe for brugeren.
- Send – tillader brugeren at sende aftaler fra gruppen.
- Send ikke – forhindrer brugeren i at sende aftaler fra gruppen.
- Administrator – definerer brugeren som gruppeadministratorfor gruppen.
- Fjern – fjerner brugeren fra gruppen.
- Hvis en bruger fjernes fra alle grupper, vil brugeren være i Standardgruppen.
- Hvis en bruger fjernes fra alle grupper, vil brugeren være i Standardgruppen.


I ovenstående eksempel:
- JohnDoe@emaildomain.com er konfigureret med to Gruppedefinitioner:
- Standardgruppe er hansprimære gruppe, han er administrator på gruppeniveau, og han har tilladels til at sende aftaler
- Gruppen Teknikere definerer ham som administrator på gruppeniveau, og han kan sende aftaler
- Standardgruppe er hansprimære gruppe, han er administrator på gruppeniveau, og han har tilladels til at sende aftaler
- FredDoe@emaildomain.com er også konfigureret med to Gruppedefinitioner:
- Indkøb-gruppen definerer ham som en administrator på gruppeniveau, men deaktiverer hans evne til at sende aftaler
- Fred fjernes også fra Salg-gruppen
Afventende invitationer
Visningen Afventende invitationer viser brugere, der ikke har aktiveret deres bruger-id ved hjælp af e-maillinket. Fra Adobes perspektiv findes brugerkontoen, men kun mailbekræftelsen mangler.
Administratorer bør gennemgå denne liste for at afgøre, om brugeren stadig har brug for adgang til Acrobat Sign:
- Hvis ikke, skal du fjerne brugerens rettighed i Admin Console.
- Hvis ja, skal du overveje at sende en påmindelse for at bede dem om at aktivere deres konto.
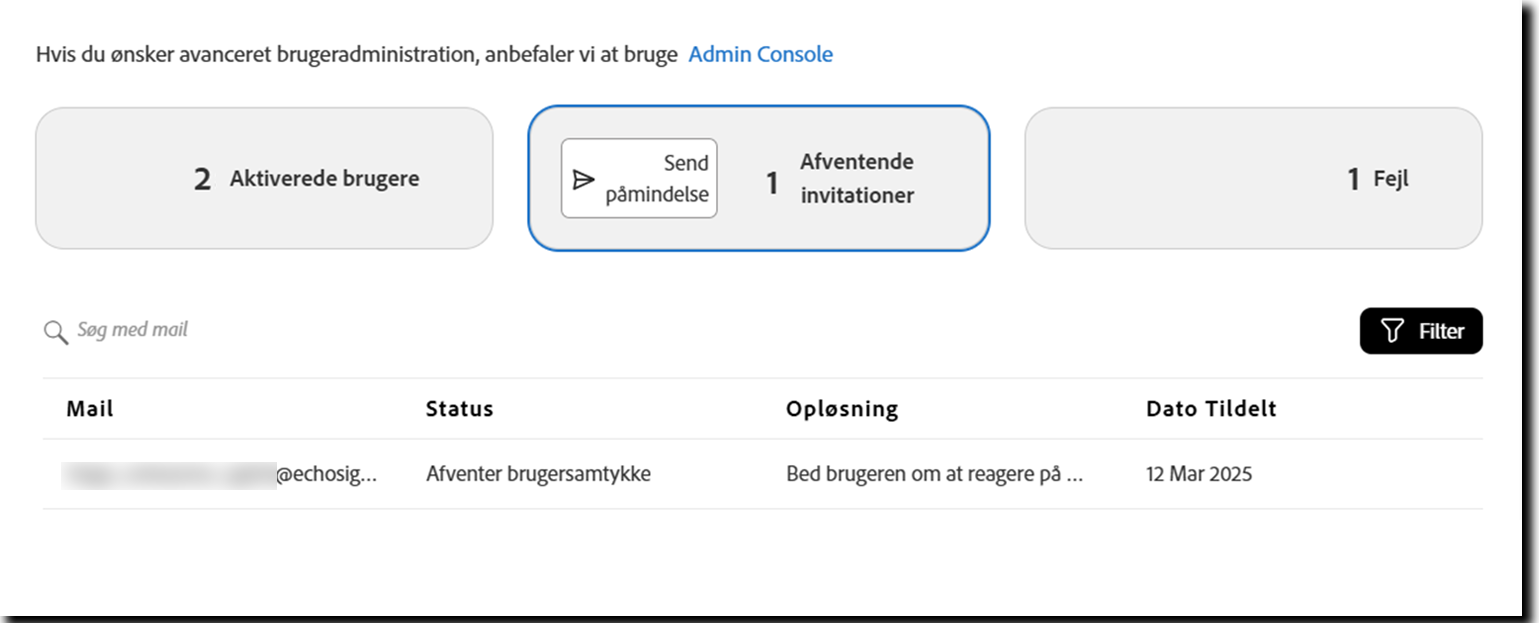
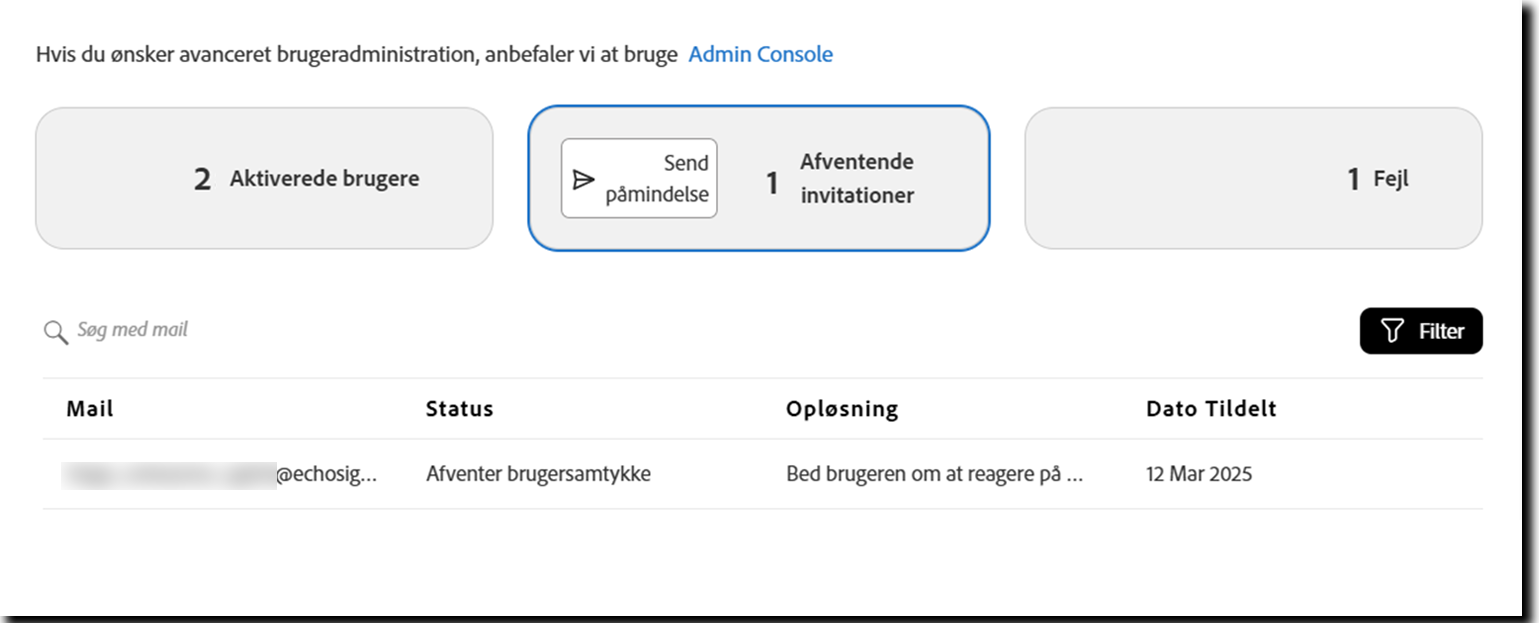
Send en påmindelse til de ventende invitationer
Ved at vælge knappen Ventende invitationer vises en integreret Send påmindelse.
Vælg knappen Send påmindelse for at åbne en ny mailskabelon, som du kan bruge til at påminde dine brugere om at få adgang til deres Acrobat Sign-konti.
Når brugerne har fået adgang til tjenesten, konverteres bruger-id'et til Aktiv og brugeren flyttes til listen Aktiverede brugere.


Fejl
Viser en liste over brugere, hvis berettigelse er startet, men som har fundet en fejl under generering af bruger-id'et. Rodårsagen til ethvert problem, der er angivet på denne side, kræver Adobe Support-indgriben.
Vælg knappen Fejl for at få vist en liste over brugere, der stødte på klargøringsproblemer. Disse fejl kræver normalt manuel indgriben fra supportteamet for at løse dem.
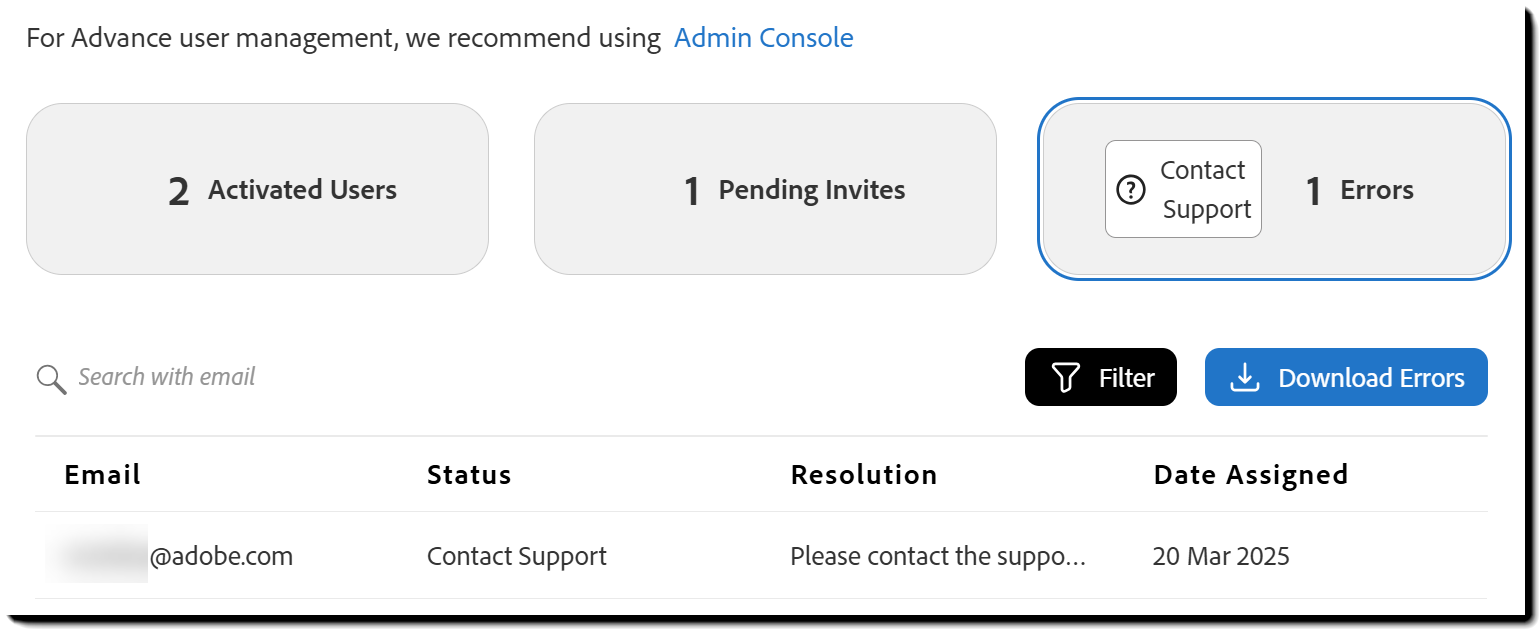
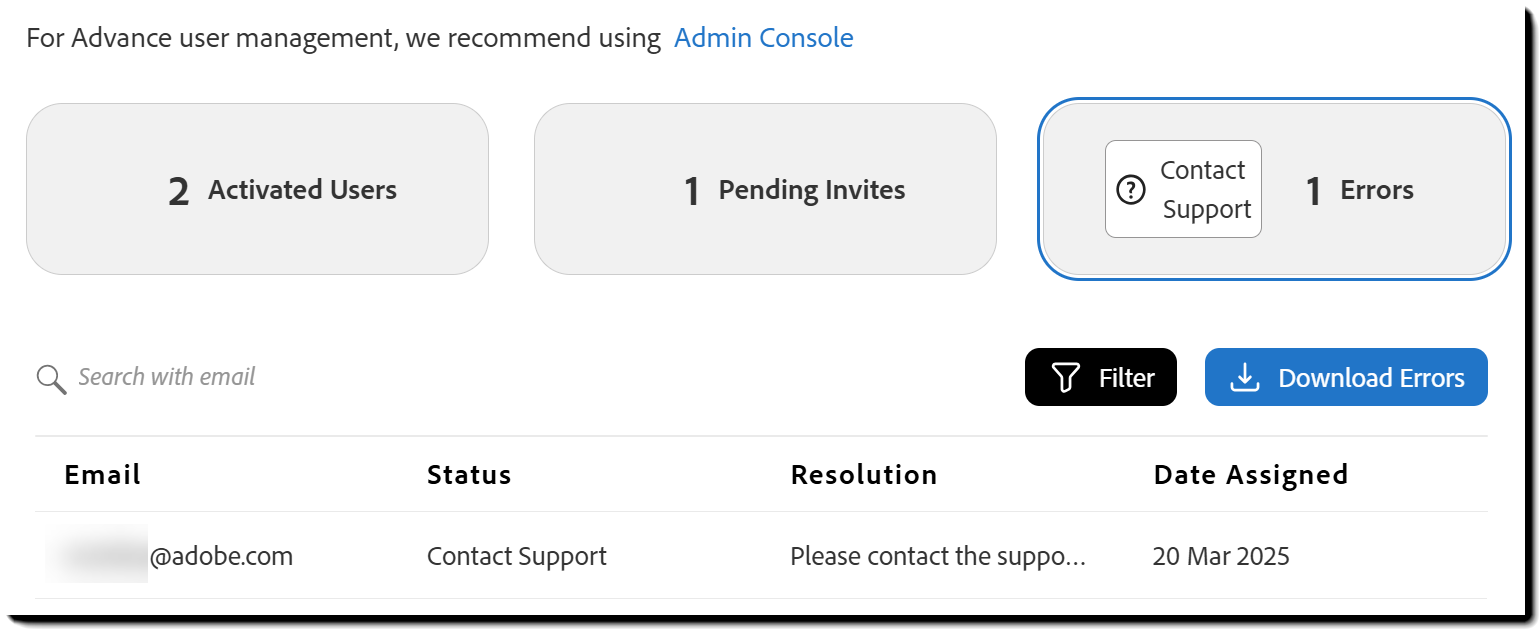
Download en fejlrapport.
Når du åbner en supportsag for at løse brugerfejl, skal du starte med at downloade fejlrapporten fra Acrobat Sign.
Sådan downloader du rapporten:
- Vælg knappen Downloadfejl øverst til højre på brugerlisten.
- En CSV-fil downloades automatisk i din browser. Den inkluderer oplysninger for hver bruger med en fejl:
- Status
- Løsning
- Dato tildelt
Brug denne fil til at give de nødvendige oplysninger til din supportsag.


Kontakt support
Knappen Fejl indeholder den indlejrede knap Kontakt support. Vælger man den, åbnes en ny browserfane på siden Support > Supportoversigt i Admin Console.
Sådan opretter du en supportsag:
- Vælg Opret sag.
- I sagsoplysningerne skal du inkludere en kopi af den fejlrapport, der kan downloades, og enhver yderligere kontekst, der kan hjælpe (f.eks. hvis brugeren findes i en anden organisation)
Support vil lokalisere brugeren – normalt ved hjælp af deres mailadresse – og arbejde på at løse problemet. I nogle tilfælde kan de kontakte din organisations administrator for at fuldføre processen. Al kommunikation sker gennem supportsagen, så alt spores.