Yderligere information om underskrivning af aftaler kan findes her.
Nyheder
Kom godt i gang
- Vejledning til hurtig start for administratorer
- Vejledning til hurtig start for brugere
- For udviklere
- Bibliotek med videoselvstudier
- Ofte stillede spørgsmål
Administrer
- Oversigt over Admin Console
- Brugeradministration
- Tilføj, rediger og gennemgå aktive brugere
- Opret funktionsfokuserede brugere
- Gennemgå brugere, der ikke har fuldført bekræftelse
- Søg efter brugere med klargøringsfejl
- Skift navn/e-mailadresse
- Rediger en brugers gruppemedlemskab
- Rediger en brugers gruppemedlemskab via gruppegrænsefladen
- Forfrem en bruger til en administratorrolle
- Brugeridentitetstyper og enkeltlogin
- Skift brugeridentitet
- Godkend brugere med MS Azure
- Godkend brugere med Google-føderation
- Produktprofiler
- Login-oplevelse
- Konto-/gruppeindstillinger
- Oversigt over indstillinger
- Globale indstillinger
- Kontoniveau og ID
- Ny modtageroplevelse
- Selvunderskrivelsesarbejdsforløb
- Send i massevis
- Webformularer
- Arbejdsforløb for brugerdefineret afsendelse
- Power Automate-arbejdsforløb
- Biblioteksdokumenter
- Indsaml formulardata med aftaler
- Begrænset dokumentsynlighed
- Vedhæft en PDF-kopi af den underskrevne aftale
- Inkluder et link i mailen
- Medtag et billede i e-mailen
- Filer, der vedhæftes i mail, navngives som
- Vedhæft redigeringsrapport til dokumenter
- Flet flere dokumenter sammen til ét
- Download individuelle dokumenter
- Upload et underskrevet dokument
- Delegering til brugere af min konto
- Tillad eksterne modtagere at delegere
- Tilladelse til at underskrive
- Tilladelse til at sende
- Autoritet til at tilføje elektroniske segl
- Indstil en standardtidszone
- Indstil et standarddatoformat
- Brugere i flere grupper (UMG)
- Tilladelser for gruppeadministratorer
- Udskift modtager
- Revisionsrapport
- Fodnote om transaktion
- Beskeder og vejledning i produktet
- Tilgængelige PDF'er
- Ny oprettelsesoplevelse
- Sundhedsplejekunde
- Kontoopsætning / Brandingindstillinger
- Signaturindstillinger
- Velformaterede signaturer
- Tillad modtagere at underskrive ved
- Underskrivere kan ændre deres navn
- Tillad modtagere at bruge deres gemte signatur
- Brugerdefinerede vilkår for anvendelse og videregivelse af oplysninger
- Naviger modtagere gennem formularfelter
- Genstart aftalearbejdsforløb
- Afvis at underskrive
- Tillad arbejdsforløb for stempler
- Kræv, at underskrivere angiver deres titel eller virksomhed
- Tillad underskrivere at udskrive og placere en håndskreven signatur
- Vis meddelelser ved e-signering
- Kræve, at underskrivere bruger en mobilenhed til at oprette deres underskrift
- Anmod om IP-adresse fra underskrivere
- Udelad firmanavn og titel fra deltagelsesstempler
- Anvend adaptiv skalering af signaturtegning
- Digitale signaturer
- Oversigt
- Download og underskriv med Acrobat /content/help/dk/sign/config/admin-managed-sharing.
- Underskriv med cloudsignaturer
- Medtag metadata for identitetsudbydere
- Begrænsede udbydere af cloud-signaturer
- Elektroniske segl
- Digital identitet
- Rapportindstillinger
- Ny rapportoplevelse
- Klassiske rapportindstillinger
- Sikkerhedsindstillinger
- Indstillinger for Single Sign-on
- Husk mig-indstillinger
- Politik for adgangskode til login
- Styrke af login-adgangskode
- Varighed af websession
- PDF-krypteringstype
- API
- Adgang for bruger- og gruppeoplysninger
- Tilladte IP-områder
- Kontodeling
- Tilladelser til kontodeling
- Kontroller til aftaledeling
- Bekræftelse af underskrivers identitet
- Adgangskode til underskrivelse af aftaler
- Dokumentadgangskodens styrke
- Bloker underskrivere efter geolokalitet
- Telefongodkendelse
- Videnbaseret godkendelse (KBA)
- Tillad sideudtrækning
- Udløb af dokumentlink
- Upload et klientcertifikat til webhooks/tilbagekald
- Tidsstempel
- Afsendelsesindstillinger
- Vis siden Send efter login
- Oplevelser ved aftaleoprettelse
- Kræv modtagernavn ved afsendelse
- Lås navneværdier for kendte brugere
- Tilladte modtagerroller
- Tillad e-vidner
- Modtagergrupper
- CC'er
- Obligatoriske felter
- Vedhæftning af dokumenter
- Samkopiering af felter
- Rediger aftaler
- Aftalenavn
- Sprog
- Private beskeder
- Tilladte signaturtyper
- Påmindelser
- Beskyttelse af underskrevne dokumenter med adgangskode
- Send aftalenotifikation via
- Muligheder for underskriveridentifikation
- Indholdsbeskyttelse
- Aktivér Notarize-transaktioner
- Dokumentudløb
- Forhåndsvisning, placer signaturer, og tilføj felter
- Rækkefølge for underskrivelse
- Liquid-tilstand
- Brugerdefinerede arbejdsforløbskontrolelementer
- Uploadindstillinger for e-underskrivelsessiden
- Omdirigering af bekræftelses-URL efter underskrivelse
- Begræns adgang til delte aftaler
- Vis siden Send efter login
- Beskedskabeloner
- Indstillinger for biomedicin
- Arbejdsforløbintegration
- Notariseringsindstillinger
- Integration af betalinger
- Underskrivermeddelelser
- SAML-indstillinger
- SAML-konfiguration
- Installer Microsoft Active Directory Federation Service
- Installer Okta
- Installer OneLogin
- Installer Oracle Identity Federation
- SAML-konfiguration
- Dataforvaltning
- Tidsstempelindstillinger
- Eksternt arkiv
- Kontosprog
- E-mailindstillinger
- Migrering fra echosign.com til adobesign.com
- Konfigurer indstillinger for modtagere
- Vejledning om forskriftsmæssige krav
- Hjælp til handicappede
- HIPAA
- Persondataforordning
- 21 CFR del 11 og EudraLex bilag 11
- Kunder i sundhedssektoren
- IVES-understøttelse
- "Lagring" af aftaler
- EU/UK-overvejelser
- Download aftaler i massevis
- Gør krav på dit domæne
- Rapportér misbrug-links
- Systemkrav og -begrænsninger
Send, underskriv og administrer aftaler
- Modtagerindstillinger
- Annuller en mailpåmindelse
- Indstillinger på e-underskrivelsessiden
- Oversigt over e-underskrivelsessiden
- Åbn for at læse aftalen uden felter
- Afvis at underskrive en aftale
- Deleger underskrivelsesautoritet
- Genstart aftalen
- Download en PDF af aftalen
- Se aftalens historik
- Vis aftalemeddelelserne
- Konvertér fra elektronisk til håndskreven signatur
- Konvertér fra håndskreven til elektronisk signatur
- Naviger formularfelterne
- Ryd dataene fra formularfelterne
- Forstørrelse og navigation på e-underskrivelsesside
- Skift det sprog, der bruges i aftaleværktøjerne og -oplysningerne
- Gennemse de juridiske meddelelser
- Juster Acrobat Sign-cookieindstillinger
- Send aftaler
- Send (opret)-side
- Oversigt over milepæle og funktioner
- Gruppevælger
- Tilføjelse af filer og skabeloner
- Aftalenavn
- Global meddelelse
- Deadline for udfyldelse
- Påmindelser
- Adgangskodebeskyt PDF'en
- Signaturtype
- Landestandard for modtageren
- Rækkefølge/forløb for modtagersignatur
- Modtagerroller
- Modtagergodkendelse
- Privat besked til modtageren
- Adgang til modtageraftale
- Cc-parter
- Identitetstjek
- Send en aftale kun til dig selv
- Send en aftale til andre
- Håndskrevne underskrifter
- Modtageres underskrivelsesrækkefølge
- Send i massevis
- Send (opret)-side
- Oprettelse af felter i dokumenter
- Oprettelsesmiljø i appen
- Opret formularer med teksttags
- Opret formularer med Acrobat (AcroForms)
- Felter
- Felttyper
- Almindelige felttyper
- E-signaturfelter
- Initialfelt
- Feltet Modtagernavn
- Feltet Modtagermail
- Feltet Dato for underskrivelse
- Tekstfelt
- Datofelt
- Talfelt
- Afkrydsningsfelt
- Gruppe med afkrydsningsfelter
- Alternativknap
- Rullemenu
- Linkoverlejring
- Betalingsfelt
- Vedhæftede filer
- Deltagelsesstempel
- Transaktionsnummer
- Billede
- Firma
- Titel
- Stempel
- Udseende af feltindhold
- Feltvalideringer
- Værdier for maskerede felter
- Indstilling af vis/skjul betingelser
- Beregnede felter
- Felttyper
- Ofte stillede spørgsmål om oprettelse
- Underskriv aftaler
- Administrer aftaler
- Administrer sideoversigt
- Deleger aftaler
- Udskift modtagere
- Begræns dokumentsynlighed
- Annuller en aftale
- Opret nye påmindelser
- Gennemgå påmindelser
- Annuller en påmindelse
- Få adgang til Power Automate-forløb
- Flere handlinger ...
- Sådan fungerer søgning
- Se en aftale
- Opret en skabelon fra en aftale
- Skjul/vis aftaler fra visning
- Upload en underskrevet aftale
- Rediger en sendt aftales filer og felter
- Rediger en modtagers godkendelsesmetode
- Tilføj eller rediger en udløbsdato
- Føj en note til aftalen
- Del en individuel aftale
- Annuller deling af en aftale
- Download en individuel aftale
- Download de enkelte filer i en aftale
- Download revisionsrapporten for en aftale
- Download feltindholdet af en aftale
- Revisionsrapport
- Rapportering og dataeksport
- Oversigt
- Giv brugere adgang til rapportering
- Rapportdiagrammer
- Dataeksporter
- Omdøb en rapport/eksport
- Dubler en rapport/eksport
- Planlæg en rapport/eksport
- Slet en rapport/eksport
- Brug af kontroltransaktion
Avancerede aftalefunktioner og arbejdsforløb
- Webformularer
- Genanvendelige skabeloner (Biblioteksskabeloner)
- Amerikanske regeringsformularer i Acrobat Sign-biblioteket
- Opret en biblioteksskabelon
- Skift en biblioteksskabelons navn
- Skift en biblioteksskabelons type
- Skift en biblioteksskabelons tilladelsesniveau
- Kopiér, rediger og gem en delt skabelon
- Download de aggregerede feltdata for en biblioteksskabelon
- Overfør ejerskab af webformularer og biblioteksskabeloner
- Power Automate-arbejdsforløb
- Oversigt over Power Automate-integrationen og inkluderede rettigheder
- Aktivér Power Automate-integrationen
- Kontekstintegrerede handlinger på siden Administrer
- Spor Power Automate-brug
- Opret et nyt forløb (eksempler)
- Udløsere, der bruges til forløb
- Import af forløb uden for Acrobat Sign
- Administrer forløb
- Rediger forløb
- Del forløb
- Deaktivere eller aktivere forløb
- Slet forløb
- Nyttige skabeloner
- Kun administrator
- Aftalearkivering
- Arkivering af webformularaftaler
- Gem udfyldte webformulardokumenter i SharePoint-bibliotek
- Gem udfyldte webformulardokumenter i OneDrive for Business
- Gem alle fuldførte dokumenter i Google Drive
- Arkiver udfyldte webformulardokumenter i Box
- Udtrækning af aftaledata
- Aftalenotifikationer
- Send brugerdefinerede mailnotifikationer med dit aftaleindhold og din underskrevne aftale
- Få dine Adobe Acrobat Sign-notifikationer i en Teams-kanal
- Få dine Adobe Acrobat Sign-notifikationer i Slack
- Få dine Adobe Acrobat Sign-notifikationer på Webex
- Aftalegenerering
- Generer dokument fra Power App-formular og Word-skabelon, send til underskrivelse
- Generér aftale fra Word-skabelon i OneDrive, og få signatur
- Generér aftale for markeret Excel-række, send til gennemgang og underskrivelse
- Arbejdsforløb for brugerdefineret afsendelse
- Del brugere og aftaler
Integrer med andre produkter
- Oversigt over Acrobat Sign-integrationer
- Acrobat Sign til Salesforce
- Acrobat Sign til Microsoft
- Andre integrationer
- Partneradministrerede integrationer
- Sådan oprettes en integrationsnøgle
Acrobat Sign-udvikler
- REST API'er
- Webhooks
- Sandkasse
Support og fejlfinding
Velkommen til Adobe Acrobat Sign.
Før du starter med at bruge Adobe Acrobat Sign, er der lidt grundlæggende, der skal gås gennem. Denne vejlednings formål er at gøre dig bekendt med Acrobat Sign og den funktionalitet, der er tilgængelig for dig som bruger.
Vejledningen dækker de vigtigste processer i Acrobat Sign og gør dig bekendt med brugergrænsefladen.
Acrobat Sign-hjælpesystemet giver mere dybdegående oplysninger, hvor der er behov for det. Har du en internetforbindelse, kan du klikke på linksene i de grå felter, der starter med "Flere oplysninger..." for at se de relaterede hjælpeemner.
Der, hvor det er muligt, noteres funktioner, der er specifikke for Business- og/eller Enterprise-tjenesteniveauer. Denne vejledning dokumenterer de funktioner, der er tilgængelige på det højeste niveau for licensaftaler, Acrobat Sign til virksomheder. Gå til Min profil for at se din licenstype. Har du spørgsmål om de funktioner, der er tilgængelige for din licens, skal du kontakt din Client Success Manager eller Adobe Acrobat Sign Support.
Acrobat Sign er et program med mange muligheder for brugerdefinering og med en bred vifte af funktioner, der måske eller måske ikke er relevante for din måde at drive forretning på. Din kontoadministrator eller gruppeadministrator har muligvis deaktiveret nogle af de beskrevne indstillinger. Hvis du har brug for noget, du ikke kan se, skal du kontakte din gruppe- eller kontoadministrator. Vores tjeneste understøtter forskellige konfigurationer for forskellige grupper, så selvom det er bedst at have en funktion deaktiveret for én gruppe, er det muligt at have den aktiveret for en anden.
Efter denne vejledning vil du være bekendt med alle "send"-standardworkflows i Acrobat Sign, samt hvordan du administrerer dine aftaler, og hvordan du genererer rapporter, så du kan holde styr på, hvad der er gjort færdigt, og hvad der stadig afventer.
Tilpas din konto
Når du første gang logger på Acrobat Sign, bør du bruge et minut på at gennemgå dine personlige brugeroplysninger. Disse oplysninger bruges i flere skabeloner, så det er vigtigt, at de er rigtige.
- Hold markøren over dit navn øverst til højre for at åbne menuen, og klik på Min profil
Profilsiden viser de specifikke værdier, som Acrobat Sign vil anvende ved tilpasning af dine transaktioner. Særligt vigtigt er:
- Dit fulde navn – bruges i mailkommunikation og til din standardsignatur
- Din jobtitel – udfyldes automatisk, hvis du på et tidspunkt har udfyldt et titelfelt
- Dit virksomhedsnavn – afspejles i mailkommunikation og bør være virksomhedens fulde, juridiske navn
- Tidszone – tids-/datostempler vises i din tidszone for mere klarhed ved kørsel af rapporter.
Hvis du skal justere noget indhold, skal du klikke på knappen Rediger profil, foretage de nødvendige ændringer og derefter Gemme dine ændringer.


Når du har konfigureret dine personlige oplysninger, skal du tage et hurtigt kig på de andre personlige præferencer, der er vist på skærmens venstre side. Disse indstillinger er specifikke for dig som bruger og kan være nyttige automatiseringer:
- Min profil – Dine personlige identifikationsoplysninger.
- Adgangstokens – hvis du er en udvikler, er det her, dine API-tokens defineres og vises
- Twitter-integration – send et tweet, hver gang en aftale fuldføres!
- Min e-mail-fodnote – føj en brugerdefineret (alm. tekst) sidefod til bunden af dine mailskabeloner ved afsendelse af nye aftaler.
- Automatisk delegering – Overfør automatisk Acrobat Sign-aftaler, der sendes til dig til underskrivelse, til den navngivne part. Minder om en "out of office"-videresendelsesproces for Acrobat Sign-aftaler.
- Mine notifikationer – Konfigurer, hvilke typer hændelser/advarsler du ønsker, at Acrobat Sign skal give dig besked om, samt hvordan du vil modtage besked. Du kan få e-mail i realtid eller logge hændelsen og konfigurere rapportering på daglig eller ugentlig basis. (Hændelser er udløsere, når noget sker. Advarsler udløses, når et tidsinterval forløber, og noget ikke sker).
- Delte notifikationer – Deles en anden bruger konto med dig, kan du tilpasse, hvilke af deres hændelser og advarsler du vil underrettes om.
- Min signatur – upload et billede af din signatur og dine initialer. PNG-filer virker bedst.
- Indstillinger for sprog – Under dette sidehoved er der to indstillinger der skal overvejes:
- Mit foretrukne sprog – Denne indstilling lader dig definere hvilket sprog, der bruges i
Acrobat Sign-webapplikationen. - Underskrivelsessprog – denne indstilling definerer det standardsprog, der bruges for mailnotifikationer og modtagerens guidede underskrivelsesoplevelse.
- Mit foretrukne sprog – Denne indstilling lader dig definere hvilket sprog, der bruges i
- Vis andre konti – hvis du skal se aftalerne på en anden brugers konto, kan du anmode om det her. En liste over alle viste konti nummereres. Dette er et "skrivebeskyttet" perspektiv.
- Del min konto – Har du behov for at dele din konto med en anden person, kan du her specificere, hvem der kan se dine aftaler. Deling af din konti er kun en visning. Seeren kan ikke underskrive, annullere eller delegere.
Side efter side-oversigt
Hjem-siden er den første side, som de fleste underskrivere logger på. (Send-siden er den anden mulighed, der er konfigureret af din kontoadministrator.)


Startsiden er en visning bestående af følgende sektioner, der giver dig en hurtig visning af og adgang til de fleste af Acrobat Sign-funktionerne:
- I gang – en tæller af de aftaler, du har oprettet, og som stadig er i gang
- Hvis du klikker på tælleren, åbnes siden Administrer filtreret efter de aftaler, der stadig er i gang
- Tælleren I gang inkluderer ikke aftaler, der Venter på dig
- Venter på dig – en tæller, der indikerer alle de aftaler, der i øjeblikket venter på din handling
- Hvis du klikker på tælleren, åbnes siden Administrer filtreret efter de aftaler, der venter på dig
- Hændelser og advarsler – hvis du klikker på tælleren, åbnes siden Notifikationer på fanen Hændelser.
- Anmod om underskrifter – Et hurtigt link til Send-siden med ekstra mulighed for at starte processen ved at vedhæfte et biblioteksdokument eller ved at starte et brugerdefineret workflow (hvis det er aktiveret for din konto)
- Start fra bibliotek – Lader dig vælge en biblioteksskabelon eller et workflow for at starte en ny aftale.
- Flere ting, du kan gøre – en liste over andre almindelige handlinger
- Udfyld og underskriv et dokument – bruges, når du vil sætte din signatur på et dokument og derefter sende det underskrevne dokument til en anden part. Eksempelvis udfyldning af skatteformularer eller tilladelsesskemaer.
- Udgiv en webformular – Webformularer er dokumenter/formularer, du kan linke til eller integrere på dit websted, som lader kunder generere et underskrevet dokument. En medlemskabsapplikation eller en registreringsformular på dit websted.
- Send i massevis– Et workflow, der lader dig sende et dokument til individuel underskrivelse til hundredvis af personer. Hver person får deres egen separate aftale, der kun anmoder om deres underskrift. Eksempelvis årlige adfærdsaftaler.
- Opret en genanvendelig skabelon – lader dig oprette et dokument eller en feltskabelon til gentagen brug. Skabeloner kan gemmes til personlig brug, gruppebrug eller til at være tilgængelige for hele kontoen.
- Administrer og spor alle aftaler – Sender dig til siden Administrer.
- Optimer din konto – knappen Optimer din konto åbner en lille dialogboks, der varierer baseret på brugerens højeste autoritetsniveau:
- Brugere bringes til siden Min signatur for at oprette deres signatur.
- Administratorer på gruppeniveau føres til kontoens konfigurationsside, hvor de kan uploade et logo til deres gruppe.
- Administratorer på kontoniveau sendes til konfigurationssiden for kontoniveau, hvor man kan angive firmanavn, værtsnavn og logo.
- Få hjælp – Brugere kan få adgang til selvbetjeningshjælp ved at klikke på spørgsmålstegnet øverst til højre i Acrobat Sign-vinduet. Ved at klikke på spørgsmålstegnet åbnes der en undermenu med disse indstillinger:
- Brugervejledning– Åbner en ny fane til Adobe Acrobat Sign-brugervejledningen.
- Vejledninger – Åbner en ny fane til Adobe Acrobat Sign-videovejledninger.
- Kontakt support – Åbner portalen til supportkontakt, hvor mail-, chat- og telefonsupport er tilgængelig.
- Supportmulighederne varierer baseret på kundekontoens serviceniveau.
- Anmodninger om at ændre indstillinger, redigere kontoen eller undersøge en specifik transaktion (alle andet brugerindhold) skal foretage af en kontoadministrator for Acrobat Sign-kontoen.
- Udgivelsesnoter – et link til aktuelle produktbemærkninger


Send-siden er hvor du konfigurerer og sender nye ad hoc-aftaler. Der er fem funktionelle sektioner, der skal konfigureres:
- Kun Send fra gruppe (UMG-aktiverede-konti) - gruppevælgeren definerer de konfigurerbare indstillinger og tilgængelige skabeloner til aftalen. Konfigurer dette først, da nulstilling af gruppen opdaterer siden og fjerner tidligere konfigurationer.
- Modtagere – modtagere er de personer, som skal interagere med din aftale. Der er flere typer "Modtagere". De tilgængelige indstillinger dikteres af din kontoadministrator.
- Besked – hvor du definerer navnet på aftalen og en besked, du vil sende til modtagerne.
- Indstillinger – disse indstillinger hjælper med at styre aftalen
- Beskyt med adgangskode – du kan sikre dine underskrevne dokumenter ved at angive en adgangskode, der anvendes på den endelige PDF for at forhindre uautoriseret visning.
- Deadline for afslutning – Når en aftale skal underskrives inden en specifik dato, kan du bruge denne mulighed til automatisk at annullere aftalen efter et angivet antal dage.
- Send påmindelse – Du kan konfigurere påmindelser med faste mellemrum til at blive sendt til de nuværende aktive modtagere.
- Modtagerens sprog– Sproget, du vælger, bruges i modtagerens e-mailkommunikation og på e-underskriv-siden.
- Filer – Her vælger du de konkrete dokumenter, du sender til underskrivelse.


Som afsender, modtager eller sågar som Cc-modtager vil den være tilgængelig på din Administrer-side, hvis du var deltager i en Acrobat Sign-aftale. Som en portal til alle aftaler, der er knyttet til din bruger, er siden designet med to formål: At finde den aftale, du vil undersøge, og at udføre administrationsopgaver for den aftale.
Sidens primære brødtekst er listen over dine aftaler filtreret efter statussen for aftalerne i det venstre spor (igangværende, venter på dig, fuldført, annulleret, udløbet og kladde). Skabelonfiltre er også tilgængelige lige under aftalefiltre (skabeloner, webformularer og send i massevis).
Inputtekstfiltre øverst på siden kan hjælpe med at finde individuelle dokumenter ved at søge efter mailen, aftalens navn, en modtagers navn (hvis det er kendt i systemet), dato, noter osv.


Jævnligt planlagte rapporter kan hjælpe dig med hurtigt at vurdere, hvordan dine dokumenter skrider frem, og hvor din opmærksomhed kræves. Rapporter kan designes til at blive udløst når som helst for at inkludere omfanget fra alle aftaler til kun dokumenter med et angivet navn.




Afsendelse af aftaler
Afsendelse af dokumenter og indsamling af underskrifter og godkendelse er det, som Acrobat Sign handler om. Hver kunde har forskellige krav til, hvem der skal interagere med dokumentet i hvilken rækkefølge, så der er flere workflowfunktioner tilgængelige på Send-sidens grænsefladen, du bør kende.


Hvis du er på en konto, hvor Brugere i flere grupper (UMG) er aktiveret, skal du vælge den gruppe, du vil sende aftalen fra, før du konfigurerer aftalen.
- Indstilling af gruppeværdi indlæser de grupperelaterede egenskaber og skabeloner, som du kan vælge imellem.
- Når du ændrer gruppen, vil du bemærke, at siden opdateres. Ethvert indtastet indhold ryddes i denne opdatering.
Hvis du ikke kan se rullemenuen Send fra øverst på siden, er din konto ikke UMG-aktiveret.
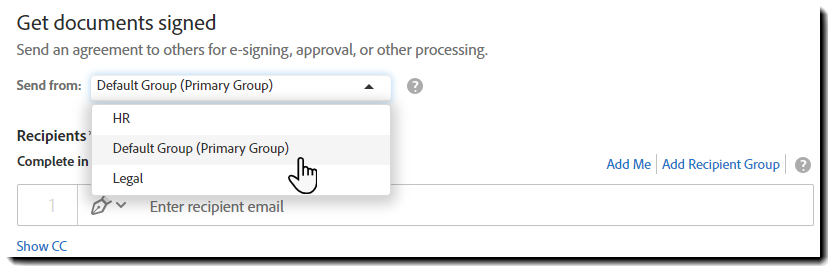
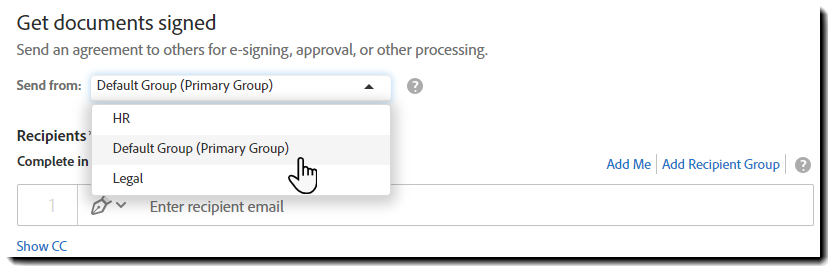
Definer modtagerne og rækkefølgen, i hvilken de får adgang til at interagere med dokumentet.
- Konfiguration af aftaler med flere underskrivere er den samme proces som en enkelt underskriver, bare med flere modtagere. Tilføj hver og konfigurer dem efter behov.
- Det er tilladt at tilføje den samme e-mail i aftalen flere gange (f.eks. hvis nogen har handlinger på forskellige stadier af processen).
I Modtager-sektionen beder den øverste knap dig om at vælge den grundlæggende signaturrækkefølge:
- Udfyld i rækkefølge vælges (som vist ovenfor), kan der ses en sekventiel underskrivelsesproces fra ét underskrivelsestrin til det andet, og modtagere nummereres for at indikere den eksakte deltagelsesrækkefølge
- Hybride signaturflows starter som et sekventielt workflows (udfyld i rækkefølge)
- Når Udfyld i vilkårlig rækkefølge er aktiveret, kan parallel underskrivelse finde sted, og modtagere nummereres ikke for at indikere, at der ikke er nogen specifik deltagelsesrækkefølge.


Til højre for knappen til signaturrækkefølge er der to links:
- Tilføj mig – klik på dette link for at inkludere dig selv som den næste modtager i deltagelsesrækkefølgen
- Tilføj modtagergruppe – klik på dette link for at oprette en gruppe af modtagere, hvor én skal deltage på vegne af hele gruppen. Opret eksempelvis en gruppe for HR-teamet, hvor kun én person fra HR faktisk behøver at underskrive aftalen.
Hvis du vil ændre rækkefølgen af modtagerne, kan du ændre den ved at klikke og trække modtagerne til stakkens rigtige rækkefølge, eller du kan direkte redigere tallene, og stakken justeres derefter.
Hver modtager oprettes med fem elementer:


A. Deltagelsesrækkefølge – Når Udfyld i rækkefølge er valgt, giver deltagelsesrækkefølgen en klar indikation af, hvornår hver modtager vil interagere med aftalen.
B. Rolle – hvordan karakteriseres modtageren bedst?
C. Mailadresse – dette er modtageren mailadresse og bruges til al mailkommunikation med modtageren, inkl. anmodningen om at underskrive.
D. Godkendelsesmetoder – hvordan skal modtageren godkendes? Vil du bruge godkendelse med dobbeltfaktor?
E. Privat besked (valgfrit) – afsenderen kan inkludere individuelle instruktioner til hver modtager, der vises, når modtageren får vist aftalen.
Linket Vis CC under modtagerlisten viser et felt, hvor du kan angive CC-mailadresser, som skal kunne se aftalen, uden at de kan underskrive/godkende.
Et "hybrid" workflow er en forekomst af den sekventielle deltagelsesrækkefølge, hvor en eller flere af trinnene involverer to eller flere modtagere, der får adgang til dokumentet på samme tid. Alle underskrivere/godkendere af det "parallelle" trin vil skulle fuldføre deres part, før den sekventielle proces skifter til det næste trin.


Modtagergrupper er nyttige, når du skal "sign off" fra et team eller en organisation, men ikke fra en specifik person i den gruppe. Ethvert medlem i gruppen har tilladelse til at underskrive eller godkende på vegne af hele gruppen.


Beskedsektionen indeholder to felter, der kan forbedre din succes væsentligt.


I feltet Aftalenavn kan du angive enhver streng, der identificerer aftalen. Denne streng udfyldes i emnefeltet i modtagernes mail (fremhævet med gult nedenfor), men også som navneværdien på siden Administrer. Hvis du vælger et entydigt og meningsfuldt navn, er det nemmere for dine modtagere at identificere din mail, og det kan forbedre din mulighed for at søge efter aftalen om nødvendigt.
Hvis der ikke angives et aftalenavn, før et dokument vedhæftes, vil aftalenavnet tage navnet på den første fil, der vedhæftes. Denne værdi kan redigeres, indtil aftalen sendes.
Aftalebeskeden er et almindeligt tekstfelt, hvor du kan skrive relevante instruktioner eller kommentarer (fremhævet med grønt nedenfor). Denne besked vises på mailen Underskriv, der sendes til alle modtagere (modsat Privat besked, som kun vises for den modtager, den er konfigureret til).


Beskedskabeloner
Enterprise-kunder vil have adgang til beskedskabeloner, som konfigureres af din administrator. Beskedskabeloner er direkte knyttet til funktionen Modtagers sprog i sektionerne Indstillinger, så når du vælger "Spansk" på sproglisten, bliver alle dine spanske skabeloner tilgængelige.


Hvis du har et sprog valgt, som ikke har nogen skabeloner knyttet til sig, vil muligheden Beskedskabelon ikke være synlig på din Send-side.
I indstillingssektionen kar du bedre kontrol over aftalen, efter den er sendt:
- Beskyt med adgangskode – kræv, at modtagere skal angive en adgangskode for at åbne og se den underskrevne PDF-fil. Denne adgangskode defineres af afsenderen og kommunikeres uden for båndet. Acrobat Sign gemmer ikke denne adgangskode, så glem den ikke.
- Deadline for udfyldelse – angiv antallet af dage, hvorefter aftalen udløber og ikke længere kan udfyldes.
- Indstil påmindelse – indstil hyppigheden (daglig eller ugentlig) af påmindelser, der sendes, indtil aftalen fuldføres. Kun de aktuelle modtagere får besked.
- Modtageres sprog – Vælg hvilket sprog, der skal bruges i e-mails til modtagere og ved underskrivelsen.
- Denne indstilling definerer også de synlige beskedskabeloner, hvis din konto er konfigureret til at bruge dem.


Filsektionen er hvor du vedhæfter dokumenterne til transaktionen.
Acrobat Sign kombinerer alle dokumenter til én samlet PDF-aftale for hele underskrivelsesprocessen og vil opbygge PDF'en i den rækkefølge, dokumenterne er opført. Dokumenter kan flyttes ved at man klikker og trækker et dokument til en ny placering på listen.
Filer kan vedhæftes fra Acrobat Sign-biblioteket, Google Docs, Box.net, Dropbox, OneDrive, uploades lokalt ved filsøgning, eller du kan trække og slippe en fil til feltet Filer.
De tilladte filtyper er: Word, Excel, PowerPoint, PDF, JPG, GIF, TIF, PNG, BMP, TXT, RTF, HTML


Vis og tilføj signaturfelter
Lige under fillisten finder du afkrydsningsfeltet Vis og tilføj signaturfelter. Her kan du åbne de dokumenter, du uploader, og placere formularfelter på dem.
Du bør som minimum placere signaturfelterne, men der er mange andre felter, du kan bruge til at oprette komplekse formularer.
Placeres der ikke nogen signaturfelter, tilføjer Acrobat Sign automatisk en ny side for at muliggøre underskrifterne til sidst i dokumentet.
Afsendelse af et dokument til blot én modtager er en af de mest udbredte aftaleworkflows og en god måde at lære den grundlæggende proces på. Alt, du behøver, er:
- Modtagerens mailadresse
- Denne mail skal være anderledes end den mail, du logger på med (du kan ikke sende til dig selv)
- Et dokument eller en fil, som du har underskrevet


Afsendelse til flere modtagere
Afsendelse af en aftale til flere modtagere følger eksakt samme trin med to primære forskelle:
- Du skal inkludere hver modtager på sin egen linje af sektionen Modtagere i den rækkefølge, de skal underskrive i.
- Når du placerer felter, skal du angive, hvilken modtager der skal have adgang til feltet ved at dobbeltklikke på det og indstille værdien Modtager.
Underskrivelsesmiljø
Det er nyttigt at opleve underskrivelsesprocessen for at forstår slutresultatet af de konfigurationer, som afsenderen udfører.
1. Der sendes en mail til modtagerens indbakke.
○ Emnelinjen vil starte med: signatur anmodet om på {The document name}
2. Aftalen åbnes ved at klikke på knappen Gennemgå og underskriv


3. Aftalen åbnes i et nyt browservindue
Andre indstillinger på siden omfatter:
A. Indstillinger – denne liste indeholder de indstillinger, som modtageren har baseret på denne rolle
○ Læs aftale – åbner aftalen i et nyt skrivebeskyttet format
○ Deleger underskrivelse til en anden – indstillingen lader modtageren delegere sin godkendelse til en anden person. For eksempel – en kollega eller en chef
○ Afvis at underskrive – denne handling afslutter aftalen
○ Udskriv, underskriv og upload – lader underskriveren konvertere workflowet fra en elektronisk signatur til en fysisk signatur. Underskriveren uploader derefter det underskrevne dokument.
○ Ryd dokumentdata – disse indstillinger rydder alt feltindhold
○ Vis historik – åbner den aktuelle revisionsrapport til visning
○ Hent PDF – downloader den aktuelle version af aftalen i PDF-format
B. Besked – taleboblen viser beskederne igen
C. Tæller af krævede felter – denne tæller viser antallet af krævede felter på det dokument, der stadig ikke er blevet udfyldt. Ved at klikke på dette felt navigeres underskriveren til de krævede (ikke valgfrie) felter, der er tilgængelige for dem
D. Fanen Næste felt – denne gule pil kan hjælpe med at finde de næste felter, hvis du ruller gennem et stort dokument. Denne fane bladrer gennem alle felter, ikke kun de påkrævede.


Dette dokument har kun ét signaturfelt, og det er påkrævet (som angivet med den røde asterisk). For dokumenter med flere udfyldelige felter kan du bladre gennem dem.
4. For at sætte en underskrift skal du dobbeltklikke på feltet for at åbne underskriftspanelet.
5. Skriv dit navn i underskriftspanelets øverste felt.
Du kan færdiggøre din underskrift på en af fire måder:
○ Skrifttype (standard) – Acrobat Sign anvender en håndskriftslignende skrifttype for det navn, du angiver.
○ Fysisk tegnet – brug en mus, pen eller anden pegeenhed til fysisk at tegne din signatur. Brug af fingere på en tablet giver et glimrende resultat.
○ Billede – Hvis du har et billede af din underskrift, kan du uploade det.
○ Mobil – Muligheden Mobil lader dig sende underskriftspanelet fra din pc til en mobilenhed, så du kan bruge enhed, der er nemmere at tegne din underskrift på fysisk.


6. Klik på Anvend for at placere din signatur i signaturfeltet og vende tilbage til dokumentet.
7. Når alle de nødvendige felter er udfyldt, skal du klikke på Klik for at underskrive nederst i vinduet (du kan ikke undgå at se det).


|
|
Nederst på Acrobat Sign-siden er der en værktøjslinje med værktøjer til at navigere i aftalen, zoome ind/ud og downloade dokumentet. Du kan skjule denne værktøjslinje ved at klikke på X'et nederst til højre. For at få vist den skjulte værktøjslinje igen midlertidigt skal du holde nederst i vinduet, hvorefter knapperne vises.


|
Yderligere oplysninger om brug af zoom-kontroller kan findes her. |
|---|
Administration af aftaler
Administration af dine aftaler er en vigtig del af arbejdet med Acrobat Sign. Brug siden Administrer til at spore, behandle og tilpasse aftaler. Uanset om du skal annullere en aftale eller udskifte en underskriver, lader disse processer dig påvirke transaktionens fremskridt i systemet.
Siden Administrer har mange integrerede funktioner, der er værd at udforske. For enkelhedens skyld kan de opdeles i tre funktionsområder:
A. Filtre
B. Aftaleliste
C. Aftaleværktøjer


Aftalefiltre
De flere status-"mapper" på den klassiske side er samlet i en mere praktisk række filter, der returnerer aftalerne af en bestemt statustype. I øverste sektion har du aftalefiltrene, som returnerer aftaler baseret på den aktuelle aftalestatus.
Der er to "aktiv"-statusser. De angiver hver især omfanget af indholdet i parentes efter statusnavnet:
- I gang (N) – aftaler, der returneres med statussen I gang, venter på, at en deltager fuldfører sin handling. Aftaler, der venter på den bruger, der er logget på, returneres ikke.
- Venter på dig (M) - Aftaler, der venter på den bruger, der er logget på, opfanges af filteret Venter på dig.
Der er tre endelige statusser:
- Fuldført – Aftaler, der er helt gennemført.
- Annulleret – aftaler, der af den ene eller anden grund er afbrudt. Dette omfatter:
- Aftaler, der annulleres af afsenderen
- Aftaler, der afvises af en deltager
- Aftaler, der afsluttes på grund af gentagende godkendelsesfejl
- Aftaler, der indeholder systemfejl, som medfører, at aftalen ikke kan aktiveres
- Udløbet – Aftaler, der når en udløbsdato og lukkes automatisk.
Der er en Kladde-status, som indeholder alle de delvist byggede aftaler.
Nederste sektion indeholder skabeloner til "overordnede" objekter. De "underordnede" aftaler, der oprettes ud fra disse skabeloner, filtreres oven over i aftalernes statusfiltre.
Overordnede objekter er ikke aftaler i sig selv, men bruges til at producere et højt antal individuelle aftaler. Disse overordnede objekter omfatter:
- (Bibliotek) Skabeloner – alle dokument- og feltskabeloner, der er tilgængelige i dit dokumentbibliotek
- Webformularer – webformularer blev tidligere kaldt widgets og er aftaleskabeloner, der kan leveres som links eller integreret på websider. Webformularer startes af underskriveren og opretter en underordnet aftale for alle deltagere, der udfylder en formular
- Send i massevis - Send i massevis-skabeloner er udviklet til at producere et højt antal individuelle aftaler, der sendes og underskrives som en "jævnlig" aftale
Brugere, der har indhold delt med sig af andre brugerkonti, kan filtrere efter det indhold ved at klikke på pil ned ved siden af Dine aftaler.
Pop ned-menuen viser en liste over alle brugere (og grupper, når avanceret deling er aktiveret), som har delt indhold med dig. Vælg brugeren, og din side Administrer indlæses med den valgte brugers indhold.
Aftalelister
Sidens brødtekst indeholder aftalelisterne, som du er relateret til. Hver aftale, der involverer din mailadresse, afspejles et sted på listen. Ikke kun aftaler, du har igangsat, men alle de aftaler, der er sendt, som du skal underskrive/godkende, samt aftaler, hvor du står som CC.
Aftalelisten filtreres altid efter dokumentstatussen til venstre.
Sidehovederne øverst på listerne sorterer indholdet i hver sektion ved at man klikker én gang på dem. Klik på dem igen for at bytte om på sorteringsrækkefølgen.
De enkelte poster indeholder følgende oplysninger:


- Modtager – Navneværdien afspejler navn eller e-mailadresse for den første modtager, som ikke er afsenderen.
- Der anvendes en e-mailadresse, hvis modtageren aldrig har underskrevet et dokument via Acrobat Sign-systemet.
- Når der er angivet en navneværdi under signaturprocessen, erstattes mailen med navnet
- Firma – hvis den første modtager har angivet et virksomhedsnavn enten via et signaturfelt eller ved at logge på og opdatere sin profil, afspejles det virksomhedsnavn.
- Inkluderer du ikke felterne med virksomhedsnavn i dine aftaler, forbliver denne kolonne primært tom.
- Dokumenttitel – Dette er dit aftalenavn.
- Status– Når filtret I gang er valgt, er den anden kolonne Status, som altid bør være Sendt til underskrivelse (eller godkendelse, accept osv.).
- Handling – Ved visning af filtret Venter på dig indikerer den anden kolonne den handling, der afventes (inkl. et link til at åbne aftalen).
- Afsender – Ved visning af de tre afsluttede statusser (fuldført, annulleret og udløbet) indikerer den anden kolonne aftalens originale afsender.
- Ændret– Denne dato viser den datoen for seneste ændring, som er det seneste tidspunkt, hvor aftalen blev opdateret som en afsendelseshændelse eller en hændelse for underskrivelse/godkendelse.
Panelet Aftaleværktøjer giver dig adgang til nogle knapper, så du bedre kan administrere og forstå dine aftaler.
- Udløbsdato – viser den automatiske annulleringsdato for aftalen, hvis en sådan er indstillet. Ved at klikke på blyantikonet kan du indstille eller redigere denne værdi.
- Vis – åbner aftalen til visning.
- Rediger aftale – muliggør udskiftning af de dokumenter, der er vedhæftet til aftalen, og/eller redigering af dokumentets felter. Kun tilladt, før den første modtager udfører sin handling.
- Påmindelse – påmindelser kan oprettes eller slettes, efter aftalen er sendt, via dette link. Desuden kan du sende en påmindelse i realtid eller på en bestemt dato.
- Del – Deling af et dokument med denne funktion betyder, at du vil blive bedt om at indtaste en e-mailadresse og en besked og derefter sende en kopi af aftalen i dens nuværende form pr. e-mail til den pågældende adresse og tilføje dokumentet til fanen Administrer på den angivne e-mailadresse.
- Annuller – annullerer aftalen.
- Download PDF – downloader en kopi af aftalen i dens aktuelle tilstand.
- Download individuelle filer – tillader download af individuelle filer, hvis den originale aftale blev bygget af flere filer.
- Download revisionsrapport – dette link genererer en udvidet PDF-rapport over aftalens historik, inkl. dybere parametre som IP-adresse for hver hændelse.
- Noter – du kan føje en personlig note til enhver aftale. Denne note er personlig for dig alene, og den deles ikke med andre brugere eller med underskriveren. Noter er søgbare i tekstfiltrene.
- Udskift underskriver – muliggør udskiftning af den aktuelle modtager.
- Rediger godkendelse – muliggør ændring af den aktuelle godkendelsesmetode for en modtager. Kan bruges til at nulstille en godkendelsesadgangskode, hvis du har glemt den.
- Aktivitet – denne fane er en fuld liste over alle hændelser, som aftalen har logget, startende med afsendelse og til sidst den endelige underskrivelse.


Søg -feltet og den tilhørende Filtre knap giver mulighed for præcise søgekriterier for at hjælpe med at finde aftaler i, hvad der hurtigt kan blive et overvældende antal transaktioner


Filtrering af de returnerede data
Fire filtre, som kan bruges individuelt eller i kombination, er tilgængelige for at hjælpe med at reducere datasættet til en overskuelig liste over poster.
Filtrering efter ændringsdato
Værdien Ændringsdato filtrerer det seneste tids-/datostempel, når en brugerhandling opdaterer aftalen. Ændringsdato bliver en låst værdi, når aftalen når en afsluttet status (fuldført/annulleret/udløbet).
Filterikonet Ændringsdato åbner indstillingerne for yderligere at reducere datasættet ved at vælge et datointerval:
- Alle datoer
- Seneste 24 timer
- Seneste syv dage
- Seneste 30 dage
- Seneste 12 måneder
- Brugerdefineret datointerval
Filtrering efter feltværdier
Ved at bruge feltet Søg (til højre for knappen Filtre) kan du anvende et filter på individuelle felter, der kan indeholde meget specifikke eller unikke data.
De søgbare feltmuligheder er:
- Alle felter – Standardværdien; denne indstilling søger i alle feltindstillinger for den nøjagtige streng i feltet Søg, hvilket returnerer det største sæt af poster.
- Titel – Begrænser det returnerede datasæt til poster med den søgte streng fundet i objektets titel (f.eks. Aftalenavn).
- Note – Begrænser datasættet til poster, der indeholder den søgte streng i den søgende brugers personlige noter.
- Besked – Begrænser datasættet til poster, der indeholder den søgte streng i feltet Besked eller Privat besked i aftalen.
- Originale filnavne – Evaluerer filnavnet på det originale uploadede dokument og returnerer kun poster, der matcher.
- Mail – Matcher mailadressen på en modtager.
- Bemærk, at dette filter ikke fanger Tekst-felter defineret med en E-mailadresse-validering.
- Fulde navn – Matcher Navn-værdien leveret af en modtager, når der påføres en signatur. Hvis der kun er angivet ét navn, returneres alle poster, der matcher den ene værdi.
- Bemærk, at Navn-værdier afhænger af, hvad modtageren indtaster, og matcher muligvis ikke tidligere signaturværdier eller profilnavne (hvis modtageren har en Acrobat Sign-brugerkonto).
- Jobtitel – Matcher værdier placeret i feltet Titel.
- Firmanavn – Matcher værdier placeret i feltet Firma.
- Modtagergruppenavn – Matcher (afsenderindtastet) Modtagergruppe-navnet.
- Tekstfeltindhold – Matcher den nøjagtige værdi af alle Tekst-felter. Dette omfatter standardværdier og individuelle ord, der findes i større tekstblokke.
Filtrering efter gruppe
Konti, der har aktiveret Brugere i flere grupper, har adgang til et Gruppe-filter, der begrænser det returnerede datasæt til aftaler, der sendes fra den gruppe.
Når et filter vælges, vises der et tag ved siden af filterikonet. Du kan klikke på et filter for at fjerne det, efter datasættet er returneret.
Rapporter (kun Business- og Enterprise-tjenesteniveauer)
Rapportfunktionen lader dig tjekke, hvordan din konto bruger Acrobat Sign. Byg dine egne rapporter, og få komplet synlighed i dit dokuments underskrivelsesproces, mens du ser, hvordan individuelle grupper eller brugere klarer sig.


For at oprette en ny rapport skal du gå til siden Rapporter ved at klikke på fanen Rapporter og derefter klikke på linket Opret en ny rapport.


Siden Opret en ny rapport vises:


|
Få mere at vide om oprettelse af rapporter her. |
Rapportparametre
Når en rapport konfigureres, kan der indstilles flere parametre for at tilpasse resultaterne. Alle de parametre, der er beskrevet nedenfor, er tilgængelige.
Oprettelsesdato
Oprettelsesdatoen er den tidsramme, som rapporten skal dække. Dette kan være én af fire forudvalgte tidsrammer (denne uge, sidste uge, denne måned, sidste måned), eller angiv et brugerdefineret datoområde.


Brugere og grupper
Dette parameter lader dig køre rapporten på specifikke brugere eller grupper. Én eller flere kan vælges for hver af dem, eller du kan køre rapporten mod alle brugere på kontoen.


Dokumenter og workflows
Specifikke dokumenter kan inkluderes i rapporten med denne indstilling. De dokumenter, der er vist i dette felt, er biblioteksdokumenter, der bruges i hele kontoen. Individuelle engangsdokumenter vises ikke her.


Dokumentnavn
Dette parameter bruges til at inkludere eller ekskludere dokumenter, der indeholder eller ikke indeholder en given variabel. Du kan vælge at inkludere den angivne streng eller ej.


Send i massevis
Ved at aktivere dette parameter inkluderes Send i massevis-aftaler i resultatrapporten.


Ydelsesmål
Du kan indstille grænser for ydelse med visningen Ydelsesmål. De målinger, der afspejler ydelsen, vises i resultatrapporten.


Benchmark
Benchmarkparametret er som standard deaktiveret for rapporter. Klik på linket Rapportindstillinger for at aktivere det.
Benchmarking giver en udvidet metode til at holde styr på aftalers status og underskrivelser.


Grafaftaler efter
Hver aktiveret indstilling (efter dato, afsender, gruppe, formular, workflow og signaturtype) giver en forskellig type graf på rapporten.


Og så videre
Parametrene i denne sektion er til at ændre grafikken på resultatrapporten. Ændring af disse fra standardparametrene kan fremskynde rapportprocessen.


Når du klikker på Kør rapport, genereres rapporten baseret på dine parametre. Der er flere handlinger, du kan udføre med din rapport.


Opdater rapport med aktuelle data
At klikke på dette link svarer til at opdatere siden. Den nye rapport vil inkludere nylige transaktioner og aktivitet.


Gem rapport
Hvis du gemmer rapporten, kan du køre den igen i fremtiden.


Del rapport
Deling lader dig sende rapportresultaterne til en anden. Du skal blot angive deres mailadresse og en besked.


Planlæg rapport
Indstilling af en tidsplan for denne rapport vil køre den med de samme parametre med den hyppighed, de definerer.


Eksportér rapportdata
Hvis du klikker på dette link, bliver du spurgt, om du vil åbne eller gemme en .CSV-fil. CSV-filer kan åbnes i Excel, og alle transaktionsoplysninger for aftalerne i rapporten kategoriseres i de forskellige kolonner.


Printervenlig version
Klik på dette link for at åbne en printervenlig version af rapporten.


Forhåndsvisning og oprettelsesoplevelsen
Oprettelsesmiljøet leverer funktionaliteten for formularopbygning til Acrobat Sign. Ud over at placere signaturfelter kan du inkludere felter, der automatisk udfylder indhold, såsom datoen eller underskriverens signaturværdier (hvis de kendes) eller tekstfelter, der udfører indholdsvalidering og/eller komplekse beregninger. Andre almindelige felttyper såsom rullefelter, alternativknapper og afkrydsningsfelter er også tilgængelige
Der er adgang til oprettelsesmiljøet ved at:
- Sende et nyt dokument og aktivere indstillingen Vis og tilføj signaturfelter på siden Send


- Redigere et kladdedokument på siden Administrer


- Oprette en ny skabelon eller webformular fra Hjem-siden


- Redigering af et eksisterende biblioteksdokument eller webformular fra siden Administrer
○ Du kan kun redigere skabeloner, du har uploadet. I nedenstående billede kan du se, at den anden skabelon deles af en anden bruger og derfor ikke kan redigeres.


Når oprettelsesmiljøet er startet, bør du bruge et øjeblik på at identificere de fem primære områder:
A. Formularfeltskabelon – denne indstilling vises kun, hvis du har oprettet mindst én formularfeltbiblioteksskabelon.
B. Feltlayout og justering – dette viser værktøjslinjen med formularfeltets størrelse/justering
C. Vælg modtager (rolle) – denne liste viser aftalens modtagere
D. Formularfeltfaner – du kan vælge felter fra disse faner, som du vil føje til dit dokument
E. Tilbage / Nulstil / Gem skabelon / Gem fremskridt:
►Tilbage - med knappen Tilbage kan brugeren navigere tilbage til Send-siden for at redigere aftalens navn og besked, modtagernes mailadresser og de filer, der er vedhæftet aftalen
► Nulstil fjerner alle ændringer, der er foretaget af skabelonen, siden den sidst blev indlæst eller gemt
►Gem som skabelon – når dette er markeret, gemmes skabelonen som et separat biblioteksobjekt, når aftalen sendes. Ved at klikke på Send bliver brugeren bedt om at angive et navn til den nye skabelon
►Gem fremskridt – ved at klikke på dette link gemmes skabelonens aktuelle tilstand


Formularfeltskabelon
Hvis du har oprettet en formularfeltskabelon til dit dokument, kan du vælge og anvende den skabelon ved hjælp af dette sæt værktøjer.
Rullelisten viser de formularfeltskabeloner, der er tilgængelige, og du kan vælge, hvilken siden skabelonen skal startes på. Der kan anvendes flere skabeloner.


|
Få mere at vide om brug af formularfeltskabeloner i Acrobat Sign Hjælp ved at klikke her. |
Feltlayout og -justering
Dette menupunkt viser værktøjerne til justering og tilpasning af størrelsen på felter i forhold til hinanden. Du kan ctrl-klik på flere felter eller holde shift-tasten nede og vælge et område med musen for at justere dem som en gruppe.
De seks ikoner til venstre justerer felterne i forhold til toppen, den vandrette midterlinje, bunden, venstre side, den lodrette midterlinje og højre side (set fra venstre til højre).
De næste tre ikoner fastgør alle felter til den samme bredde, højde eller begge.
Justering og størrelsestilpasning er baseret på det første felt, du vælger.


Vælg modtager (rolle)
Det vigtigste element ved formularoprettelse er formentlig at associere de forskellige modtagere med de felter, de skal udfylde. Ved at vælge modtageren fra listen Modtagere først vil efterfølgende felter, du placerer på formularen, automatisk være relateret til den modtager. Skift modtageren, og nye felter, der placeres, vil være relateret til den nye modtager.


Når en specifik modtager vælges, fremhæves de felter, der er tildelt til dem, på dokumentet og giver dig en god visuel indikator for, hvilke felter der er relateret til en valgt modtager.
Når et felt er på et dokument, kan du ændre den modtager, som feltet er tildelt til, ved at dobbeltklikke på feltet for at åbne feltmenuen og derefter ændre modtagerlisten.


Menuer for formularfelt
Alle felter, der er tilgængelige i Acrobat Sign kan findes i menuerne i vinduets højre side. Disse felter er kategoriseret efter brug og felttype, og de fleste kan ændres til den højde og bredde, som din formular kræver.
|
Detaljerede oplysninger om typerne af formularfelter findes i i artiklen Felttyper. |
Gem som skabelon
Efter du har føjet de nye formularfelter til din aftale, kan du gemme en kopi i dit bibliotek, før du sender aftalen til underskrivelse.
Klik på afkrydsningsfeltet Gem som skabelon nederst til højre i oprettelsesvinduet, før du klikker på knappen Send, for at føje den ændrede aftale til dit bibliotek.


Først gemmes dokumentet i dit bibliotek.


Derefter sendes din aftale til underskrivelse.


Zoom, nulstil og gem/send
De resterende indstillinger lader dig zoome ind og ud af dit dokument, nulstille eller slette alle de felter, du har placeret, eller gemme/sende dokumentet i dets nuværende tilstand.
Gem som skabelon gemmer formularen som en ny biblioteksskabelon, når aftalen sendes. Afsenderen vil have mulighed for at navngive skabelonen, når Send-knappen er valgt.
Du bør som udgangspunkt gemme dit fremskridt ofte. Men hvis du navigerer væk fra oprettelsesmiljøet, gemmes dokumentet automatisk. Du kan få adgang til det senere fra siden Administrer i sektionen Klasse.


Biblioteksskabeloner
En biblioteksskabelon er et genbrugeligt objekt. Acrobat Sign understøtter to typer biblioteksskabeloner: dokumentskabeloner og formularfeltskabeloner.
- Dokumentskabeloner – en dokumentskabelon er et genanvendeligt dokument. Dokumentskabeloner kan deles med andre brugere på din konto, så flere brugere kan sende samme dokument uden at skulle foretage nogen ændringer.
- Formularfeltskabeloner – en formularfeltskabelon er et genanvendeligt feltlag, der kan bruges på ethvert dokument. Formularfeltskabeloner kan også deles med andre brugere på din konto. Formularfeltskabeloner er ideelle i følgende situationer:
- Du har kun ét feltlayout, der virker til flere dokumenter.
- Du har et dokument, der kan sendes på flere forskellige måder.
- Du skal revidere dokumentets indhold, men felterne forbliver på samme sted.
I stedet for at oprette et nyt biblioteksdokument, hver gang et dokument opdateret, kan det samme formularfeltlag anvendes. Formularfeltskabeloner kan redigeres for at lette ændringer i placeringen af felter eller feltegenskaber. Alle værktøjerne i oprettelsesmiljøet er tilgængelige ved oprettelse af en formularfeltskabelon.
En enkelt bruger (dokumentadministrator) bør være ansvarlig for oprettelse og bevaring af skabeloner. Ved at oprette en dokumentadministrators brugerlogin elimineres forvirring i forhold til, hvilke skabeloner der skal bruges, og der gives versionsstyring for dine genanvendelige dokumenter.
Vi anbefaler at bruge en distributionsliste eller funktionel mail for dokumentadministratorens brugerlogin. Dette lader dig styre adgang til denne dokumentadministrators login og giver samtidig mulighed for, at ansvaret kan deles som ønsket.
|
Yderligere oplysninger om at bruge oprettelsesværktøjerne til at oprette skabeloner kan findes her. |
1. Klik på fanen Hjem. Klik derefter på Opret en genanvendelig skabelon


Siden Opret en biblioteksskabelon vises.


2. I feltet Skabelonnavn skal du angive et navn til din skabelon. Dette kan ændres senere om nødvendigt.
3. Klik på Gennemse for at gå til den fil på dit lokale system, der skal bruges til at oprette din genanvendelige skabelon. Hvis du opretter et genanvendeligt dokument, bruges denne fil og dens indhold. Hvis du opretter et genanvendeligt formularfeltlag, inkluderes filens indhold ikke i skabelonen.
4. Vælg den relevante skabelonmulighed Opret som genanvendeligt dokument, Opret som et genanvendeligt formular feltlag eller begge.
5. Vælg den relevante tilladelsesmulighed til deling af skabelonen.
Gruppetilladelser kan kun gives til den gruppe, du i øjeblikket befinder dig i. Du kan ikke give tilladelser til andre grupper.
6. Klik på knappen Vis eller tilføj felter. Oprettelsesoplevelsen vises.


7. Placer de påkrævede felter, der er til de tilsigtede deltagere, ved at trække dem fra formularfelternes faner og slippe dem på dokumentet
8. Klik på Gem, når du er færdig med at tilføje felter
Skabelonen vises nu under sektionen Skabeloner på din Administrer-side. Hvis du har delt skabelonen med brugere i din gruppe eller i din organisation ved at give tilladelse, vises skabelonen nu også i sektionen Skabeloner på deres Administrer-sider, og de kan bruge den til at sende så ofte som muligt.


Det er kun den bruger, der oprettede biblioteksskabelonen, som kan redigere eller slette den (medmindre avanceret deling er aktiveret)
Alternative workflows for signaturer
Der er et antal workflows, du kan bruge til at sende dokumenter til underskrivelse, indsamle signaturer og sende et underskrevet dokument, inkl.:
- Afsendelse med "Udfyld og underskriv"
- Afsendelse ved hjælp af Send i massevis
- Brug af webformularer til at indsamle signaturer
Følgende sektioner diskuterer hver af disse processer mere detaljeret.
|
Yderligere oplysninger om at sende aftaler kan findes her. |
Afhængigt af dine forretningskrav skal flere modtagere muligvis udføre en handling på en aftale. Du har måske brug for, at to personer underskriver en aftale, og en anden godkender eller delegerer den til en ekstra underskriver. Ved afsendelse til flere modtagere har du også flere muligheder for, hvordan aftalen bør sendes: sekventielt, parallelt eller hybrid.
|
Yderligere oplysninger om at sende en aftale til flere underskrivere kan findes her. |
Denne proces er, hvad navnet antyder. Dette bruges til situationer, hvor kun du skal underskrive et dokument og sende det til én eller flere personer. Hvis du f.eks. skal sende en underskreven W-9-aftale eller NDA eller begge til én eller flere personer. Du kan sende det underskrevne dokument til dig selv, så længe du ikke bruger den samme mailadresse, som du brugte til login. Dette skyldes, at der gemmes en kopi af det underskrevne dokument, som du har adgang til på fanen Administrer. Bemærk, at funktionen "Udfyld og underskriv" kun findes på Hjem-siden.
|
Yderligere oplysninger om brug af "Udfyld og underskriv" kan findes her. |
1. Klik på Udfyld og underskriv et dokument på siden Hjem.


3. Angiv et Aftalenavn
4. Træk og slip den fil, du vil underskrive, eller klik på linket Tilføj filer, og find/vedhæft dokumentet fra dit lokale system eller et netværksdrev
5. Klik på Næste.


6. Siden Udfyld og underskriv indlæses.
Placer indhold (tekst, afkrydsninger, signatur) som ønsket.
7. Når du er færdig, skal du klikke på OK
8. Siden efter underskrivelses vises med muligheder for at sende dokumentet, downloade en kopi, vise dokumentet på siden Administrer eller underskrive et andet dokument


Denne Send i massevis-proces lader dig sende et dokument til hundredvis af personer på én gang. Hver underskriver underskriver sin egen kopi af dokumentet, og disse individuelle aftaler returneres til dig. Denne proces kan bruges til at indsamle NDA'er, HR-dokumenter eller tilladelsesskemaer. Linket til Send i massevis kan findes på Hjem-siden.
Send i massevis-modtagere kan angive ved enten at føje mailadresserne til feltet "Til:" eller ved at uploade en .CSV-fil med modtagerens oplysninger inkluderet. .CSV-processen lader dig forudfylde data for hver underskriver, så du har mulighed for at tilpasse feltoplysningerne for hver person. Du kan f.eks. tilpasse beskeden i de "Underskriv..."-mails, der sendes til hver underskriver.
|
Yderligere oplysninger om brug af Send mange kan findes her. |
Webformularer er hostede dokumenter, der kan underskrives af alle, der har adgang til dem. De er ideelle til tilmeldingsark, afkald eller andre dokument, som mange personer skal have adgang til og underskrive online.
Webformularer kan genereres i to forskellige formularer: som JavaScript eller en URL. JavaScript-muligheden leverer koden, der skal bruges til at integrere webformularen i dit websted. URL-muligheden leverer en webadresse, der er hostet af Acrobat Sign, som afsendere kan bruge til at få dokumentet underskrevet. Linket til Opret webformularer findes på siden Hjem.
Selvom oplevelsen af underskrivelse med webformularer er den samme som en almindelig transaktion via Acrobat Sign, kan webformularer kun underskrives af én underskriver og medunderskrives af hvem som helst, du angiver.
Mobilenheder
Underskrivelse er en af hovedfunktionerne i Acrobat Sign. Enhver kan underskriver via et e-maillink på alle webbrowsere ved at bruge deres computer eller mobilenhed. Har du en Acrobat Sign-konto, kan du også underskrive med appen "Acrobat Sign Manager" til iOS og Android. Du kan også starte underskrivelse via Administrer-siden. Underskrivelse er også indbygget i "Udfyld og underskriv"-processen.
|
Yderligere oplysninger om mobilappens funktionalitet kan findes her. |
Acrobat Sign understøtter de nyeste webbrowsere på smartphones og tablets, der kører iOS eller Android.
Brug det intuitive dashboard i Acrobat Sign Manager til at få adgang til dine dokumenter fra din mobilenhed for at sende og underskrive aftaler. Det nye dashboard virker godt med iOS 9 og iPad Pro. Den forbedrede afsendelsesoplevelse forenkler den måde, du sender dokumenter til underskrivelse på.
Acrobat Sign Manager til Android er oversat til 19 sprog for at matche Acrobat Mobile.