Log på Adobe Acrobat Sign.
Brug appen Adobe Acrobat Sign iOS til at sende en aftale til underskrivelse.
Send et dokument til underskrift
-
-
Tryk Send til underskrivelse.


-
Tryk på Tilføj dokument.
-
Tilføj et eller flere dokumenter.
-
Tryk på Udført.
-
Tryk på Modtagere.
-
Angiv en eller flere mailadresser, eller tryk på gennemsynsikonet for at vælge en på din kontaktliste.
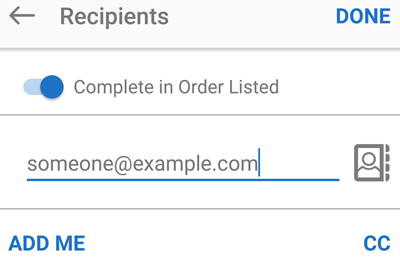
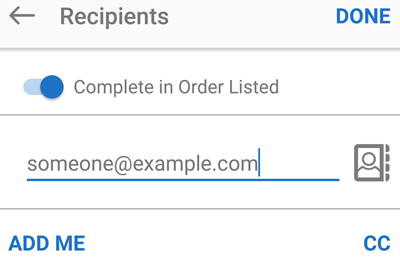
-
Slå Fuldfør i rækkefølge fra, hvis du ikke vil kræve, at underskrivelsen sker i samme rækkefølge som den viste modtagerrækkefølge.
-
Hvis du vil se underskriverens rolle eller godkendelsesmekanisme, skal du trykke på ikonet for underskriveren.
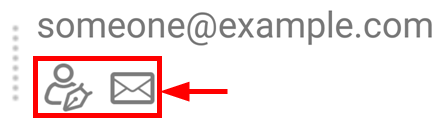
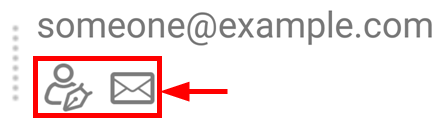
-
Tryk på underskriverens rolle. En delegator (eller "repræsentant") kan angives for underskriveren eller godkenderen.
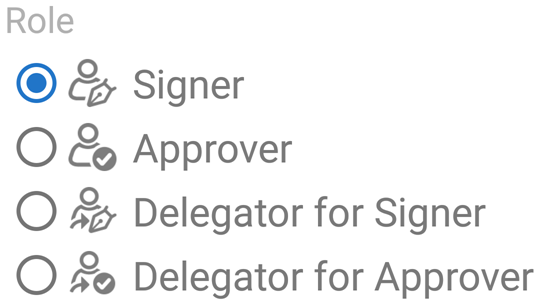
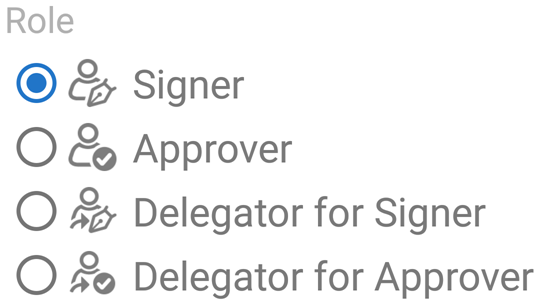
-
Hvis du har brug for at ændre standardmetoden for id-bekræftelse, skal du vælge Adgangskode, Telefon eller KBA (Knowledge Based Authentication).
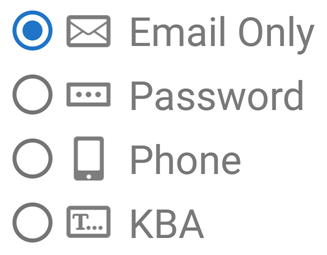
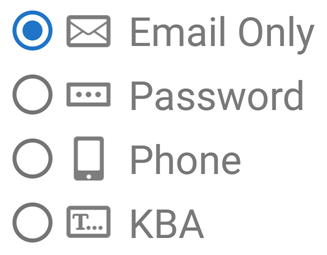
-
Tryk på Udført.
-
Hvis du skal tilpasse mailmeddelelsen, skal du trykke på Meddelelse.
-
Rediger evt. Dokumentnavn eller Meddelelse.
-
Tryk på Udført.
-
Tryk på Indstillinger for at indstille en adgangskode, ændre sproget eller redigere formularfelter:
- Tryk på afkrydsningsfeltet Indstil adgangskode for at beskytte dokumentet med adgangskode. Angiv adgangskoden to gange.
- Skift sproget ved at trykke på rullelisten Sprog og vælge et nyt sprog.
- Markér afkrydsningsfeltet Vis, sæt signaturer eller tilføj formularfelter for at redigere formularfelter.
-
Tryk på Udført.
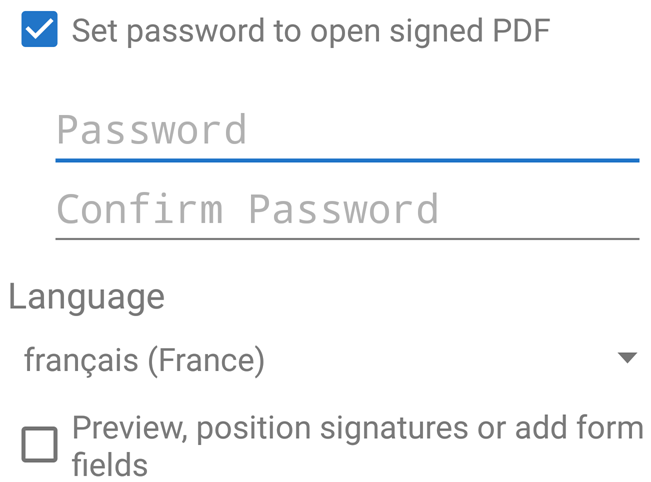
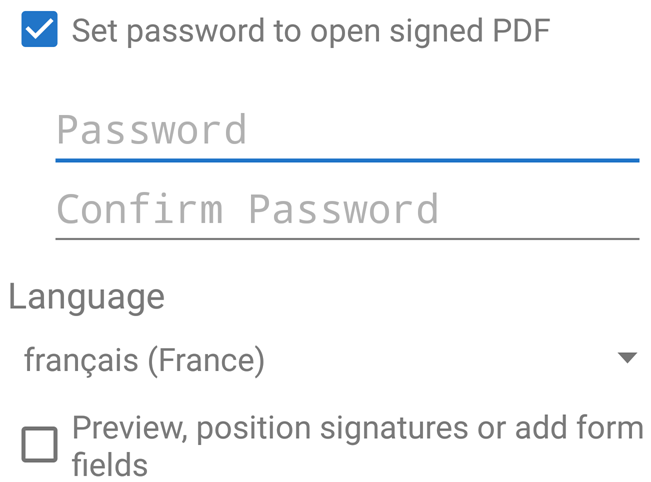
-
Tryk på ikonet Send til underskrivelse.
-
Hvis du vælger at tilføje eller redigere felter, skal du ændre dokumentet efter behov, når det genindlæses.
-
Tryk på ikonet Send til underskrivelse igen.

