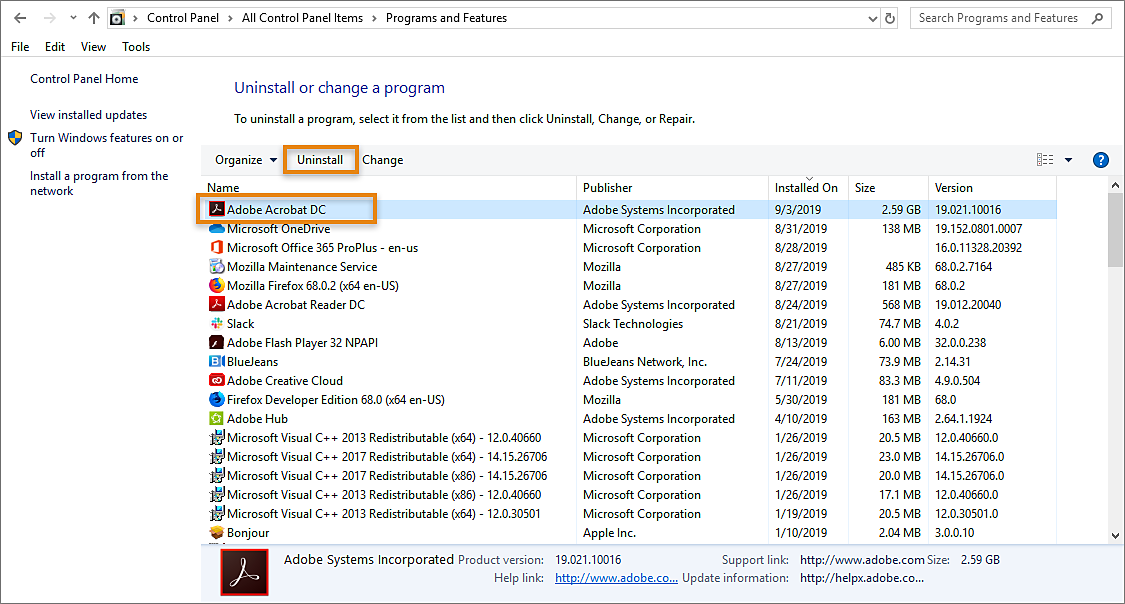Kui Acrobat töötab, siis sulgege see.
Selles dokumendis selgitatakse, kuidas Acrobat desinstallida ja oma arvutisse uuesti installida. (Abi saamiseks muudes installimisega seotud küsimustes järgige ülal vastavat linki.)
Acrobati desinstallimine ja uuesti installimine Windowsis
Acrobati saate hõlpsasti desinstallida Windowsi juhtpaneelilt.
-
-
Avage käsuväli Käivita, selleks vajutage Windows klahvi ja R klahvi.
-
Tippige käsuväljale Käivita käsk Control Panel ja vajutage OK.
-
Valige juhtpaneelil Programmid > Programm ja funktsioonid.
-
Valige installitud programmide loendist valige Adobe Acrobat ja klõpsake Desinstalli.
-
Kinnitusdialoogis klõpsake Jah.
Pärast Acrobat desinstallimist taaskäivitage arvuti.
Saate oma Acrobati versiooni hõlpsalt alla laadida ja installida. Toimingute nägemiseks järgige versioonipõhist linki:
Acrobati desinstallimine ja uuesti installimine macOSis
Acrobati saab hõlpsalt desinstallida Acrobati desinstalleriga. (Kui desinstallimisel ilmneb probleeme, kasutage Acrobati puhastustööriista.)
-
Minge Finder > Applications > Adobe Acrobat, ja topeltklõpsake Acrobati deinstallijal.
-
Deinstallija palub teil valida toote. Valige Adobe Acrobat ka klõpsake Ava.
-
Kinnitusdialoogis klõpsake OK.
Saate oma Acrobati versiooni hõlpsalt alla laadida ja installida. Toimingute nägemiseks järgige versioonipõhist linki:
Külastage Tööriista Cleaner lehekülge, laadige alla viimane tööriista versioon oma operatsioonisüsteemi jaoks (Windows/macOS) ning seejärel järgige Acrobati deinstallimiseks loetletud samme.