Avaa PDF-tiedosto Acrobatissa ja valitse sitten Työkalut > Vie PDF.
Näkyviin tulevat eri muodot, joihin PDF-tiedoston voi viedä.
Voit helposti viedä tai muuntaa yhden tai useamman PDF-tiedoston muuhun tiedostomuotoon, esimerkiksi Microsoft Word-, Excel- ja PowerPoint-tiedostoksi. Valittavana on sekä teksti- että kuvatiedostomuotoja.
PDF-portfolioita tai niissä olevia PDF-tiedostoja ei voi viedä muihin tiedostomuotoihin.
Avaa PDF-tiedosto Acrobatissa ja valitse sitten Työkalut > Vie PDF.
Näkyviin tulevat eri muodot, joihin PDF-tiedoston voi viedä.


Voit viedä PDF-tiedoston haluamaasi muotoon myös valitsemalla Tiedosto > Vie muotoon > [Tiedostotyyppi].
Valitse tiedostomuoto, johon haluat viedä PDF-tiedoston, ja versio (tai muoto), jos valittavissa. Jos esimerkiksi päätät viedä PDF-tiedoston Word-muotoon, voit viedä PDF-tiedoston Word-dokumenttina (.docx) tai Word 97-2003 -dokumenttina (.doc).
Voit määrittää muuntoasetukset napsauttamalla valitsemasi tiedostomuodon viereistä rataskuvaketta ![]() . Muuntoasetuksia voi muokata myös valitsemalla Oletusarvot-valintaikkunasta Muunna PDF-muodosta -luokan.
. Muuntoasetuksia voi muokata myös valitsemalla Oletusarvot-valintaikkunasta Muunna PDF-muodosta -luokan.
Valitse Vie.
Vieminen-valintaikkuna avautuu.


Valitse Vieminen-valintaikkunasta tiedostolle tallennussijainti.
Tallenna PDF-tiedosto valitsemaasi tiedostomuotoon napsauttamalla Tallenna.
Oletusarvon mukaan uuden tiedoston oletusnimeksi tulee lähdetiedoston nimi asiaan kuuluvalla tunnisteella varustettuna. Tiedosto tallentuu samaan kansioon kuin alkuperäinen tiedosto.
Kun tallennat PDF-tiedoston kuvamuotoon, jokainen sivu tallentuu omana tiedostonaan ja tiedostonimeen liitetään sivunumero.
Voit määrittää muuntoasetukset ennen tiedoston tallentamista. Oletusarvoisesti käytössä ovat Oletusarvot-kohdassa määritetyt muuntoasetukset.
Sen lisäksi, että tallennat jokaisen sivun (sivulla olevan tekstin, kuvat ja vektoriobjektit) kuvamuotoon valitsemalla Tiedosto > Vie > Kuva > [Kuvatyyppi] -komennolla, voit viedä PDF-tiedoston jokaisen kuvan kuvamuotoon.
Rasterikuvia voi viedä, mutta vektoriobjekteja ei.
Avaa PDF-tiedosto Acrobatissa ja valitse sitten Työkalut > Vie PDF.
Näkyviin tulevat eri muodot, joihin PDF-tiedoston voi viedä.
Valitse Kuva ja valitse sitten kuvatiedoston muoto, jossa haluat tallentaa kuvat.
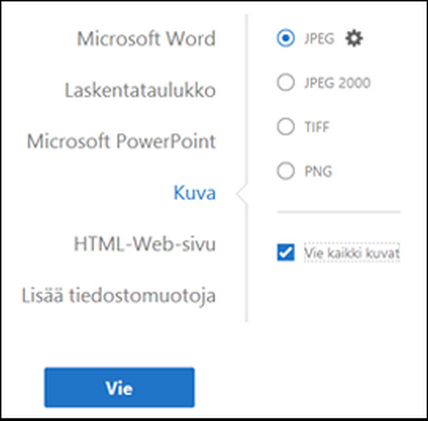
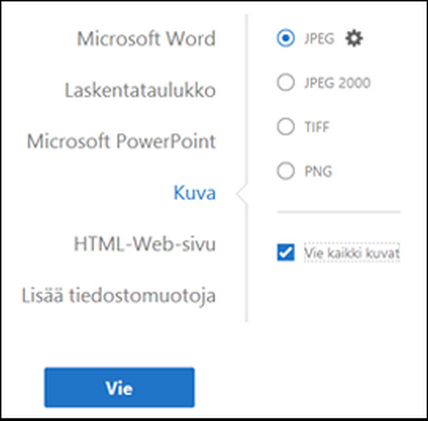
Voit määrittää valitun kuvamuodon muuntoasetukset napsauttamalla rataskuvaketta ![]() .
.
Määritä Kirjoita kaikki kuvat muodossa [valittu tiedostomuoto] Asetukset-valintaikkunassa tiedostotyypille Tiedostoasetukset sekä Värinhallinta-, Muunnos- ja Poiminta-asetukset.
Valitse Poiminta-asetuksissa Jätä pois kuvat, jotka ovat pienempiä kuin -kohdassa pienin poimittavan kuvan koko. Valitse Ei rajoitusta, jos tahdot viedä kaikki kuvat.
Napsauta OK, jos haluat palata Vie PDF mihin tahansa tiedostomuotoon -näyttöön.
Valitse Vie kaikki kuvat -vaihtoehto, jos haluat poimia ja tallentaa vain PDF-tiedoston kuvat.
Jos et valitse Vie kaikki kuvat -vaihtoehtoa, kaikki PDF:n sivut tallennetaan valittuun kuvatiedostomuotoon.
Valitse Vie.
Vieminen-valintaikkuna avautuu.
Valitse Vieminen-valintaikkunasta tiedostolle tallennussijainti.
Napsauta Tallenna, jos haluat viedä vain PDF-tiedoston kuvat valittuun tiedostomuotoon.
Jos tarvitset vain osan PDF-tiedostosta toisessa muodossa, sinun ei tarvitse muuntaa koko tiedostoa ja sitten irrottaa siitä tarvitsemaasi sisältöä. Voit valita tekstiä PDF-tiedostosta ja tallentaa sen jossakin tuetuista muodoista: DOCX, DOC, XLSX, RTF, XML, HTML tai CSV.
Napsauta valittua tekstiä hiiren kakkospainikkeella ja valitse Vie valinta nimellä.


Valitse muoto Tallennusmuoto-luettelosta ja napsauta Tallenna.
Kokeile näitä PDF-verkkotyökaluja: PDF-konvertoija, muunna Word PDF:ksi, muunna Excel PDF:ksi, muunna PowerPoint PDF:ksi, muunna JPG PDF:ksi
Työskentele älykkäämmin Acrobatin avulla tietokoneellasi
Luo, muokkaa ja järjestä PDF-tiedostoja tehokkailla työkaluilla, joiden avulla pysyt tuottavana missä tahansa.