Voit käyttää Anfangit ja sisäkkäistyylit -toimintoa kolmeen ensisijaiseen tarkoitukseen: merkkityylien käyttämiseen anfangeissa, sisäkkäistyylin käyttämiseen kappaleen alussa sekä sisäkkäisen rivityylin käyttämiseen vähintään yhdessä kappaleen rivissä.
Merkkityylin käyttäminen anfangissa
Voit käyttää merkkityyliä kappaleen anfangissa. Jos esimerkiksi haluat anfangin värin tai kirjasimen eroavan muusta kappaleesta, voit määrittää merkkityylin näiden määritteiden mukaan. Sen jälkeen voit käyttää merkkityyliä kappaleessa tai sisäkkäistää merkkityylin kappaletyyliin.
Et voi luoda uusia tyylejä InDesign-sivuasetteluun linkitettyyn InCopy-sisältöön.


-
Luo merkkityyli, jossa on anfangissa käytettävä muotoilu.
-
Tee jokin seuraavista:
Jos haluat lisätä anfangin yhteen kappaleeseen, valitse Kappale-paneelivalikosta Anfangit ja sisäkkäistyylit.
Sisäkkäistä merkkityyli kappaletyyliin kaksoisnapsauttamalla kappaletyyliä ja valitsemalla Anfangit ja sisäkkäistyylit.
-
Määritä anfangin rivien ja merkkien määrä ja valitse merkkityyli.
-
Jos anfangi sijoittuu liian kauas vasemmasta reunasta, valitse Tasaa vasen reuna.
Tämä asetus käyttää anfangimerkin alkuperäistä vasenta sivualuetta suuremman arvon sijasta. Siitä on hyötyä varsinkin päätteellisellä kirjasimella muotoilluissa anfangeissa.
-
Jos anfangi osuu päällekkäin alapuolellaan olevan tekstin kanssa, valitse Alapidennyksen skaalaus.
-
Jos haluat hallita, miten anfangia ympäröivää tekstiä säädetään suhteessa kehysruudukkoon, valitse asetus valikosta.
Ohita kehysruudukko
Anfangia ja tekstiä ei säädetä, joten tekstiä ei ehkä tasata kehyksen ruudukkoon.
Levitä kehysruudukkoon
Anfangia ei skaalata, ja teksti tasataan ruudukkoon, joten anfangin ja sen ympärillä olevan tekstin väliin voi jäädä ylimääräistä valkoista tilaa.
Skaalaa ylös ruudukkoon
Tämä asetus skaalaa anfangin vaakasuuntaisessa tekstissä leveämmäksi ja pystysuuntaisessa tekstissä korkeammaksi, jotta teksti tasataan ruudukkoon.
Skaalaa alas ruudukkoon
Tämä asetus skaalaa anfangin vaakasuuntaisessa tekstissä kapeammaksi ja pystysuuntaisessa tekstissä lyhyemmäksi, jotta teksti tasataan ruudukkoon.
-
Valitse OK.
Jos haluat käyttää erilaista sisäkkäistyyliä muissa merkeissä anfangin jälkeen, valitse Uusi sisäkkäistyyli -asetus. (Lisätietoja: Sisäkkäistyylien luominen.)
Sisäkkäistyylien luominen
Voit määrittää kappalemuotoilun yhdelle tai usealle kappaleessa tai rivillä olevalle tekstialueelle. Voit myös määrittää useita yhdessä toimivia sisäkkäistyylejä, jolloin toinen tyyli alkaa siitä, mihin edellinen loppuu. Jos kappaleiden muotoilu on toistuva ja ennustettava, voit jopa muodostaa silmukan takaisin sarjan ensimmäiseen tyyliin.
Sisäkkäistyylit sopivat erityisesti jatkuviin otsikoihin. Voit esimerkiksi käyttää yhtä merkkityyliä kappaleen ensimmäisessä kirjaimessa ja jotain toista tyyliä ensimmäisen kaksoispisteen (:) jälkeen. Voit määrittää kullekin sisäkkäistyylille merkin, johon tyyli päättyy, esimerkiksi sarkainmerkin tai sanan lopun.
Voit luoda uusia tyylejä erilliseen InCopy-julkaisuun, mutta et InDesign-sivuasetteluun linkitettyyn sisältöön.


Michael Murphy on kirjoittanut jutun sisäkkäistyyleistä. Se on osoitteessa InDesignin sisäkkäistyylien automaattinen muotoilu useille kappaleille.
Yhden tai usean sisäkkäistyylin luominen
-
Voit luoda yhden tai useita merkkityylejä tekstin muotoilua varten.
-
Tee jokin seuraavista:
Jos lisäät sisäkkäistyylejä kappaletyyliin, kaksoisnapsauta kappaletyyliä ja valitse sitten Anfangit ja sisäkkäistyylit.
Jos lisäät sisäkkäistyylejä yhteen kappaleeseen, valitse Kappale-paneelivalikosta Anfangit ja sisäkkäistyylit.
Huomautus:Saat parhaan tuloksen, kun käytät sisäkkäistyylejä kappaletyylien osana. Jos käytät sisäkkäistyylejä kappaleessa paikallisina ohituksina, myöhemmät sisäkkäisen tyylin muutokset tai muotoilut voivat aiheuttaa tekstiin odottamattomia merkkimuotoiluja.
-
Napsauta Uusi sisäkkäistyyli -painiketta kerran tai useita kertoja.
-
Tee jokin seuraavista toimista ja napsauta sitten OK-painiketta:
Määritä kappaleen osan ulkoasu valitsemalla merkkityylin alue ja sitten merkkityyli. Jos et ole vielä luonut merkkityyliä, valitse Uusi merkkityyli ja määritä muotoilu, jota haluat käyttää.
Määritä kohde, joka lopettaa merkkityylin muotoilun. Voit myös kirjoittaa merkin, esimerkiksi kaksoispisteen (:) tai tietyn kirjaimen tai numeron. Et voi kuitenkaan kirjoittaa sanaa.
Määritä, kuinka monta valitun kohteen (esimerkiksi merkin, sanan tai lauseen) esiintymää vaaditaan.
Valitse (–) tai Loppuarvo. Jos valitset (–), sisäkkäistyylin lopettava merkki sisällytetään. Jos valitset Loppuarvo, vain ennen tätä merkkiä olevat merkit muotoillaan.
Valitse tyyli ja muuta tyylien järjestystä luettelossa napsauttamalla ylänuolipainiketta
 tai alanuolipainiketta
tai alanuolipainiketta  . Tyylien järjestys määrää muotoilujärjestyksen. Toisen tyylin mukainen muotoilu alkaa, kun ensimmäisen tyylin muotoilu loppuu. Jos käytät merkkityyliä anfangissa, anfangin merkkityyli toimii kuten ensimmäinen sisäkkäistyyli.
. Tyylien järjestys määrää muotoilujärjestyksen. Toisen tyylin mukainen muotoilu alkaa, kun ensimmäisen tyylin muotoilu loppuu. Jos käytät merkkityyliä anfangissa, anfangin merkkityyli toimii kuten ensimmäinen sisäkkäistyyli.
Sisäkkäisten rivityylien luominen
Voit käyttää kappaletyyliä tiettyyn määrään kappaleen rivejä. Samoin kuin sisäkkäistyyleissä, voit määrittää yhden tai usean sisäkkäisen rivityylin toimimaan yhdessä ja voit luoda toistuvan jakson.
Sisäkkäisten rivityylien käyttämät määritteet voivat olla käytössä samanaikaisesti sisäkkäistyylien määritteiden kanssa. Esimerkiksi sisäkkäinen rivityyli voi määrittää värin, kun sisäkkäistyyli määrittää tekstin kursivoinnin. Jos samalle määritteelle on määritetty kummassakin tyylissä ristiriitainen asetus (esimerkiksi toisessa sininen ja toisessa punainen väri), noudatetaan ensisijaisesti sisäkkäistyylin asetusta.
-
Voit luoda yhden tai useita merkkityylejä tekstin muotoilua varten.
-
Tee jokin seuraavista:
Jos lisäät sisäkkäisiä rivityylejä kappaletyyliin, kaksoisnapsauta kappaletyyliä ja valitse sitten Anfangit ja sisäkkäistyylit.
Jos lisäät sisäkkäisiä rivityylejä yhteen kappaleeseen, valitse Kappale-paneelivalikosta Anfangit ja sisäkkäistyylit.
-
Napsauta Uusi sisäkkäinen rivityyli -painiketta kerran tai useita kertoja.
-
Määritä osan ulkoasu valitsemalla merkkityylin alue ja sitten merkkityyli. Jos et ole vielä luonut merkkityyliä, valitse Uusi merkkityyli ja määritä muotoilu, jota haluat käyttää.
-
Määritä, kuinka monessa kappaleen rivissä merkkityyliä käytetään.
Valitse tyyli ja muuta tyylien järjestystä luettelossa napsauttamalla ylänuolipainiketta
 tai alanuolipainiketta
tai alanuolipainiketta  . Järjestys määrää muotoilujärjestyksen.
. Järjestys määrää muotoilujärjestyksen. -
Valitse OK.
Sisäkkäistyylien silmukat
Voit toistaa kahden tai useamman sisäkkäistyylin sarjan kappaleessa. Yksinkertainen esimerkki on muuttaa kappaleen sanat vuorotellen punaisiksi ja vihreiksi. Voit myös määrittää kappaleeseen vuorotellen vihreitä ja punaisia rivejä sisäkkäisten rivityylien avulla. Toistuvuus säilyy, vaikka kappaleeseen lisätään sanoja tai siitä poistetaan sanoja.
-
Luo tarvittavat merkkityylit.
-
Luo kappaletyyli tai muokkaa sitä tai sijoita kohdistin muotoiltavaan kappaleeseen.
-
Napsauta Anfangit ja sisäkkäistyylit -kohdan tai -valintaikkunan Uusi sisäkkäistyyli (tai Uusi sisäkkäinen rivityyli) -painiketta vähintään kaksi kertaa ja valitse kunkin tyylin asetukset.
-
Tee jompikumpi seuraavista:
Sisäkkäistyylit: napsauta uudelleen Uusi sisäkkäistyyli -painiketta, valitse merkkityylialueelta [Toista] ja määritä, kuinka monta sisäkkäistyyliä toistetaan.
Sisäkkäiset rivityylit: napsauta uudelleen Uusi sisäkkäinen rivityyli -painiketta, valitse merkkityylialueelta [Toista] ja määritä, kuinka monta rivityyliä toistetaan.
Eräissä tapauksissa pitää ohittaa yksi tai useita ensimmäisistä tyyleistä. Esimerkiksi tapahtumakalenterissa voisi olla otsikko ”Tämän viikon tapahtumat” ja sitten viikonpäivät ja niiden tapahtumat. Tässä tilanteessa voitaisiin luoda viisi sisäkkäistyyliä: yksi otsikkoa, yksi päivää, yksi tapahtumaa ja yksi tapahtuma-aikaa varten sekä lopetustyyli, jossa on [Toista]-arvona 3. Näin ensimmäinen tyyli jää silmukan ulkopuolelle.
Valinnan [Toista] pitäisi olla luettelon viimeisenä. Kaikki valinnan [Toista] alla olevat sisäkkäistyylit ohitetaan.
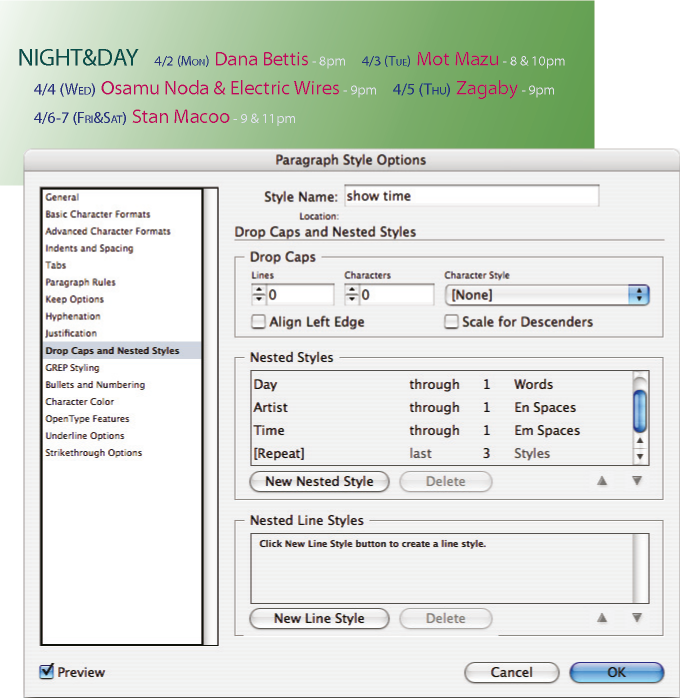
Sisäkkäistyylien toistaminen 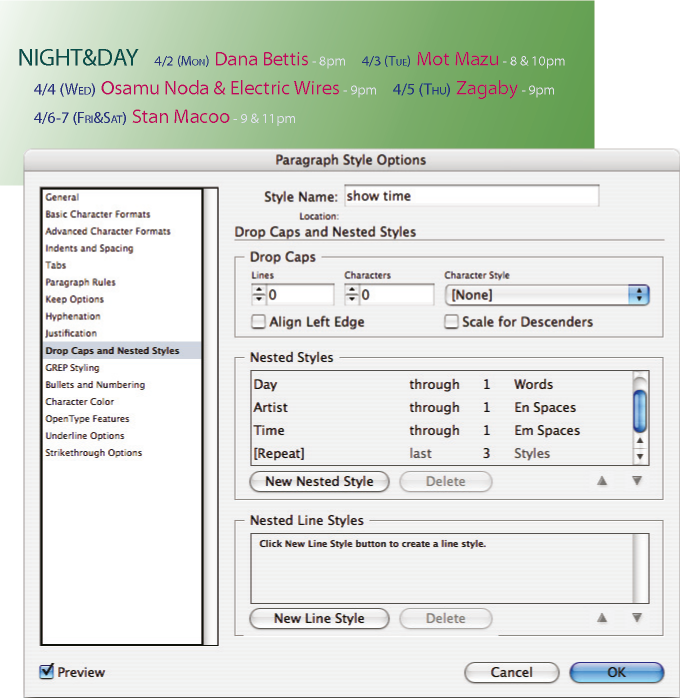
Sisäkkäistyylien toistaminen -
Valitse OK.
Sisäkkäistyylin merkkityyliasetukset
Kun määrität sisäkkäisen merkkityylin päättymisen, voit valita jonkin seuraavista vaihtoehdoista:
Jos et halua merkin sisältyvän muotoiltuun sisäkkäistyyliin, valitse sisäkkäistyyliä määrittäessäsi (–)-asetuksen sijaan Loppuarvo-asetus.
Lauseet
Piste, kysymysmerkki tai huutomerkki osoittaa virkkeen lopun. Välimerkkejä seuraavat lainausmerkit sisältyvät virkkeeseen.
Sanat
Mikä tahansa väli tai välilyöntimerkki osoittaa sanan lopun.
Aakkoset
Arabialaisten numeroiden päätepiste määritetään välillä. Kaksitavuisissa merkeissä toimitaan samoin kuin kirjainten tapauksessa.
Merkit
Merkki voi olla mikä tahansa merkki, paitsi merkki, jonka leveys on nolla. (Sitä käytetään esimerkiksi ankkureissa, hakemistoviittauksissa ja XML-nimiöissä.)
Jos valitset Merkit, voit myös kirjoittaa merkin sisäkkäistyylin lopettamiseksi (esimerkiksi kaksoispiste tai piste). Jos kirjoitat useita merkkejä, mikä tahansa kyseisistä merkeistä lopettaa tyylin. Jos esimerkiksi jatkuvat otsikot saattavat päättyä yhdysmerkkiin, kaksoispisteeseen tai kysymysmerkkiin, voit kirjoittaa -:? , jotta sisäkkäistyyli päättyy mihin tahansa näistä merkeistä.
Kirjaimet
Mikä tahansa merkki, joka ei ole välimerkki, välilyönti, numero eikä symboli.
Numerot
Numero voi olla arabialainen numero 0–9.
Lopeta sisäkkäistyyli -merkki
Ulottaa sisäkkäistyylin lisäämääsi sisäkkäistyylin lopetusmerkkiin saakka tai sen yli. Lisää merkki valitsemalla Teksti > Lisää erikoismerkki > Muu > Lopeta sisäkkäistyyli tähän.
Sarkainmerkit
Ulottaa sisäkkäistyylin sarkainmerkkiin (ei sarkainasetukseen) saakka tai sen yli.
Pakotettu rivinvaihto
Ulottaa sisäkkäistyylin pakotettuun rivivaihtoon saakka tai sen yli. (Valitse Teksti > Lisää vaihtomerkki > Pakotettu rivinvaihto.)
Sisennä tähän -merkki
Ulottaa sisäkkäistyylin Sisennä tähän -merkkiin saakka tai sen yli. (Valitse Teksti > Lisää erikoismerkki > Muu > Sisennä tähän.)
Em-välit, en-välit tai sitovat välilyönnit
Ulottaa sisäkkäistyylin välilyöntiin saakka tai sen yli. (Valitse Teksti > Lisää tyhjä tila > [välilyönti].)
Ankkuroidun objektin merkki
Ulottaa sisäkkäistyylin tekstiin sijoitettuun grafiikan merkitsimeen saakka tai sen yli.
Automaattinen sivunumero tai Osion merkki
Ulottaa sisäkkäistyylin sivunumeron tai osion nimen merkkiin saakka tai sen yli.
Sisäkkäistyylin lopettaminen
Useimmissa tapauksissa sisäkkäistyyli päättyy kohtaan, jossa määritetyn tyylin ehto täyttyy (kuten kolmen sanan jälkeen tai pisteen esiintyessä). Voit kuitenkin lopettaa sisäkkäistyylin myös ennen ehdon täyttymistä käyttämällä Lopeta sisäkkäistyyli tähän -merkkiä.
-
Sijoita kohdistin paikkaan, johon haluat lopettaa sisäkkäistyylin.
-
Valitse Teksti > Lisää erikoismerkki > Muu > Lopeta sisäkkäistyyli tähän.
Merkki lopettaa sisäkkäistyylin tähän kohtaan sisäkkäistyylin määrityksestä riippumatta.
Sisäkkäistyylin muotoilun poistaminen
- Valitse sisäkkäistyyli Anfangit ja sisäkkäistyylit -valintaikkunasta tai Kappaletyyliasetukset-valintaikkunan Anfangit ja sisäkkäistyylit -osasta ja napsauta Poista-painiketta.
- Käytä eri kappaletyyliä.
GREP-tyylien luominen
GREP on edistynyt kuvioihin perustuva hakutekniikka. Voit lisätä GREP-tyylien avulla merkkityylejä tekstiin, joka vastaa määrittämääsi GREP-lauseketta. Oletetaan esimerkiksi, että haluat käyttää merkkityyliä kaikissa tekstin puhelinnumeroissa. Kun luot GREP-tyylin, voit valita merkkityylin ja määrittää GREP-lausekkeen. Kaikki GREP-lauseketta vastaavat kappaleen tekstit muotoillaan käyttämällä merkkityyliä.

A. Merkkityyli B. GREP-lauseke

GREP-tyylien luonnin opetusvideon löydät osoitteesta www.adobe.com/go/lrvid4028_id.
David Blatner on koonnut elävästä elämästä esimerkkejä GREP-tyyleistä. Ne löytyvät osoitteesta Viisi mahtavaa asiaa, jotka voit tehdä GREP-tyyleillä. Cari Jansen on tehnyt neliosaisen sarjan GREP-tyyleistä. Sarja on osoitteessa Johdanto GREP-tyyleihin.
-
Tee jokin seuraavista:
Voit käyttää GREP-tyyliä yksittäisissä kappaleissa valitsemalla kappaleet ja valitsemalla sitten Kappale- tai Ohjauspaneelin valikosta GREP-tyylit.
Voit käyttää GREP-tyyliä yksittäisissä kappaleissa valitsemalla kappaleet ja valitsemalla sitten Kappale-valikosta GREP-tyylit.
Voit käyttää GREP-tyylejä kappaletyylissä luomalla tai muokkaamalla kappaletyyliä ja valitsemalla GREP-tyylin käyttö -välilehden Kappaletyyliasetukset-valintaikkunan vasemmasta reunasta.
-
Valitse Uusi GREP-tyyli.
-
Napsauta kohtaa Käytä tyyliä -valinnan oikealla puolella ja määritä merkkityyli. Jos et ole luonut käytettäväksi merkkityyliä, valitse Uusi merkkityyli ja määritä haluamasi muotoilut.
-
Napsauta kohtaa Tekstiin-valinnan oikealla puolella ja muodosta GREP-lauseke tekemällä jompikumpi seuraavista:
Kirjoita lauseke manuaalisesti. (Lisätietoja: Etsiminen metamerkkien avulla.)
Jos tarvitset apua GREP-lausekkeen luomiseen, napsauta Tekstiin-kentän oikealla puolella olevaa Erikoismerkit Etsi-toiminnossa -kuvaketta. Valitse haluamasi vaihtoehdot Sijainnit-, Toisto-, Sovita-, Muokkaajat- ja Posix-alivalikoista.
-
Valitse OK.