Jaetun julkaisun avaaminen
Ainoastaan InCopy-käyttäjät voivat avata artikkelitiedostoja (.inca). Jos InCopy-käyttäjä avaa artikkeleita sisältävän InDesign-tiedoston, hän voi käsitellä kaikkea hallittua sisältöä artikkeleista riippumatta.
-
Tee jokin seuraavista.
Valitse InCopyssa Tiedosto > Avaa, valitse artikkelitiedosto (.icma tai .inca) ja napsauta Avaa-painiketta.
Valitse InDesignissa tai InCopyssa Tiedosto > Avaa, valitse määritetyn sisällön sisältävä InDesign-tiedosto (.indd) ja napsauta Avaa-painiketta.
Avaa artikkelipakkaus. Lisätietoja: Pakkausten vastaanottaminen (InCopy).
Artikkeleiden nimet ja sisällöt näkyvät Artikkelit-paneelissa.
Sisällön uloskirjaaminen
Kun uloskirjaat kohteen, tiedostojärjestelmään lisätään kätketty lukitustiedosto (.idlk). Uloskirjaamisen jälkeen sisältö on yksin sinun hallinnassa; muut eivät voi tehdä siihen muutoksia. Voit uloskirjata ainoastaan InCopy-sisältöä. Et voi uloskirjata sivuasettelutietoja sisältäviä InDesign-julkaisuja.
Jos yrität sulkea vähintään yhden uloskirjaamasi InCopy-sisältötiedoston sisältävän InDesign-julkaisun, näyttöön tulee varoitus, jossa ohjelma pyytää sisäänkirjaamaan kaiken sisällön. Jos suljet julkaisun sisäänkirjaamatta sisältötiedostoja, ne ovat edelleen sinun uloskirjaamiasi, kun avaat InDesign-julkaisun seuraavan kerran. InDesign-julkaisua tallennettaessa kaikki muokattavat InCopy-sisältötiedostot tallentuvat automaattisesti.
Sisällön uloskirjaaminen (InDesign)
-
Tee jokin seuraavista:
Valitse muokattavat teksti- tai grafiikkakehykset sivuasettelusta ja valitse Muokkaa > InCopy > Uloskirjaa.
Valitse Artikkelit-paneelista tiedostot ja valitse paneelivalikosta Uloskirjaa.
Kun uloskirjaat käytettävissä olevan sisällön InDesignissa, näet Muokataan-kuvakkeen ![]() InDesign-kehyksessä. InCopyssa Käytössä-kuvake
InDesign-kehyksessä. InCopyssa Käytössä-kuvake ![]() näkyy InCopy-kehyksessä ja Artikkelit-paneelissa, jos artikkelitiedostot on tallennettu paikalliseen palvelimeen.
näkyy InCopy-kehyksessä ja Artikkelit-paneelissa, jos artikkelitiedostot on tallennettu paikalliseen palvelimeen.
Sisällön uloskirjaaminen (InCopy)
-
Tee jokin seuraavista:
Jos haluamasi sisältö on artikkelin osa, valitse Tiedosto > Avaa ja valitse artikkelitiedosto (.icma tai .inca).
Jos tarvitsemasi sisältö on viety erillisinä tiedostoina, valitse Tiedosto > Avaa ja valitse InCopy-tiedosto (.icml tai .incx). Jos haluat tarkastella sivuasettelua ja valita copyfit-toiminnon, avaa myös InDesign-julkaisu.
-
Tee jokin seuraavista:
Voit uloskirjata yhden InCopy-sisältötiedoston valitsemalla Tiedosto > Uloskirjaa.
Voit uloskirjata artikkelin kaiken sisällön kerralla valitsemalla ensin Artikkelit-paneelista artikkelin ja sitten paneelivalikosta Uloskirjaa.
Voit uloskirjata artikkelin erillisiä osia avaamalla artikkeliluettelon Artikkelit-paneelista, valitsemalla vähintään yhden kohteen ja valitsemalla paneelivalikosta Uloskirjaa.
Artikkelit-paneelin kohteiden vieressä näkyy Muokkaa-kuvake
 , joka ilmaisee, että olet uloskirjannut sisällön omaan käyttöön.
, joka ilmaisee, että olet uloskirjannut sisällön omaan käyttöön. -
Jos ohjelma kehottaa päivittämään sisällön muutoksineen, napsauta OK-painiketta.
Kun uloskirjaat käytettävissä olevan sisällön InCopyssa, näet Muokkaa-kuvakkeen ![]() InCopy-kehyksessä ja Artikkelit-paneelissa. InDesignissa näkyy Käytössä-kuvake
InCopy-kehyksessä ja Artikkelit-paneelissa. InDesignissa näkyy Käytössä-kuvake ![]() InDesign-kehyksessä.
InDesign-kehyksessä.
Hallittujen tiedostojen avaaminen (InCopy)
Hallitun sisältötiedoston (.icml tai .incx) avaaminen suoraan InCopyssa ja sen käsitteleminen Juttu-näkymässä saattaa olla paras tapa kirjoittaa ja muokata tiedostoa nopeasti. Sinun ei tarvitse uloskirjata hallittua tiedostoa halutessasi muokata sitä, koska InCopy uloskirjaa sen automaattisesti. Kun haluat tallentaa ja sulkea tiedoston, InCopy sisäänkirjaa sisällön automaattisesti. Tallennuskomennot ovat erilaisia, kun avaat yksittäisiä tiedostoja.
Artikkelitiedostojen päivittäminen (InDesign)
Voit tallentaa artikkelien muutokset manuaalisesti tai sulkiessasi nykyisen julkaisun. Ainoastaan päivittämällä artikkelitiedoston voit luovuttaa sivuasettelumuutokset InCopy-käyttäjille.
-
Tee jokin seuraavista:
Voit päivittää valitsemasi artikkelit valitsemalla ne Artikkelit-paneelista ja valitsemalla Artikkelit-paneelivalikosta Päivitä valitut artikkelit.
Voit päivittää nykyisen julkaisun kaikki vanhentuneet artikkelit valitsemalla Artikkelit-paneelivalikosta Päivitä vanhentuneet artikkelit. Vain vanhentuneet artikkelit päivitetään.
Voit päivittää nykyisen julkaisun kaikki artikkelit valitsemalla Artikkelit-paneelivalikosta Päivitä kaikki artikkelit.
jos jollain InCopy-käyttäjällä on artikkeli avoinna, kun päivität sen, artikkelin vieressä näkyy Vanhentunut-kuvake ![]() InCopyn Artikkelit-paneelissa.
InCopyn Artikkelit-paneelissa.
Sisällön päivittäminen
Voit varmistaa, että käsittelet aina uusinta sisältöä, seuraamalla Artikkelit-paneelin Vanhentunut-kuvakkeita ja päivittämällä sitten sisällön vastaavasti. Kun InCopy-artikkelitiedosto ja sen sisältö tai erillisiä sisältötiedostoja päivitetään, ohjelma kopioi tiedot uusimmasta tiedostojärjestelmässä olevasta kopiosta niin, että tietokoneessasi näkyvä versio vastaa tiedostojärjestelmässä olevaa versiota. Päivittäminen ei edellytä sisään- tai uloskirjaamista, eikä se anna muokkausoikeuksia. Päivittäminen voi kuitenkin aiheuttaa ongelmia, jos joku muu on poistanut lukituksesi.
sisällön päivittäminen ei vaikuta palauttamattomien artikkelipakkausten sisältöön.
Tyypillinen päivitystyönkulku on seuraavanlainen:
-
InCopy-käyttäjä avaa artikkelitiedoston tai uloskirjaa sisältötiedoston ja muokkaa sen sisältöä.
-
InCopy-käyttäjä tallentaa sisältötiedoston, jolloin tiedostojärjestelmässä oleva kopio päivittyy, ja jatkaa työskentelemistä.
-
InDesign-käyttäjä näkee Vanhentunut-kuvakkeen
 sekä Artikkelit-paneelissa että Linkit-paneelissa valinnan vieressä sekä Käytössä-kuvakkeen
sekä Artikkelit-paneelissa että Linkit-paneelissa valinnan vieressä sekä Käytössä-kuvakkeen  ja Tekstisisältö on vanhentunut- kuvakkeen
ja Tekstisisältö on vanhentunut- kuvakkeen  tai Grafiikkasisältö vanhentunut -kuvakkeen
tai Grafiikkasisältö vanhentunut -kuvakkeen  liittyvässä kehyksessä.
liittyvässä kehyksessä.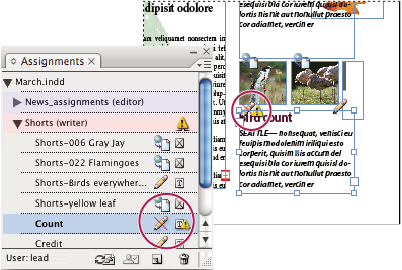
Käytössä- ja Vanhentunut-kuvakkeet (vasemmalla) sisältävä Artikkelit-paneeli sekä sisällöltään vanhentunut sivuasettelu (oikealla) 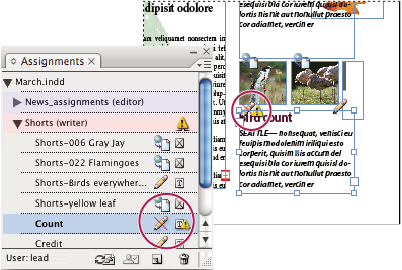
Käytössä- ja Vanhentunut-kuvakkeet (vasemmalla) sisältävä Artikkelit-paneeli sekä sisällöltään vanhentunut sivuasettelu (oikealla) -
InDesign-käyttäjä päivittää sisällön.
Sisällön päivittäminen hallittua julkaisua avattaessa (InDesign)
-
Valitse Tiedosto > Avaa, etsi tiedosto, jonka haluat avata, ja napsauta Avaa-painiketta.
-
Napsauta Kyllä-painiketta, kun ohjelma pyytää päivittämään julkaisun tiedostojärjestelmässä olevalla muutetulla sisällöllä.
-
Tee jokin seuraavista:
Valitse Korjaa linkit automaattisesti, jos haluat InDesignin päivittävän linkit.
Jos haluat korjata linkit manuaalisesti, napsauta Älä korjaa -painiketta, valitse päivitettävä tiedosto Linkit-paneelista ja valitse paneelivalikosta Päivitä linkki.
Sisällön päivittäminen työskentelemisen aikana (InDesign)
-
Tee jokin seuraavista:
Valitse sivuasettelusta teksti- tai grafiikkakehykset ja valitse Muokkaa > InCopy > Päivitä sisältö.
Valitse Linkit-paneelista teksti- tai grafiikkakehykset ja napsauta Päivitä linkki -painiketta
 tai valitse Artikkelit-paneelivalikosta Päivitä linkki.
tai valitse Artikkelit-paneelivalikosta Päivitä linkki.
Sisällön päivittäminen työskentelemisen aikana (InCopy)
-
Tee jokin seuraavista:
Valitse kehys napsauttamalla ja valitse sitten Tiedosto > Päivitä sisältö.
Valitse Artikkelit-paneelista sisältö ja napsauta sitten Päivitä sisältö -painiketta
 tai valitse Artikkelit-paneelivalikosta Päivitä sisältö.
tai valitse Artikkelit-paneelivalikosta Päivitä sisältö.
Sisällön voi päivittää myös Linkit-paneelin kautta.
Työn päivittäminen vahingossa
Useimmissa tapauksissa päivityskomennot eivät toimi uloskirjaamassasi sisällössä, koska se on muutenkin aina ajan tasalla. Ongelmallinen tilanne saattaa kuitenkin syntyä, jos toinen käyttäjä poistaa uloskirjatun sisällön lukituksen (vetämällä lukitustiedoston (.idlk) Roskakoriin) ja muokkaa sisältöä. Tässä tapauksessa päivityskomennot voivat olla käytettävissä, vaikka sisältö on uloskirjattu, joten kaksi henkilöä voi muokata sisältöä samanaikaisesti. Sisällön päivittäminen aiheuttaa tietojen menetyksen. Saat parhaat tulokset, kun et poista lukitustiedostoja.
InDesign-asettelun päivittäminen
InDesign-käyttäjät voivat muokata sivuasettelua (esimerkiksi muuttaa jutun tekstikehysten kokoa tai sijaintia) ja tallentaa muutokset samaan aikaan kuin InCopy-käyttäjät muokkaavat näiden tekstikehysten tekstiä. Jaettuun palvelimeen perustuvassa työnkulussa tapa, jolla InCopy-käyttäjille ilmoitetaan sivuasettelun muutoksista, määräytyy sen mukaan, ovatko he avanneet artikkelitiedoston vai uloskirjanneet erillisiä sisältötiedostoja ja myös avanneet linkitetyn InDesign-tiedoston.
Ota huomioon seuraavat seikat:
Jos InDesign-käyttäjä muuttaa artikkelin kehysten sivuasettelua, käyttäjän on päivitettävä artikkeli, jotta muotoilumuutokset olisivat InCopy-käyttäjien käytettävissä. InDesign ei päivitä artikkelitiedostoja automaattisesti, kun julkaisu tallennetaan.
Kun InDesign-käyttäjä on päivittänyt jaettuun palvelimeen tallennetun artikkelin, InCopyn Artikkelit-paneelissa näkyy Vanhentunut-kuvake
 artikkelin vieressä. InCopy-käyttäjän on päivitettävä muotoilu nähdäkseen nykyisen sivuasettelun.
artikkelin vieressä. InCopy-käyttäjän on päivitettävä muotoilu nähdäkseen nykyisen sivuasettelun.Jos InDesign-käyttäjä muuttaa artikkeliin kuulumattoman, viedyn sisällön asettelua, Vanhentunut-kuvake näkyy InDesign-julkaisun nimen vieressä Artikkelit-paneelissa, ja julkaisun otsikkorivillä näkyy, että asettelu on vanhentunut. InCopy-käyttäjät voivat päivittää kulloinkin aktiivisen InDesign-julkaisun uusimmilla sivuasettelun ja tyylin muutoksilla.
Sivuasettelun päivittämisestä InCopyssa on hyötyä copyfit-tehtävissä, koska uusimmat ulkoasun muutokset ja rivinvaihdot näkyvät Sivuasettelu- ja Raakateksti-näkymissä.
-
Tee jokin seuraavista:
Jos avointa artikkelitiedostoa käsitellessäsi Artikkelit-paneelissa näkyy Vanhentunut-kuvake
 artikkelin nimen vieressä, napsauta Päivitä Design -painiketta
artikkelin nimen vieressä, napsauta Päivitä Design -painiketta  tai valitse Tiedosto > Päivitä Design. Tätä komentoa ei voi kumota.
tai valitse Tiedosto > Päivitä Design. Tätä komentoa ei voi kumota.Jos et käsittele artikkelitiedostoja ja jos sinulla on useita avoimia InDesign-julkaisuja, valitse aktivoitava julkaisu ja valitse Tiedosto > Päivitä Design.
Sisällön sisäänkirjaaminen
Kun sisäänkirjaat hallitun sisältötiedoston, se tallentuu tiedostojärjestelmässä olevaan jaettuun paikkaan, josta muut voivat uloskirjata sisältötiedoston muokatakseen sitä tai tehdäkseen siihen muita muutoksia. Myös InDesignista vietävä teksti- tai grafiikkakehys sisäänkirjautuu automaattisesti.
Vaikka sisäänkirjattu tiedosto on käytettävissä muokkaamista varten, sitä voi todella muokata vasta, kun se uloskirjataan, paitsi jos sisältöä muokataan erillistilassa InCopyssa. Sisällön sisäänkirjaaminen lopettaa muokkauskäytön, mutta ei sulje tiedostoa. Sisältö pysyy auki näytössä, mutta se on vain luku -tilassa.
LiveEdit-työnkulun laajennukset eivät luo useita tiedostoversioita. Sen sijaan tiedostot korvautuvat, kun niitä päivitetään joko InCopyssa tai InDesignissa.
Jos käsittelet artikkelipakkausta, palauta tai välitä se sisäänkirjaamisen jälkeen.
Hallitun sisällön sisäänkirjaaminen (InDesign)
-
Tee jokin seuraavista:
Valitse sivuasettelusta sisältö ja valitse Muokkaa > InCopy > Sisäänkirjaa.
Valitse Artikkelit-paneelista sisältö ja valitse paneelivalikosta Sisäänkirjaa.
Hallitun sisällön sisäänkirjaaminen (InCopy)
-
Tee jokin seuraavista:
Valitse Sivuasettelu-näkymästä sisältö ja valitse Tiedosto > Sisäänkirjaa.
Valitse Artikkelit-paneelista sisältö ja valitse paneelivalikosta Sisäänkirjaa.
Huomautus:voit kumota viimeiset muutokset, ennen kuin sisäänkirjaat sisällön.
Huomautus:Kun olet sisäänkirjannut tiedoston, InDesign-sivuasettelun teksti- tai grafiikkakehyksessä, Artikkelit-paneelissa, InCopyn Sivuasettelu-näkymässä ja juttupalkissa (InCopy) näkyy Käytettävissä-kuvake.
Muutosten tallentaminen (InDesign)
Kun käsittelet uloskirjaamaasi sisältöä, voit tallentaa muutokset ja päivittää tiedostojärjestelmässä olevan kopion.
-
Tee jokin seuraavista:
Voit tallentaa valitsemasi sisällön tallentamatta muutoksia InDesign-julkaisuun tai siihen linkitettyihin tiedostoihin valitsemalla sivuasettelusta sisällön ja valitsemalla Muokkaa > InCopy > Tallenna sisältö.
Voit tallentaa kaikki uloskirjaamasi sisältötiedostot valitsemalla Tiedosto > Tallenna. Tämäntyyppinen tallentaminen ei päivitä automaattisesti artikkelitiedostoja tai uloskirjattuja sisältötiedostoja InCopyssa. InCopyssa uloskirjattujen tiedostojen kohdalla näkyy kuitenkin Vanhentunut-kuvake
 Artikkelit-paneelissa.
Artikkelit-paneelissa.Voit tallentaa InDesign-julkaisun uudella nimellä ja säilyttää linkit valmiisiin InCopy-tiedostoihin valitsemalla Tiedosto > Tallenna nimellä. Tämä toiminto saa InDesign-tiedoston artikkelit näyttämään puuttuneilta niiden päivitykseen saakka.
Voit tallentaa kopion kulloinkin aktiivisesta julkaisusta valitsemalla Tiedosto > Tallenna kopio. Voit määrittää kopiolle uuden nimen ja sijainnin sekä säilyttää linkit InCopy-tiedostoihin.
Muutosten tallentaminen (InCopy)
-
Tee jokin seuraavista:
Voit tallentaa InCopy-tiedoston samalla nimellä ja samaan paikkaan tiedostojärjestelmässä valitsemalla Tiedosto > Tallenna sisältö. Tiedosto on edelleen sinun uloskirjaamasi.
Voit tallentaa InCopy-sisältötiedoston uudella nimellä valitsemalla Tiedosto > Tallenna sisältö nimellä. Juuri luotua sisältötiedostoa ei hallita työnkulussa. Tallenna sisältö nimellä -komento on käytettävissä ainoastaan, jos InCopy-sisältötiedosto (.icml tai .incx) on avattu suoraan.
Voit tallentaa kopion kulloinkin aktiivisesta InCopy-sisältötiedostosta valitsemalla Tiedosto > Tallenna sisältökopio. Voit määrittää kopiolle uuden nimen ja sijainnin. Tallennettua kopiota ei hallita työnkulussa. Tallenna sisältökopio -komento on käytettävissä ainoastaan, jos InCopy-sisältötiedosto (.incx) on avattu suoraan.
Voit tallentaa kaikki avoimet ja uloskirjatut InCopy-sisältötiedostot valitsemalla Tiedosto > Tallenna kaikki sisältö. Tällöin kaikki tiedostot tallentuvat niiden nykyisiin paikkoihin. Tallenna kaikki sisältö -komento on käytettävissä ainoastaan, jos artikkeli tai InDesign-tiedosto on avattu.