Napsauta paneelin oikeassa yläkulmassa näkyvää paneelivalikon kuvaketta ![]() .
.
Työtilan yleiskuvaus
Julkaisuja ja tiedostoja luodaan ja niitä käsitellään paneelien, palkkien ja ikkunoiden kaltaisten elementtien avulla. Mitä tahansa näiden elementtien järjestelyä kutsutaan työtilaksi. Adobe® Creative Suite® 5 -sovellusten työtilat ovat ulkoasultaan samankaltaiset, joten sovellusten välillä siirtyminen on helppoa. Voit myös mukauttaa sovellukset työtapojesi mukaan joko valitsemalla useista valmiista työtiloista tai luomalla oman työtilasi.
Oletustyötilan asettelu vaihtelee tuotekohtaisesti, mutta voit silti mukauttaa asetuksia pitkälti samalla tavoin.
Yläreunan sovelluspalkki sisältää työtilanvaihtajan, valikot (vain Windows) ja muut sovelluksen ohjausobjektit. Mac-käyttöjärjestelmässä voit tietyissä tuotteissa näyttää tai piilottaa sen Ikkuna (Window) -valikon avulla.
Työkalupaneeli sisältää työkalut kuvien, sivun elementtien ja muiden osien luomista ja muokkaamista varten. Toisiinsa liittyvät työkalut on ryhmitetty.
Ohjauspaneelissa näkyvät valittuna olevan työkalun asetukset. Illustratorissa Ohjauspaneelissa näkyvät valittuna olevan objektin asetukset. (Adobe Photoshopissa® tätä kutsutaan myös asetusriviksi. Adobe Flashissa®, Adobe Dreamweaverissa® ja Adobe Fireworksissa® tämä tunnetaan Property inspector -ominaisuutena ja se sisältää valittuna olevan elementin asetukset.
Dokumentti-ikkunassa näkyy käsiteltävänä oleva tiedosto. Dokumentti-ikkunat voivat sisältää välilehtiä, ja ne voidaan tarvittaessa ryhmitellä ja kiinnittää.
Paneelien avulla voit seurata ja muokata työtäsi. Esimerkkejä paneeleista ovat Flashin Timeline-paneeli, Illustratorin Sivellin-paneeli, Adobe Photoshopin® Tasot-paneeli ja Dreamweaverin CSS Styles ‑paneeli. Paneeleja voi ryhmittää, asettaa päällekkäin tai kiinnittää.
Sovelluskehys ryhmittää kaikki työtilan elementit yhteen integroituun ikkunaan, jossa sovellusta voi käsitellä yhtenä yksikkönä. Kun sovelluskehystä tai jotakin sen osaa siirretään tai kehyksen tai jonkin sen osan kokoa muutetaan, kaikki osat muuttuvat siten, että ne eivät asetu päällekkäin. Paneelit eivät poistu näkyvistä vaihdettaessa sovellusten välillä tai poistuttaessa sovelluksesta vahingossa. Jos käytät kahta tai useampaa sovellusta, voit sijoittaa sovellukset näyttöön vierekkäin tai useaan eri näyttöön.
Jos sinulla on Mac OS -käyttöjärjestelmä ja käytät mieluummin perinteistä käyttöliittymää, voit poistaa sovelluskehyksen käytöstä. Esimerkiksi Adobe Illustratorissa® voit poistaa kehyksen käytöstä ja ottaa sen käyttöön valitsemalla Window > Application Frame. (Macin Flashissa sovelluskehys on pysyvästi käytössä ja Macin Dreamweaver ei käytä sovelluskehystä.)

A. Välilehdillä olevat dokumentti-ikkunat B. Sovelluspalkki C. Työtilanvaihtaja D. Paneelin otsikkorivi E. Ohjauspaneeli F. Työkalupaneeli G. Kutista kuvakkeiksi -painike H. Neljä paneeliryhmää pystysuuntaisesti kiinnitettyinä

Kaikkien paneelien näyttäminen tai piilottaminen
(Illustrator, Adobe InCopy®, Adobe InDesign®, Photoshop, Fireworks) Voit piilottaa tai näyttää kaikki paneelit työkalupaneeli ja ohjauspaneeli mukaan luettuina painamalla sarkainnäppäintä.
(Illustrator, InCopy, InDesign, Photoshop) Voit piilottaa tai näyttää kaikki paneelit lukuun ottamatta työkalupaneelia ja ohjauspaneelia painamalla näppäinyhdistelmää Vaihto+Sarkain.
Voit tuoda piilotetut paneelit tilapäisesti näkyviin, jos Näytä piilotetut paneelit automaattisesti on valittu Liittymän oletusasetuksissa. Illustratorissa ne ovat aina käytössä. Vie osoitin sovellusikkunan reunaan (Windows®) tai näytön reunaan (Mac OS®) ja pysäytä se näkyviin tulevan nauhan päälle
- (Flash, Dreamweaver, Fireworks) Voit piilottaa tai näyttää kaikki paneelit painamalla F4-näppäintä.
Näyttö-paneelin asetukset
-
Huomautus:
Voit avata paneelin valikon, vaikka paneeli olisi pienennettynä.
Huomautus:Photoshopissa voit muuttaa paneelien ja työkaluvihjeiden tekstin kirjasimen kokoa. Valitse koko yleisten oletusarvojen Käyttöliittymän kirjasinkoko -valikosta.
(Illustrator) Paneelin kirkkauden säätäminen
-
Siirrä kirkkauden liukusäädintä käyttöliittymän asetuksissa. Tämä säätö vaikuttaa kaikkiin paneeleihin, myös ohjauspaneeliin.
Työkalut-paneelin määrittäminen uudelleen
Voit tuoda Työkalut-paneelin työkalut näkyviin yhtenä sarakkeena tai rinnakkain kahtena sarakkeena. (Tämä ominaisuus ei ole käytettävissä Fireworksin ja Flashin Tools-paneelissa.)
InDesignissa ja InCopyssa voit vaihtaa yhden sarakkeen näytöstä kahden sarakkeen (tai yhden rivin) näyttöön määrittämällä asetuksen liittymän oletusarvoissa.
-
Napsauta työkalupaneelin yläosassa olevaa kaksinkertaista nuolta.
Ikkunoiden ja paneelien hallinta
Voit luoda mukautetun työtilan siirtämällä ja muokkaamalla dokumentti-ikkunoita ja paneeleja. Voit myös tallentaa työtiloja ja siirtyä niiden välillä. Fireworksissa mukautettujen työtilojen nimeäminen uudelleen voi johtaa odottamattomaan käyttäytymiseen.
Seuraavissa esimerkeissä käytetään Photoshopia. Työtila toimii samoin kaikissa tuotteissa.
Julkaisuikkunoiden järjestäminen uudelleen, kiinnittäminen tai kelluttaminen
Kun avaat useamman kuin yhden tiedoston, dokumentti-ikkunat näkyvät välilehtinä.
- Voit järjestää välilehtinä näkyvät dokumentti-ikkunat uudelleen vetämällä kunkin ikkunan välilehden uuteen paikkaan ryhmässä.
- Voit poistaa dokumentti-ikkunan kiinnityksen (kelluta tai poista välilehditys) ikkunaryhmässä vetämällä ikkunan välilehden pois ryhmästä.
Jos haluat kelluttaa yksittäisen dokumentti-ikkunan Photoshopissa, valitse Ikkuna > Järjestä > Kelluva ikkunassa, tai Ikkuna > Järjestä > Kaikki kelluvia ikkunassa, jos haluat kelluttaa kaikki dokumentti-ikkunat samalla kertaa. Lisätietoja on teknisessä julkaisussa kb405298.
Dreamweaver ei tue dokumentti-ikkunoiden kiinnittämistä tai kiinnityksen poistamista. Jos haluat luoda kelluvia ikkunoita (Windowsissa), käytä dokumentti-ikkunan Pienennä-painiketta, tai valitse Ikkuna > Pystysuuntaiset ruudut, jos haluat luoda rinnakkaisia dokumentti-ikkunoita. Tee Dreamweaverin ohjeessa haku sanoilla "pystysuuntaiset ruudut", jos haluat lisätietoja tästä aiheesta. Macintosh-käyttäjien työnkulku on hieman erilainen.
Voit kiinnittää dokumentti-ikkunan erilliseen dokumentti-ikkunoiden ryhmään vetämällä ikkunan ryhmään.
Luo limittäin tai vierekkäin näytettävien dokumenttien ryhmiä vetämällä ikkuna johonkin toisen ikkunan yläreunan, alareunan tai sivujen pudotusvyöhykkeistä. Voit myös valita ryhmälle asettelun sovelluspalkin Asettelu-painikkeella.
Kaikki tuotteet eivät tue tätä toimintoa. Tuotteessa saattaa kuitenkin Ikkuna-valikossa olla Limittäin- ja Vierekkäin-komennot helpottamassa dokumenttien asettelua.
- Jos haluat vaihtaa toiseen dokumenttiin välilehtiä sisältävässä ryhmässä valintaa vetäessäsi, vedä valinta dokumentin välilehden kohdalle hetkeksi.
Kaikki tuotteet eivät tue tätä toimintoa.
Paneelien kiinnittäminen ja irrottaminen
Paneelit tai paneeliryhmät voidaan näyttää yhdessä kiinnittämällä ne. Yleensä paneelit kiinnitetään pystysuoraan. Voit kiinnittää paneelit ja irrottaa ne siirtämällä ne kiinnityskohtaan ja pois siitä.
Voit kiinnittää paneelin vetämällä sitä kielekkeestä kiinnityskohtaan muiden paneelien ylä- tai alaosaan tai muiden paneelien väliin.
Voit kiinnittää paneeliryhmän vetämällä sen kiinnityskohtaan otsikkorivistään (kielekkeiden yläpuolella oleva yksiosainen tyhjä rivi).
Voit irrottaa paneelin tai paneeliryhmän vetämällä sen pois paneelistaan kielekkeestään tai otsikkorivistään. Voit vetää sen toiseen kiinnityskohtaan tai tehdä siitä vapaasti kelluvan.




Voit estää paneeleita täyttämästä kiinnityksen koko tilaa. Vedä kiinnityksen alareunaa ylöspäin, kunnes se ei enää osu työtilan reunaan.
Paneelien siirtäminen
Kun siirrät paneeleita, näytössä näkyy sinisiä korostettuja pudotusalueita, joihin voit siirtää paneelin. Voit esimerkiksi siirtää paneelia ylös tai alas kiinnityskohdassaan vetämällä sen toisen paneelin ylä- tai alapuolella olevalle kapealle siniselle vyöhykkeelle. Jos vedät sen alueelle, joka ei ole pudotusvyöhyke, paneeli kelluu vapaasti työtilassa.
Hiiren sijainti (pikemminkin kuin paneelin sijainti) aktivoi pudotusalueen, joten jos et näe pudotusaluetta, kokeile vetää hiiri siihen kohtaan, jossa pudotusalueen pitäisi olla.
Voit siirtää paneelia vetämällä sitä kielekkeestään.
Voit siirtää paneeliryhmää vetämällä otsikkoriviä.

A. Otsikkorivi B. Sarkain C. Pudotusvyöhyke

Voit estää paneelin kiinnittymisen painamalla Ctrl-näppäintä (Windows) tai Komento-osoittamalla (Mac OS) paneelin siirtämisen aikana. Voit peruuttaa toiminnon painamalla paneelin siirtämisen aikana Esc-näppäintä.
Paneelien lisääminen ja poistaminen
Jos poistat kaikki paneelit kiinnityskohdasta, se häviää näytöstä. Voit luoda kiinnityksen siirtämällä paneelit työtilan oikeaan reunaan ja odottamalla, kunnes pudotusalue tulee näkyviin.
Voit poistaa paneelin napsauttamalla hiiren kakkospainikkeella (Windows) tai Control-osoittamalla (Mac) paneelin välilehteä ja valitsemalla sitten Sulje tai poistamalla paneelin valinnan Ikkuna-valikosta.
Voit lisätä paneelin valitsemalla sen Ikkuna-valikossa ja kiinnittämällä sen haluamaasi kohtaan.
Paneeliryhmien muokkaaminen
Voit siirtää paneelin ryhmään vetämällä paneelin välilehden ryhmässä olevaan korostettuun pudotusvyöhykkeeseen.


Voit järjestää ryhmän paneelit uudelleen vetämällä paneelin välilehden uuteen kohtaan ryhmässä.
Voit poistaa paneelin ryhmästä siten, että se kelluu, vetämällä paneelin kielekkeestään ryhmän ulkopuolelle.
Voit siirtää ryhmää vetämällä otsikkoriviä (välilehtien yläpuolella olevaa aluetta).
Kelluvien paneelien pinoaminen
Kun vedät paneelin irti kiinnityksestään, mutta et vedä sitä pudotusvyöhykkeelle, paneeli kelluu vapaasti. Voit sijoittaa kelluvan paneelin mihin tahansa työtilan kohtaan. Voit pinota kelluvat paneelit tai paneeliryhmät siten, että ne liikkuvat yksikkönä, kun vedät päällimmäistä otsikkoriviä.


Voit pinota kelluvat paneelit vetämällä paneelia kielekkeestään toisen paneelin alaosassa olevalle pudotusvyöhykkeelle.
Voit muuttaa pinoamisjärjestystä vetämällä paneelia kielekkeestään ylös tai alas.
Varmista, että vapautat välilehden ennen paneelien välissä olevaa kapeaa pudotusvyöhykettä otsikkorivin leveän vyöhykkeen sijaan.
- Voit poistaa paneelin tai paneeliryhmän pinosta siten, että se kelluu yksinään, vetämällä sitä välilehdestä tai otsikkorivistä.
Paneelien koon muuttaminen
Voit pienentää tai suurentaa paneelin, paneeliryhmän tai paneelien pinon kaksoisnapsauttamalla välilehteä. Voit myös kaksoisnapsauttaa välilehtialuetta (tyhjää kohtaa välilehtien vieressä) kerran.
Voit muuttaa paneelin kokoa vetämällä paneelin mitä tahansa reunaa. Joidenkin paneelien, kuten Photoshopin Väri-paneelin, kokoa ei voi muuttaa vetämällä.
Paneelikuvakkeiden supistaminen ja laajentaminen
Jos tarvitset enemmän työtilaa, voit supistaa paneelit kuvakkeiksi. Joissakin tapauksissa paneelit on kutistettu kuvakkeiksi oletustyötilassa.




- Voit supistaa tai laajentaa kaikki palstan paneelikuvakkeet napsauttamalla kiinnityskohdan yläosassa olevaa kaksipäistä nuolta.
- Voit laajentaa yksittäisen paneelin kuvakkeen napsauttamalla sitä.
- Voit muuttaa paneelikuvakkeiden kokoa siten, että vain kuvakkeet (eivät selitteet) näkyvät, säätämällä kiinnityskohdan leveyttä, kunnes tekstiä ei enää näy. Voit tuoda kuvakkeen tekstin uudelleen näkyviin leventämällä kiinnityskohtaa.
- Voit kutistaa laajennetun paneelin takaisin kuvakkeeksi napsauttamalla sen kielekettä, kuvaketta tai paneelin otsikkorivin kaksipäistä nuolta.
Joissakin tuotteissa liittymän oletusasetuksissa on valittavissa Kutista kuvakepaletit automaattisesti -asetus, joka kutistaa laajennetun paneelikuvakkeen, kun sen ulkopuolella napsautetaan.
Voit lisätä kelluvan paneelin tai paneeliryhmän kuvakkeen kiinnityskohtaan vetämällä sen siihen välilehdestä tai otsikkorivistä. (Paneelit kutistetaan automaattisesti kuvakkeiksi, kun ne lisätään kuvakkeen kiinnityskohtaan.)
Voit siirtää paneelikuvaketta (tai paneelikuvakkeiden ryhmää) vetämällä kuvaketta. Voit vetää paneelikuvakkeita ylös ja alas kiinnityskohtaan, muihin kiinnityskohtiin (joissa ne näkyvät kyseisen kiinnityskohdan paneelin tyylisenä) tai kiinnityskohdan ulkopuolelle (jolloin ne näkyvät kelluvina kuvakkeina).
Työtilojen tallentaminen ja niiden välillä siirtyminen
Kun tallennat paneelien koon ja sijainnin nimettynä työtilana, voit palauttaa kyseisen työtilan, vaikka siirtäisit paneelia tai sulkisit sen. Tallennettujen työtilojen nimet tulevat näkyviin sovelluspalkin työtilanvaihtajaan.
Mukautetun työtilan tallentaminen
-
Kun työtila on haluamasi kaltainen ja haluat tallentaa sen, tee jokin seuraavista:
(Illustrator) Valitse Window > Workspace > Save Workspace.
(Photoshop, InDesign, InCopy) Valitse Ikkuna > Työtila > Uusi työtila.
(Dreamweaver) Valitse Window > Workspace Layout > New Workspace.
(Flash) Valitse sovelluspalkin työtilanvaihtajasta New Workspace.
(Fireworks) Valitse sovelluspalkin työtilanvaihtajasta Save Current.
-
Kirjoita työtilan nimi.
-
(Photoshop, InDesign) Valitse Sieppaa-kohdasta vähintään yksi asetus:
Paneelien sijainti
Tallentaa paneelien nykyiset sijainnit (vain InDesign).
Pikanäppäimet
Tallentaa käytössä olevan pikanäppäinryhmän (vain Photoshop).
Valikot tai Valikoiden mukauttaminen
Tallentaa käytössä olevan valikkoryhmän.
Eri työtilojen näyttäminen tai työtilasta toiseen siirtyminen
-
Valitse sovelluspalkin työtilanvaihtajasta työtila.
Photoshopissa voit määrittää kullekin työtilalle pikanäppäimen, jonka avulla työtilojen välillä siirtyminen on helppoa.
Mukautetun työtilan poistaminen
Valitse sovelluspalkin työtilanvaihtajasta Hallitse työtiloja, valitse työtila ja valitse sitten Poista. (Vaihtoehto ei ole käytettävissä Fireworksissä.)
(Photoshop, InDesign, InCopy) Valitse työtilanvaihtajasta Poista työtila.
(Illustrator) Valitse Ikkuna > Työtila > Hallitse työtiloja, valitse työtila ja napsauta sitten Poista-kuvaketta.
(Photoshop, InDesign) Valitse Ikkuna > Työtila > Poista työtila, valitse työtila ja napsauta sitten Poista-kuvaketta.
Oletusarvoisen työtilan palauttaminen
-
Valitse Oletusarvoinen- tai Olennaiset-työtila sovelluspalkin työtilanvaihtajasta.
Huomautus:Dreamweaverin oletusarvoinen työtila on Designer.
-
Poista Fireworksissa (Windows) seuraavat kansiot:
Windows Vista
\\Käyttäjät\<käyttäjänimi>\AppData\Roaming\Adobe\Fireworks CS4\
Windows XP
\\Documents and Settings\<käyttäjänimi>\Application Data\Adobe\Fireworks CS4
-
(Photoshop, InDesign, InCopy) Valitse Ikkuna > Työtila > Palauta [työtilan nimi].
(Photoshop) Palauta tallennettu työtilajärjestys
Photoshopissa työtilat ilmestyvät automaattisesti samassa järjestyksessä, mihin ne viimeksi järjestit, mutta voit palauttaa paneelien alkuperäisen tallennetun järjestyksen.
Jos haluat palauttaa yksittäisen työtilan, valitse Ikkuna > Työtila > Palauta työtilan nimi.
Jos haluat palauttaa kaikki Photoshopin mukana asennetut työtilat, valitse Käyttöliittymän asetuksissa Palauta oletusarvoiset työtilat.
Voit järjestää sovelluspalkin työtilat uudelleen vetämällä niitä.
Käyttöliittymän asetusten muuttaminen
-
Valitse Muokkaa > Asetukset > Liittymä (Windows) tai InCopy > Asetukset > Liittymä (Mac OS).
-
Valitse asetukset, jotka haluat määrittää, ja valitse sitten OK.
Työkaluvihjeet
Työkaluvihjeet näkyvät näytössä, kun asetat hiiren osoittimet liittymäkohteiden, kuten työkalurivin työkalujen ja ohjauspaneelin asetusten, päälle. Poista työkaluvihjeet käytöstä valitsemalla Ei mitään.
Näytä miniatyyrikuvat sijoitettuina
Kun sijoitat grafiikan, kuvan miniatyyrikuva näkyy ladatussa grafiikkakohdistimessa. Vastaavasti ensimmäisten tekstirivien miniatyyrikuva näkyy ladatussa tekstikohdistimessa. Poista tämän asetuksen valinta, jos et haluat miniatyyrikuvien näkyvän grafiikkaa tai tekstiä sijoitettaessa.
Näytä muunnosarvot
Kun luot objektia tai muutat sen kokoa tai kierrät sitä, kohdistin näyttää [x,y]-koordinaatit, leveyden ja korkeuden tai kiertotiedot.
Ota Multi-Touch Gestures -toiminto käyttöön
Valitse tämä asetus, jos haluat Windowsin ja Mac OS:n hiiren monikosketustoimintojen toimivan InDesignissa. Jos käytät esimerkiksi Mac OS:n Magic Mousea, pyyhkäisytoiminto vierittää ylös tai alas tai siirtyy edelliselle tai seuraavalle sivulle ja kiertotoiminto kiertää aukeamaa.
Korosta valintatyökalun alla oleva objekti
Valitse tämä asetus, jos haluat korostaa objektien kehysten reunat, kun suoravalintatyökalu siirretään niiden päälle.
Kelluva työkalupaneeli
Määritä, näkyykö työkalurivi yhtenä sarakkeena, kahtena sarakkeena vai yhtenä rivinä.
Kutista kuvakepaneelit automaattisesti
Kun asetus on valittu, julkaisun ikkunan napsauttaminen sulkee avoimen paneelin automaattisesti.
Näytä kätketyt paneelit automaattisesti
Kun piilotat paneeleja painamalla sarkainta, hiiren osoittimen pitäminen julkaisuikkunan sivussa näyttää paneelit tilapäisesti, jos tämä asetus on valittu. Jos tätä asetusta ei ole valittu, tuo paneelit näkyviin painamalla sarkainnäppäintä uudelleen.
Avaa julkaisut välilehtinä
Kun tämän asetuksen valinta on poistettu, luomasi tai avaamasi julkaisut näytetään kelluvina ikkunoina eikä välilehtiä sisältävinä ikkunoina.
Salli kelluvien julkaisuikkunoiden kiinnitys
Jos tämä asetus on valittu, voit kiinnittää kelluvia julkaisuikkunoita toisiinsa välilehdellisiksi ikkunoiksi. Jos tätä asetusta ei ole valittu, kelluvat julkaisuikkunat eivät kiinnity muihin julkaisuikkunoihin, paitsi jos pidät Ctrl-painiketta (Windows) tai Komento-painiketta (Mac OS) painettuna vetäessäsi.
Käsityökalu
Voit määrittää, näytetäänkö teksti ja kuvat metatekstinä julkaisua vieritettäessä, kun vedät käsityökalun liukusäätimen haluamasi suorituskyky–laatu-suhteen kohdalle.
Näytöllä oleva piirros
Valitse asetus, joka määrittää piirretäänkö kuva uudelleen, kun vedät objektia. Jos valitset Heti, kuva piirretään uudelleen sitä vedettäessä. Jos valitset Ei koskaan, kuvan vetäminen siirtää vain kehystä ja kuva siirtyy sitten, kun vapautat hiiren painikkeen. Jos valitset Viivästetysti, kuva piirretään uudelleen vain jos pidät tauon, ennen kuin vedät. Viivästetysti tarjoaa saman toiminnallisuuden kuin InDesign CS4:ssä.
Työkalurivien käyttäminen
Perustyökalurivit sisältävät painikkeet monille yleisesti käytettäville työkaluille ja komennoille (kuten avaamiselle, tallentamiselle, tulostamiselle, vierittämiselle ja zoomaukselle). Työkaluvihjeet auttavat työkalupainikkeiden tunnistamisessa.
Työkalurivin näyttäminen ja kätkeminen
-
Valitse työkalurivin nimi Ikkuna-valikosta. Jos työkalurivi on jo näkyvissä, sen nimen vieressä on valintamerkki.
Työkalurivin mukauttaminen
Voit määrittää, mitkä työkalut näkyvät työkalurivillä, vaihtaa työkalurivin suuntaa sekä yhdistää tai erottaa työkalurivejä.
-
Tee jokin seuraavista toimista:
Jos haluat määrittää, mitkä työkalut näkyvät työkalurivillä, napsauta työkalurivin päässä olevaa kolmiota ja valitse Mukauta. Valitse sitten haluamasi työkalut. Valikko sisältää valittua työkaluriviä koskevia asetuksia.
Voit siirtää työkaluriviä vetämällä sen otsikkoriviä.
Jos haluat yhdistää työkalurivejä, napsauta työkalurivin tartunta-aluetta ja vedä työkalurivi toisen rivin päälle tai vedä työkaluriviä sovellusikkunan (Windows®) tai näytön (Mac OS®) vastaavaa reunaa pitkin.

Työkalurivin tartunta-alue 
Työkalurivin tartunta-alue 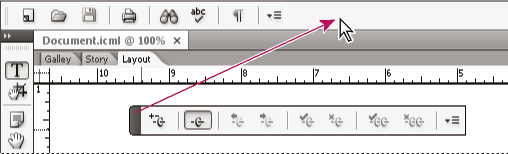
Työkalurivien yhdistäminen 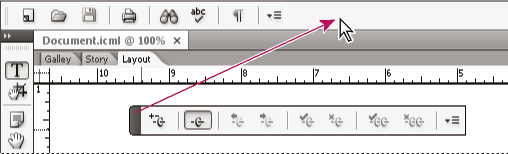
Työkalurivien yhdistäminen Jos haluat vaihtaa työkalurivin kelluvaan paneeliin, napsauta työkalurivin tartunta-aluetta ja vedä työkaluriviä poispäin sovellusikkunan (Windows) tai näytön (Mac OS) reunasta.
Jos haluat erottaa ryhmitetyn työkalurivin, napsauta työkalurivin tartunta-aluetta ja vedä työkaluriviä poispäin ryhmästä. Työkalurivin vetäminen pois jostakin ryhmästä luo uuden työkalurivin.
Työkaluvihjeiden näyttäminen
Työkaluvihjeet-paneelissa kuvataan kuinka muokkausnäppäimet toimivat valitun työkalun kanssa.
-
Avaa Työkaluvihjeet-paneeli valitsemalla Ikkuna > Apuohjelmat > Työkaluvihjeet.
-
Valitse työkalu työkalupaneelista, jos haluat nähdä työkalun kuvauksen ja sen muokkausnäppäimet ja pikanäppäimet.
Pikavalikkojen käyttäminen
Toisin kuin näytön yläreunassa olevat valikot, pikavalikoissa on aktiiviseen työkaluun tai valintaan liittyviä komentoja. Pikavalikoiden avulla voit valita nopeasti usein käytettyjä komentoja.
-
Siirrä osoitin julkaisun, objektin tai paneelin päälle.
-
Napsauta hiiren kakkospainiketta.
(Mac OS) jos käyttämässäsi hiiressä ei ole kahta painiketta, saat pikavalikon näkyviin painamalla Ctrl-näppäintä osoittaessasi.
Mukauta valikot
Valikkokomentojen piilottaminen ja värittäminen on tapa selkeyttää valikkoja ja korostaa usein käytetyt komennot. Huomaa, että piilotettu valikkokomento on vain poissa näkyvistä; sen toiminnot ovat edelleen käytettävissä. Voit halutessasi tarkastella piilotettuja komentoja valitsemalla valikon alaosasta asetuksen Näytä kaikki valikkokohteet. Vaihtoehtoisesti voit myös näyttää kaikki valitun työtilan valikot valitsemalla Ikkuna > Työtila > Näytä täydelliset valikot. Voit sisällyttää mukautetut valikot tallentamiisi työtiloihin.
Voit mukauttaa päävalikkoa, pikavalikkoja ja paneelivalikkoja. Pikavalikko avautuu, kun aluetta napsautetaan hiiren kakkospainikkeella (Windows) tai Control-osoitetaan (Mac OS). Paneelivalikko avautuu, kun paneelin oikean yläkulman kuvaketta napsautetaan.
Jos valitset jonkin toisen työtilan, kuten Aloittaminen, tietyt valikkokomennot piilotetaan. Voit näyttää kaikki valikkokomennot valitsemalla valikon alaosasta asetuksen Näytä kaikki valikkokohteet tai valita toisen työtilan, kuten Laajennettu.
Mukautetun valikkojoukon luominen
-
Valitse Muokkaa > Valikot.
Oletusvalikkojoukkoa ei voi muokata.
-
Valitse Tallenna nimellä, kirjoita valikkojoukon nimi ja napsauta OK-painiketta.
-
Valitse mukautettavat valikot valitsemalla Luokka-valikosta Ohjelmavalikot tai Pika- ja paneelivalikot.
-
Näytä aliluokat tai valikkokomennot napsauttamalla valikkoluokkien vasemmalla puolella olevia nuolia. Voit näyttää tai kätkeä komennon napsauttamalla Näkyvyys-kohdassa olevaa silmäkuvaketta. Napsauta Väri-alueen kohtaa Ei mitään, jos haluat valita värin valikosta.
-
Valitse Tallenna ja sitten OK.
Mukautetun valikkojoukon valitseminen
-
Valitse Muokkaa > Valikot.
-
Valitse Joukko-valikosta valikkojoukko ja napsauta sitten OK-painiketta.
Mukautetun valikkojoukon muokkaaminen tai poistaminen
-
Valitse Muokkaa > Valikot.
-
Valitse Joukko-valikosta valikkojoukko ja tee sitten yksi seuraavista:
Jos haluat muokata valikkojoukkoa, muuta valikkokomentojen näkyvyyttä tai väriä ja napsauta sitten Tallenna-painiketta ja sitten OK-painiketta.
Jos haluat poistaa valikkojoukon, valitse Poista ja Kyllä. Jos olet muokannut valikkojoukkoa, mutta et ole tallentanut sitä, näyttöön tulee nykyisen valikkojoukon tallentamista koskeva kehote. Tallenna valikkojoukko valitsemalla Kyllä tai hylkää muutokset valitsemalla Ei.
Kätkettyjen valikkokomentojen näyttäminen
- Valitse Ikkuna > Työtila > Näytä täydelliset valikot. Tämä komento ottaa käyttöön kaikki valitun työtilan valikot. Voit piilottaa valikot palauttamalla työtilan.
- Valitse kätkettyjä komentoja sisältävän valikon alaosasta Näytä kaikki valikkokohteet.
Jos haluat tilapäisesti näyttää komennot, jotka olet kätkenyt mukauttamalla valikkoja, pidä Ctrl-näppäintä (Windows) tai komentonäppäintä (Mac OS) painettuna ja napsauta valikon nimeä.
Pikanäppäinyhdistelmien käyttäminen
InCopyssa on pikanäppäimiä monille valikkokomennoille, asetuksille, komentosarjoille ja ohjaimille. Voit määrittää myös omia pikanäppäimiä. Pikanäppäimet-valintaikkunassa voit
valita haluamasi yhdistelmän
tarkastella olemassa olevia pikanäppäinkomentoja
tuottaa täydellisen pikanäppäinluettelon
luoda omia pikanäppäimiä ja pikanäppäinyhdistelmiä
muokata nykyisiä pikanäppäimiä.
Pikanäppäimet-valintaikkunassa on myös luettelo kaikista komennoista, joiden yhteydessä voidaan käyttää pikanäppäimiä, mutta joille ei ole määritetty pikanäppäimiä oletuspikanäppäinyhdistelmässä.
Aktiivisen pikanäppäinyhdistelmän muuttaminen
-
Valitse Muokkaa > Pikanäppäimet.
-
Valitse Yhdistelmä-valikosta pikanäppäinyhdistelmä.
-
Valitse OK.
Pikanäppäinten näyttäminen
-
Valitse Muokkaa > Pikanäppäimet.
-
Valitse Yhdistelmä-valikosta pikanäppäimet.
-
Valitse kohteeksi alue, jossa on haluamasi komennot.
-
Valitse haluamasi komento. Pikanäppäin näkyy Nykyiset pikanäppäimet -kohdassa.
Pikanäppäinluettelon luominen
-
Valitse Muokkaa > Pikanäppäimet.
-
Valitse Yhdistelmä-valikosta pikanäppäinyhdistelmä.
-
Valitse Näytä yhdistelmä.
Näyttöön avautuu tekstitiedosto, jossa ovat yhdistelmän kaikki nykyiset ja määrittämättömät pikanäppäimet.
Uuden pikanäppäinyhdistelmän luominen
-
Valitse Muokkaa > Pikanäppäimet.
-
Valitse Uusi yhdistelmä.
-
Kirjoita uuden joukon nimi, valitse pikanäppäinjoukko Perustuu yhdistelmään -valikosta ja valitse OK.
Pikanäppäimen luominen tai uudelleen määrittäminen
-
Valitse Muokkaa > Pikanäppäimet.
-
Luo uusi pikanäppäinyhdistelmä valitsemalla Uusi yhdistelmä tai valitse pikanäppäinyhdistelmä.Huomautus:
Voit muuttaa oletuspikanäppäinyhdistelmää, mutta sitä ei suositella. Sen sijaan kannattaa muokata oletuspikanäppäinyhdistelmän kopiota.
-
Valitse kohteeksi alue, joka sisältää määritettävät tai uudelleen määritettävät komennot.
-
Valitse Komennot-luettelosta komento, jonka haluat määrittää tai määrittää uudelleen.
-
Napsauta Uusi näppäinkomento -ruutua ja paina uuden pikanäppäimen näppäimiä. Jos pikanäppäin on jo käytössä toisessa komennossa, InCopy näyttää kyseisen komennon nykyisissä pikanäppäimissä. Voit vaihtaa alkuperäisen pikanäppäimen tai valita uuden pikanäppäimen.Huomautus:
Yksinäppäimisten pikanäppäimien määrittäminen valikon komennoille häiritsee tekstin kirjoittamista. Jos kohdistin on aktiivinen, kun näppäilet yksinäppäimisen pikanäppäimen, InCopy lisää merkin eikä toteuta komentoa.
-
Tee jokin seuraavista:
Luo täysin uusi pikanäppäin valitsemalla Määritä.
Lisää komennolle uusi pikanäppäin napsauttamalla Määritä-painiketta.
-
Sulje valintaikkuna valitsemalla OK tai pidä valintaikkuna avoinna ja määritä lisää pikanäppäimiä valitsemalla Tallenna.