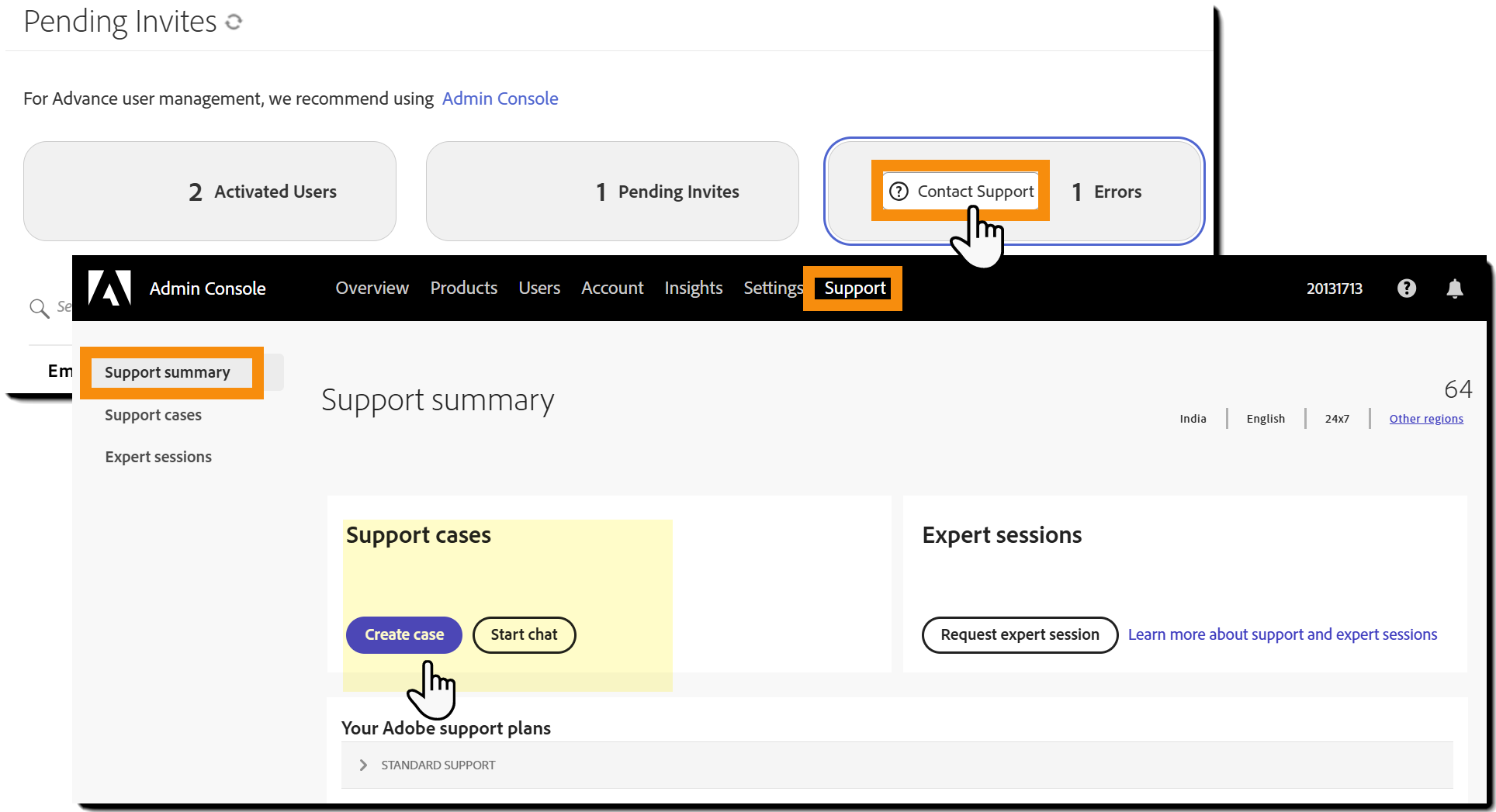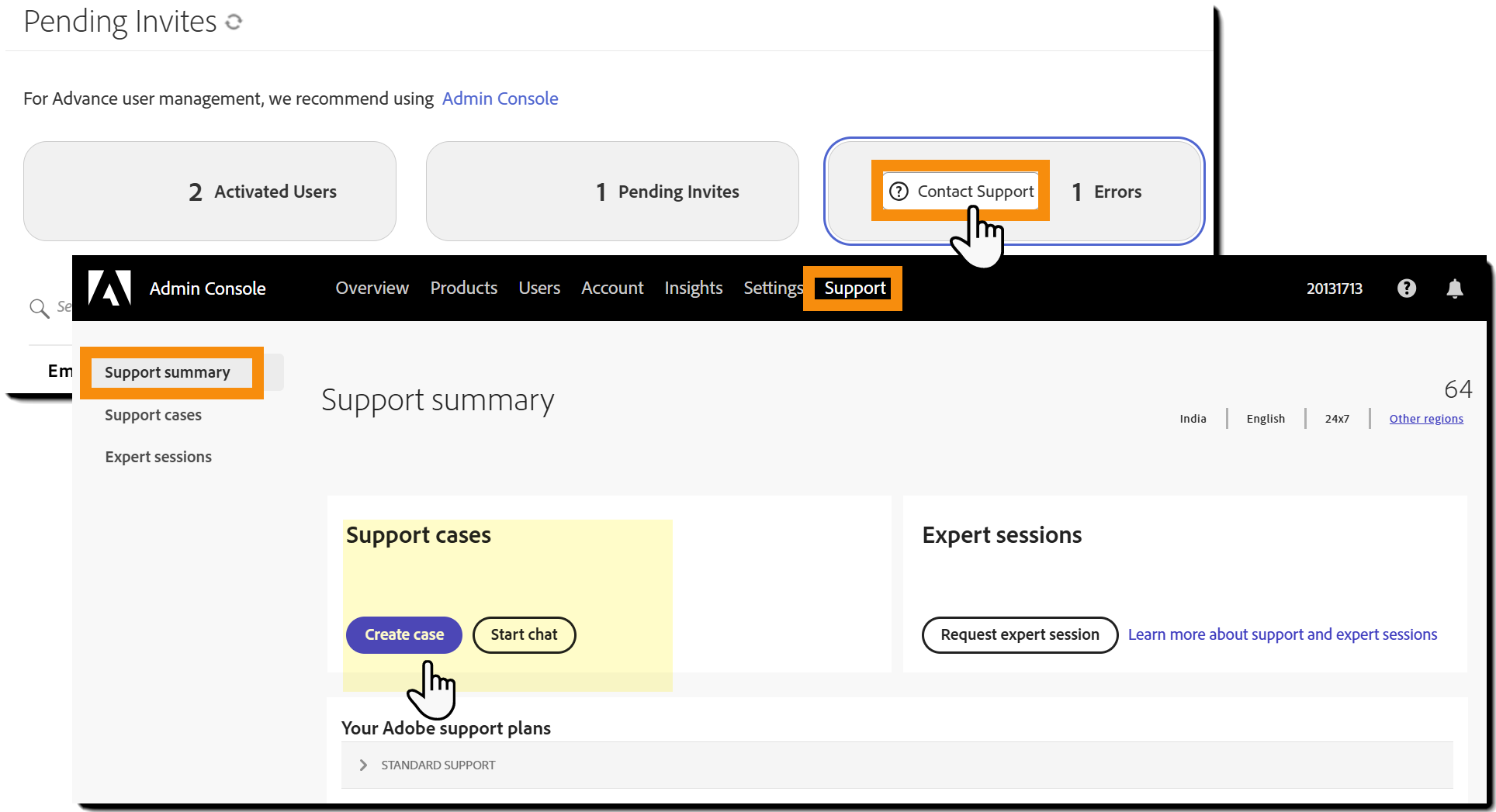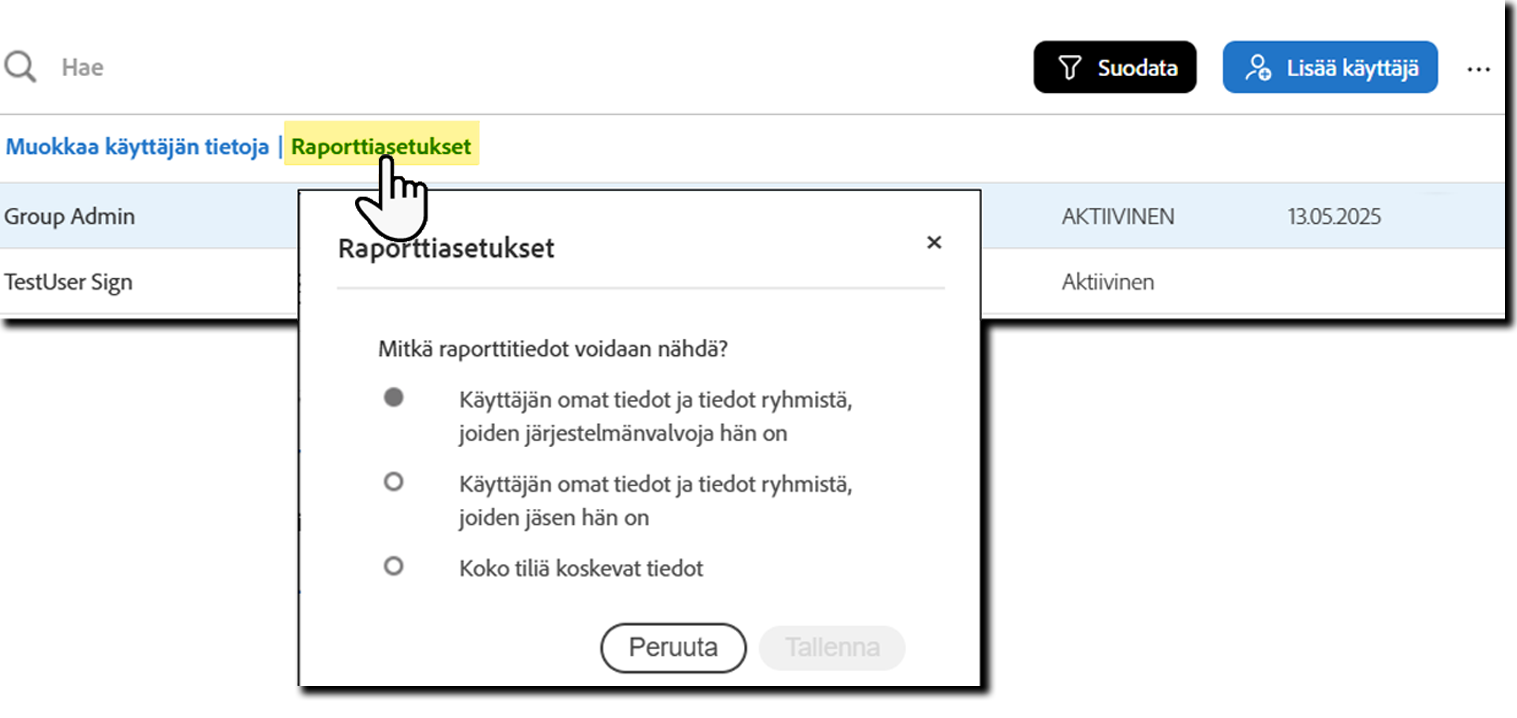Lisää käyttäjiä, muokkaa heidän profiilejaan ja tarkista heidän nykyinen tilansa.
Voit tarkastella ja hallita Acrobat Signin käyttäjiä Käyttäjät-sivulla. Järjestelmänvalvojana voit lisätä käyttäjiä, päivittää heidän profiilejaan ja tarkistaa heidän nykyisen käyttöoikeustilansa – kaikki yhdessä paikassa.
Mitä voit tehdä Käyttäjät-sivulla
Käyttäjien luettelon hallintaan on useita vaihtoehtoja:
- Hae käyttäjiä nimen, sähköpostiosoitteen tai ryhmän mukaan
- Suodata luettelo käyttäjän tilan mukaan (aktiivinen, passiivinen, järjestelmänvalvojat jne.)
- Käyttäjien lisäys tilille
- Vie käyttäjäluettelo raportointia tai varmuuskopioita varten
- Käyttäjäprofiilien muokkaaminen ja päivitysluvat
- Erälähetysten tekeminen useille käyttäjille kerralla
- Tarkista oikeuksien tila nähdäksesi, kuka on oikeutettu
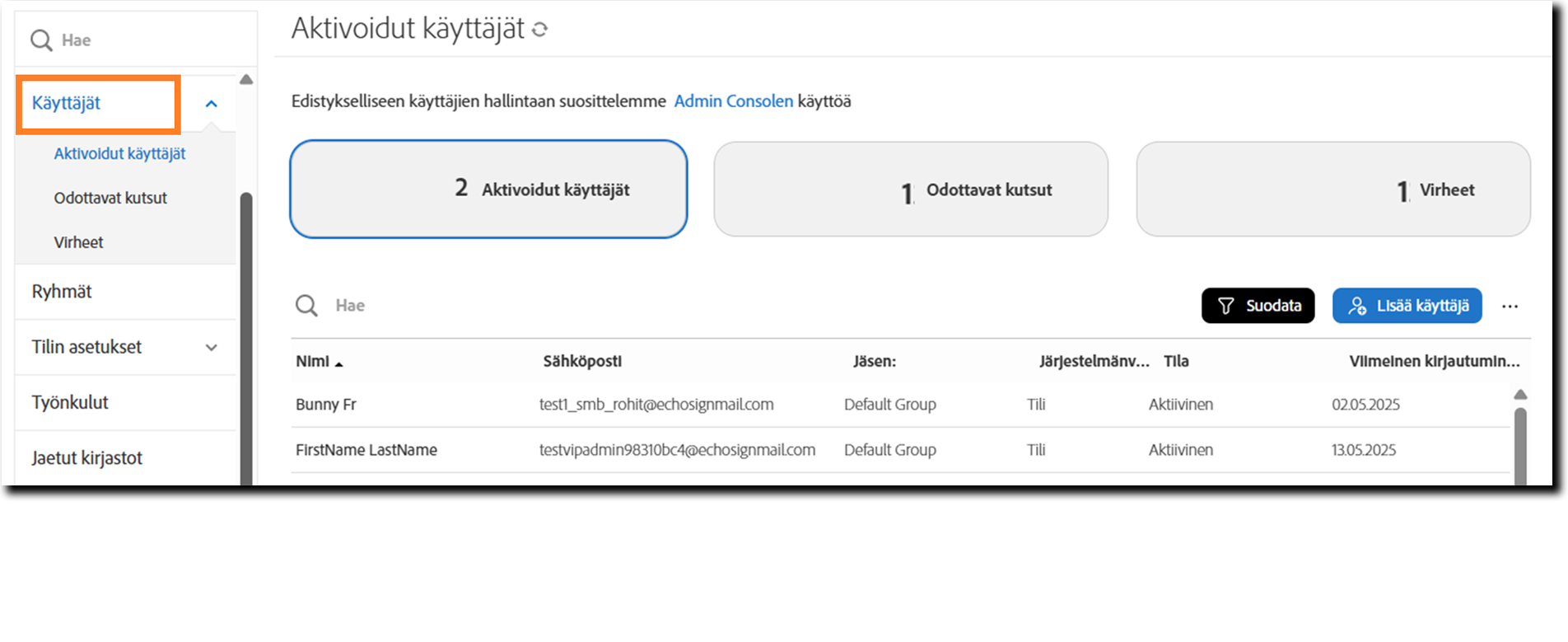
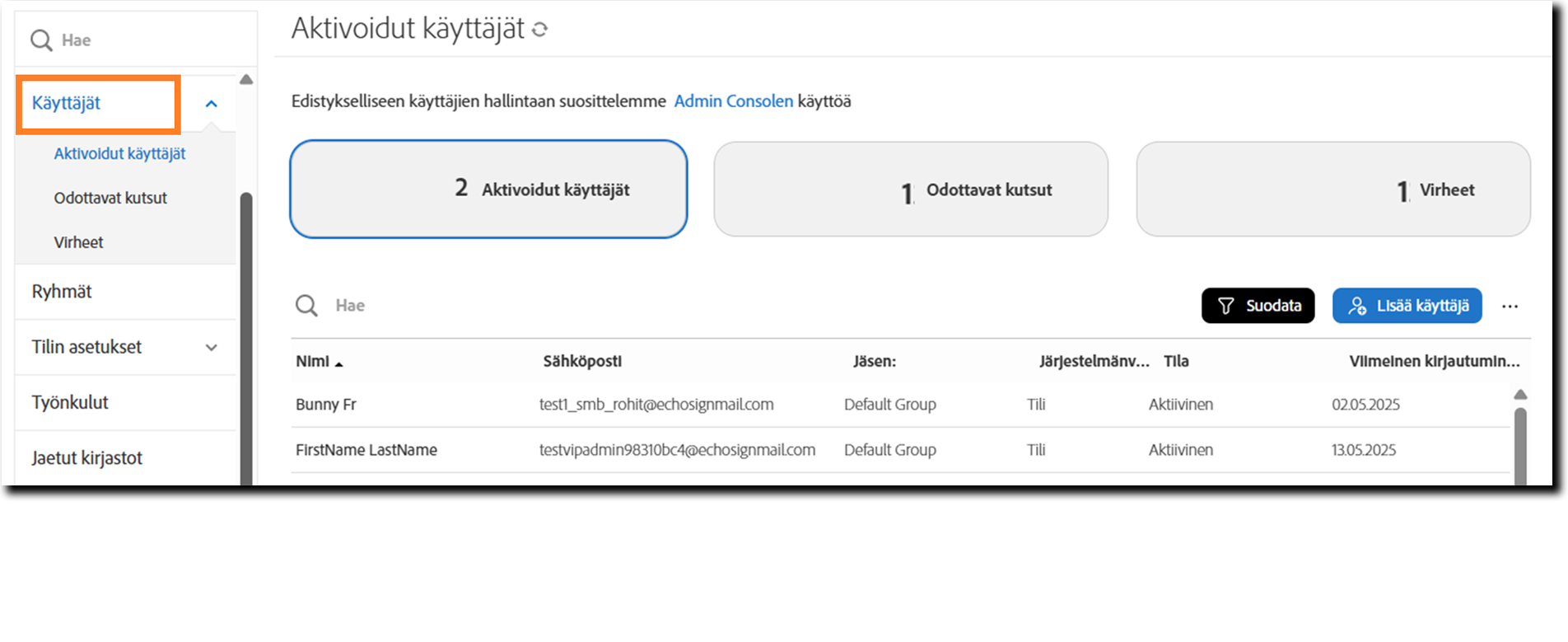
Määritys
Saatavuus:
- Acrobat Standard ja Acrobat Pro: ei tueta
- Acrobat Sign Solutions: tuetaan; tilit, jotka hallinnoivat käyttäjiä vain Adobe Admin Consolen kautta.
- Acrobat Sign Government: ei tuettu
Määrityksen laajuus:
- Acrobat Sign Solutions -tilit ovat oletusarvoisesti käytössä, eivätkä ne välttämättä poistu käytöstä tai palauta käyttökokemusta perinteiselle sivulle.
- Acrobat Standard- ja Acrobat Pro -tileiltä ei voi hallita useita käyttäjiä Acrobat Sign -sovelluksessa.
- Acrobat Sign for Government -tilit hallinnoivat käyttäjien valmistelua Okta-järjestelmän kautta.
Moderni Käyttäjät-sivu on tällä hetkellä käytettävissä vain tileillä, joilla on VIP-lisensointi.
Tilit, joilla on ETLA-lisensointi, käyttävät edelleen perinteistä käyttäjähallintakokemusta. Moderni versio on jatkossa ETLA-tilien käytettävissä.
Tietoja käyttäjien valmistelusta
Käyttäjien valmistelua ja oikeuksien myöntämistä hallitaan Admin Consolen kautta. Toiminnot, jotka on suoritettava Admin Consolessa, avaavat asiaankuuluvan Admin Console -sivun uudella välilehdellä.
Voit käyttää tilisi Admin Consolea nopeasti Käyttäjät-sivun yläosassa olevasta linkistä. Tämä vie sinut organisaatiosi Admin Consolen yleiskatsaus -kohtaan.


Järjestelmänvalvojat voivat kirjautua Adobe Admin Consoleen käyttäjien lisäämistä varten. Siirry sisäänkirjautumisen jälkeen kohtaan Acrobat Signin tuotesivu > Document Cloud > Acrobat Sign > Tuoteprofiili > Lisää käyttäjä.
Käyttäjänäkymien ymmärtäminen
Käyttäjät-sivun yläosassa on kolme painiketta, joiden avulla voit vaihtaa eri käyttäjänäkymien välillä. Jokainen näkymä näyttää eri käyttäjäjoukon ja tarjoaa järjestelmänvalvojille erityisiä toimia.
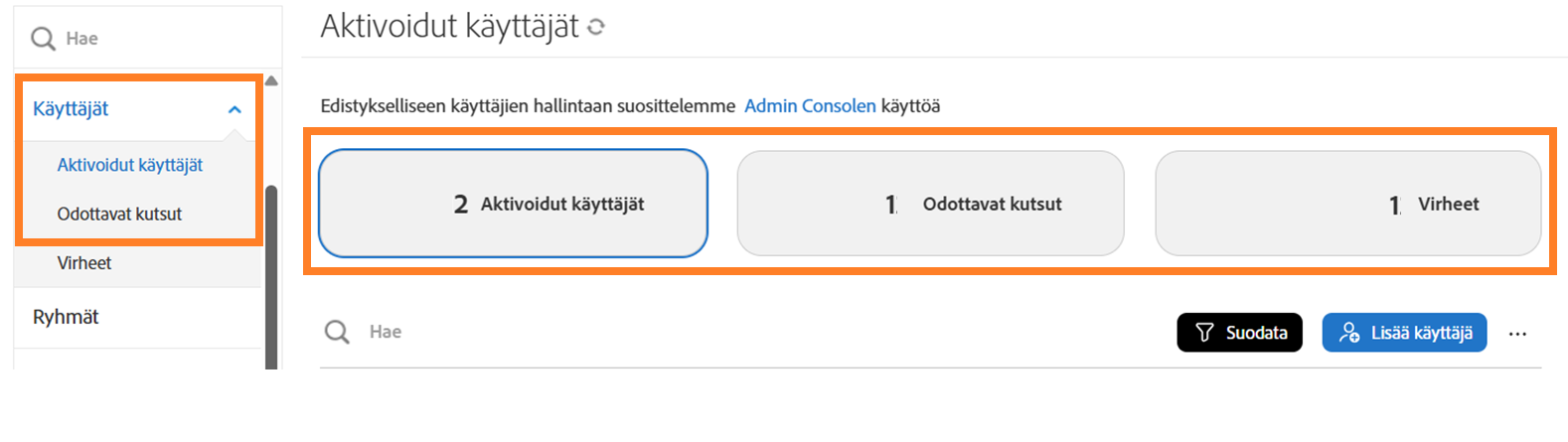
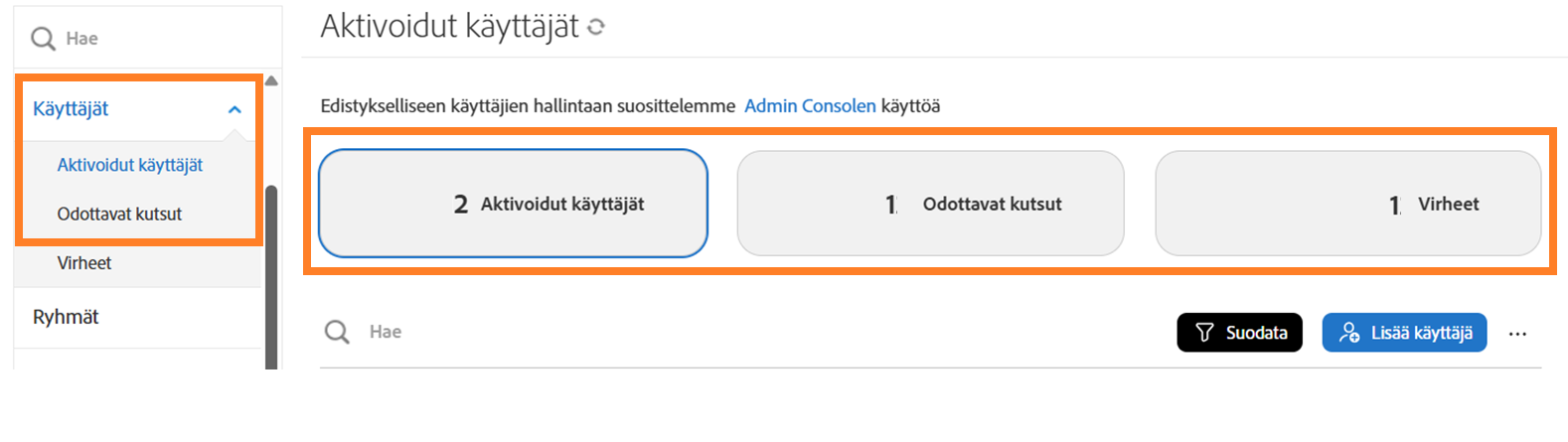
Aktivoidut käyttäjät
Tämä näkymä näyttää kaikki aktiiviset käyttäjät, mukaan lukien ne, jotka ovat tällä hetkellä passiivisia tai arkistoituina (mutta ovat aiemmin olleet aktiivisia).
Aktivoidut käyttäjät -näkymästä voi tehdä seuraavia toimenpiteitä:
- Uusien käyttäjien lisääminen
- Valmiin käyttäjäluettelon vienti
- Yksittäisten käyttäjäprofiilien ja käyttöoikeuksien muokkaaminen
- Erälähetysten tekeminen useille käyttäjille
- Etsi nimeä, sähköpostiosoitetta tai ryhmää
- Luettelon suodattaminen käyttäjätilan mukaan
Odottavat kutsut
Tämä näkymä näyttää käyttäjät, joiden tilin määritys on vielä kesken. Käyttäjätunnukset luodaan, mutta tilit pysyvät passiivisina, kunnes käyttäjä on vahvistanut sähköpostinsa.
Odottavat kutsut -näkymässä voit:
- Katso, mitkä käyttäjät eivät ole aktivoineet tiliään
- Avata muistutussähköpostimallin ja lähettää sen kaikille odottaville käyttäjille (BCC)
Virheet
Tässä näkymässä on luettelo käyttäjistä, jotka ovat kohdanneet ongelman käyttöoikeusprosessin aikana. Näiden virheiden vuoksi järjestelmä ei voi suorittaa tilin määritystä loppuun.
Virheet-näkymässä voit:
- Tarkistaa käyttäjät, joilla on käyttöoikeusvirheitä
- Ladata raportin, joka sisältää kaikki käyttäjät, joilla on virheitä, sekä heidän virhetietonsa
- Avata tukipyynnön Adobelle, jotta ongelmat voidaan ratkaista
Etsiä käyttäjiä nimen, sähköpostiosoitteen tai ryhmän mukaan
Haku-kentän avulla voit etsiä aktiivisessa luettelossa käyttäjiä nimen, sähköpostiosoitteen tai ryhmän nimen mukaan. Haku vastaa tekstin mitä tahansa osia, joten lio-objektin haku tuottaa tuloksia, kuten Calliope.
Kun haku tapahtuu ryhmän nimen mukaan, haku vain tarkistaa kunkin käyttäjän ensisijaisen ryhmän.


Käyttäjäluettelon suodattaminen
Napsauta Suodatin-painiketta käyttäjäluettelon rajoittamiseksi tilan tai roolin mukaan. Voit valita tarkasteltaviksi seuraavat:
- Aktiiviset käyttäjät
- Arkistoidut käyttäjät
- Ei-aktiiviset käyttäjät
- Järjestelmänvalvojat
- Kaikki käyttäjät
Voit myös hallita, kuinka monta käyttäjää sivulla on: 15, 30 tai 50.
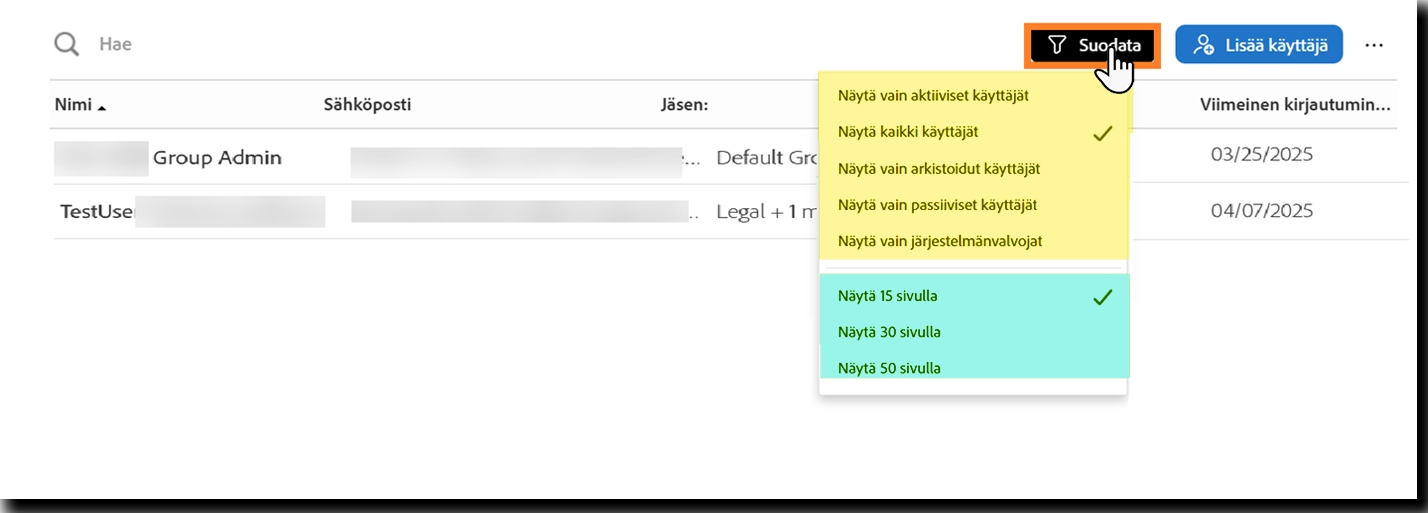
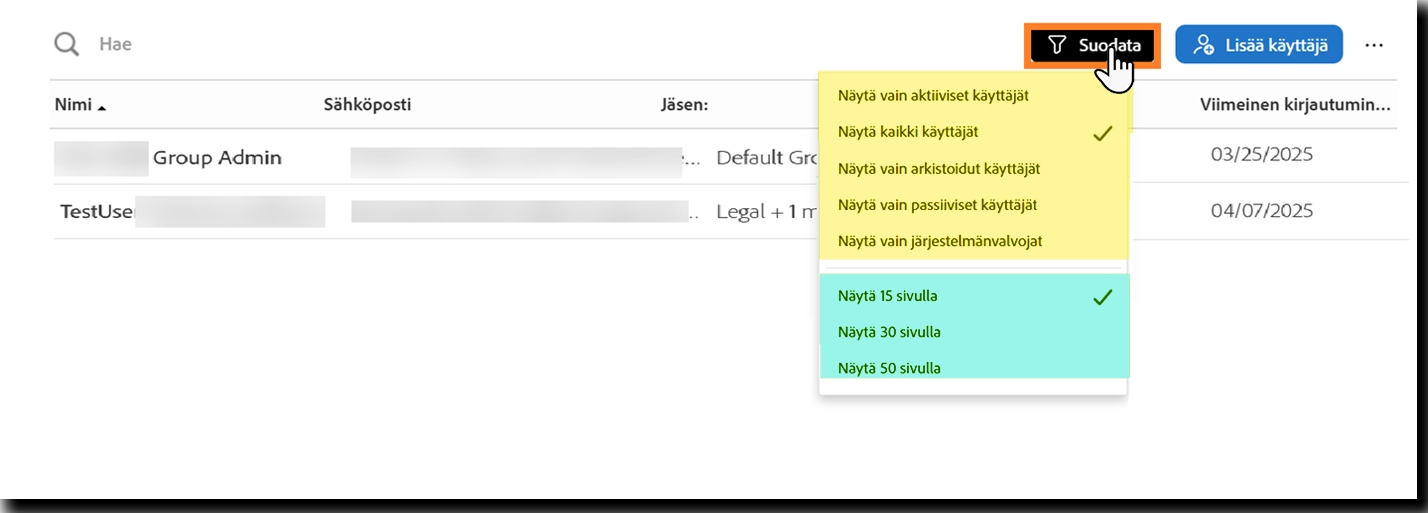
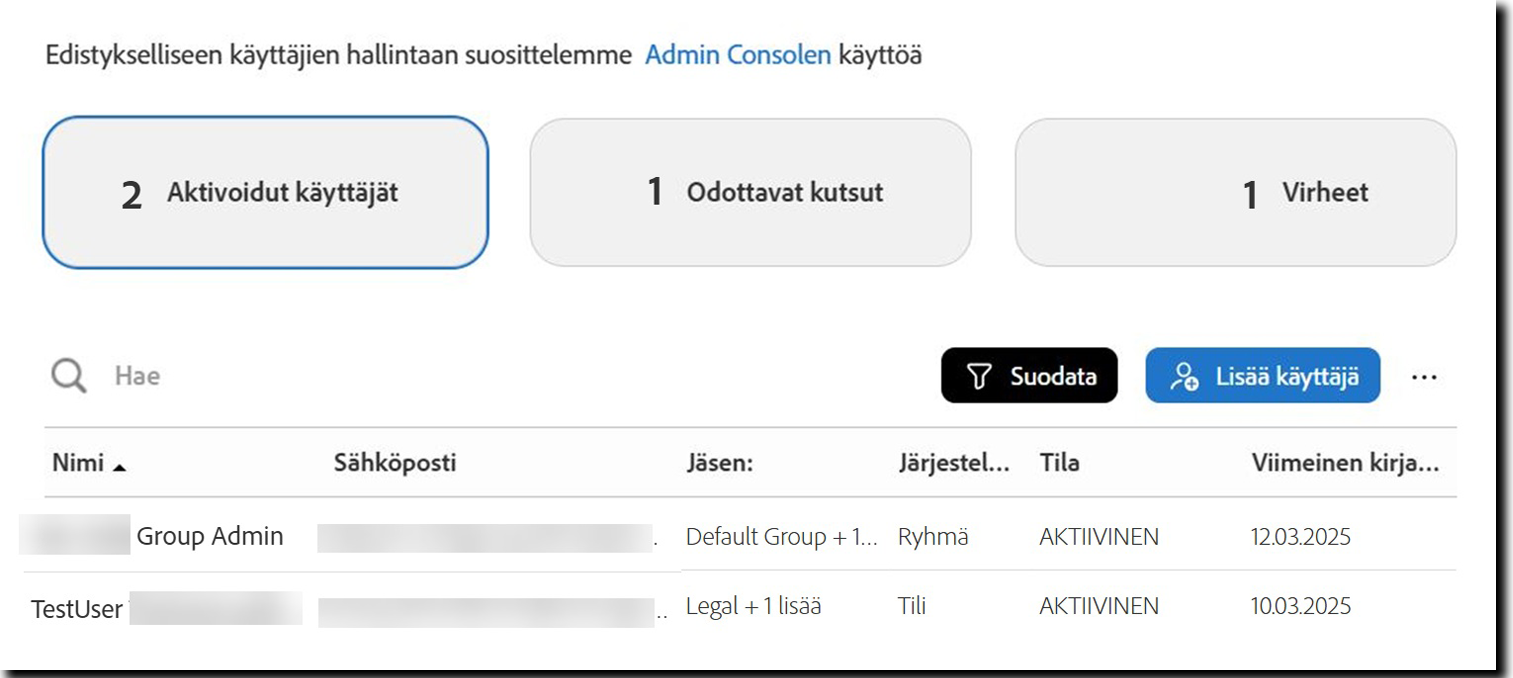
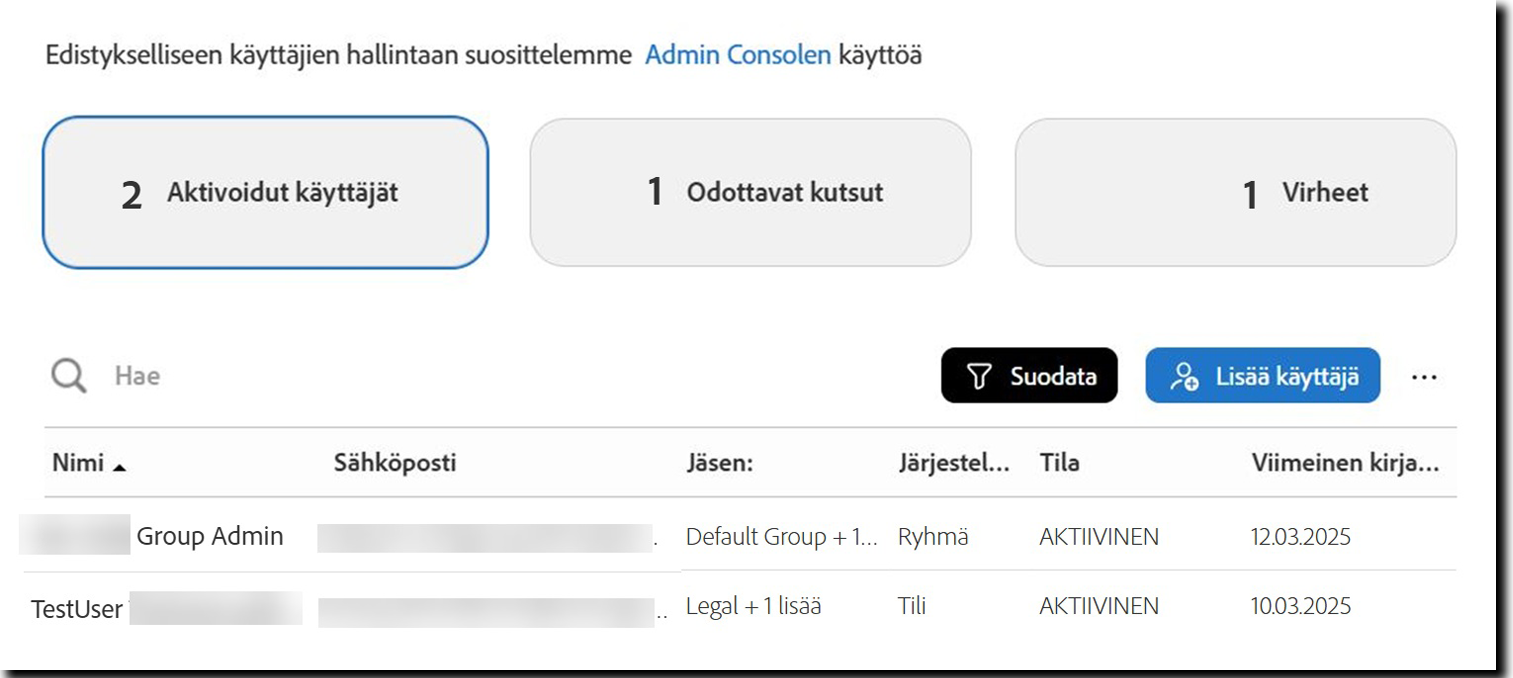
Uusien käyttäjien lisääminen
Napsauta Lisää käyttäjiä -painiketta avataksesi Admin Consolen Acrobat Sign -tuotesivulla. Sieltä voit lisätä uusia käyttäjiä tilillesi.


Käyttäjäluettelon vienti
Kaikkien käyttäjien luettelon lataaminen:
- Laajenna asetusvalikko valitsemalla Lisää käyttäjä -painikkeen vasemmalta puolelta kolme pistettä.
- Valitse Vie käyttäjäluettelo.
Kun CSV-tiedosto on ladattu, selaimen tiedostojen hallinta antaa siitä ilmoituksen. Tämä tiedosto sisältää kaikkien käyttäjien profiilitiedot ja tilan järjestelmässä.
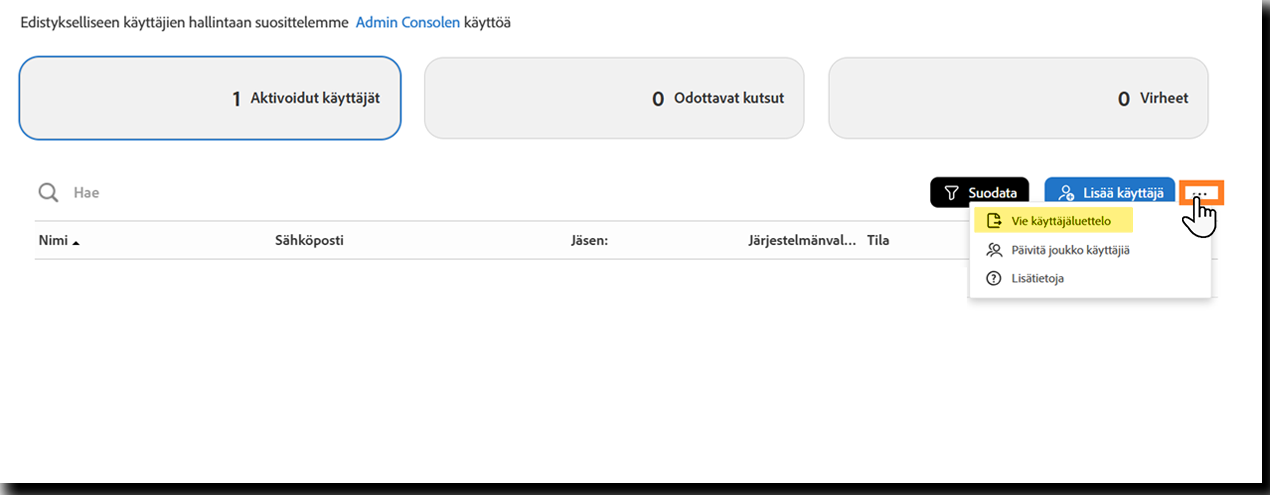
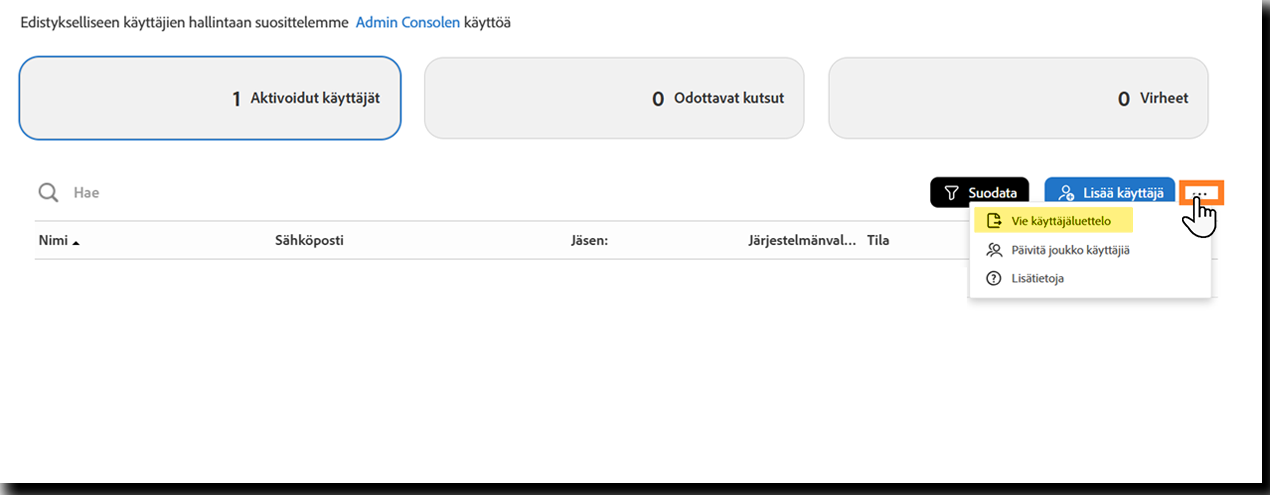
Ladattu CSV-tiedosto sisältää käyttäjätietueet, mukaan lukien kaikki käyttäjäprofiilin elementit (lukumäärän kasvua lukuunottamatta):


Käyttäjän tietojen muokkaaminen
Voit päivittää käyttäjän tiedot Acrobat Signissa, mutta nämä muutokset koskevat vain Acrobat Sign -palvelua. Tässä tehdyt päivitykset eivät synkronoidu Admin Consolen kanssa eivätkä vaikuta käyttäjän oikeuteen käyttää muita Adoben tuotteita tai palveluita.
Käyttäjän tietojen muokkaaminen:
- Valitse käyttäjä luettelosta, jotta käytettävissä olevat toiminnot näkyvät luettelon yläosassa.
- Valitse Muokkaa käyttäjän tietoja käyttäjän profiilin avaamiseksi.
Profiilissa voit:
- Päivitä käyttäjän henkilökohtaiset tiedot, mukaan lukien:
- Oletusnimikirjaimet
- Yrityksen nimi
- Titteli
- Aikavyöhyke
- Ensisijainen mittayksikkö (tuumat tai senttimetrit)
Huomautus: Käyttäjän etu- tai sukunimiä ei voi muokata. Näitä arvoja hallitaan Admin Consolen kautta.
- Ota käyttöön tai poista käytöstä käyttäjän kyky:
- Allekirjoittaa sopimuksia
- Lähettää sopimuksia
- Luoda sähköisiä leimoja sisältäviä sopimuksia
- Työnkulkujen luominen Power Automatella
- Määrittää käyttäjän Automaattinen delegointi -arvon allekirjoituspyyntöjen uudelleenreititykseen. Tämä on hyödyllistä, kun käyttäjä muuttaa rooleja, ja sopimuksia on määritettävä uudelleen.
- Muokkaa käyttäjän ryhmämäärityksiä ja ryhmätason järjestelmänvalvojan oikeuksia (saatavana vain tileille, joilla on käytössä Käyttäjiä useissa ryhmissä -asetus).
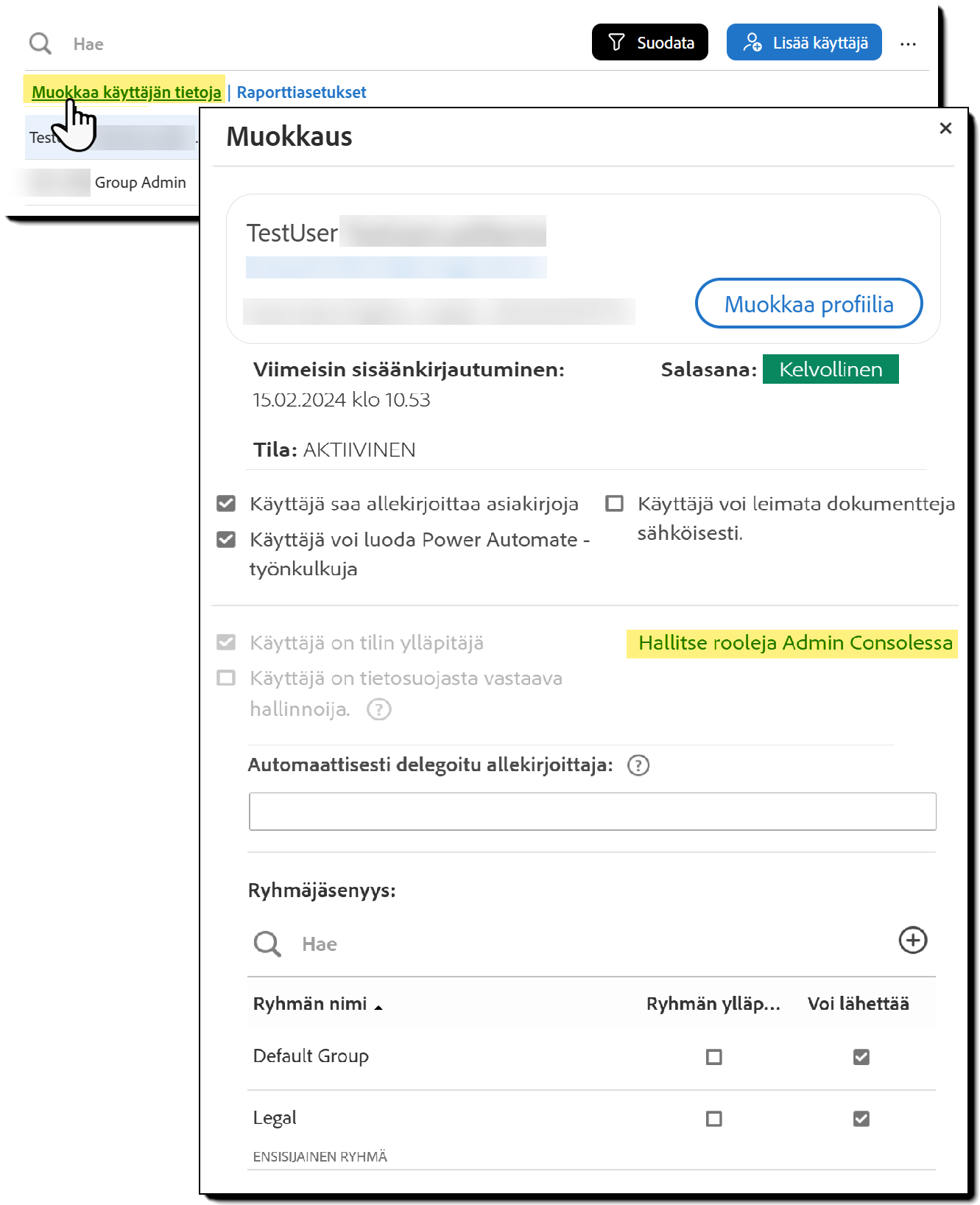
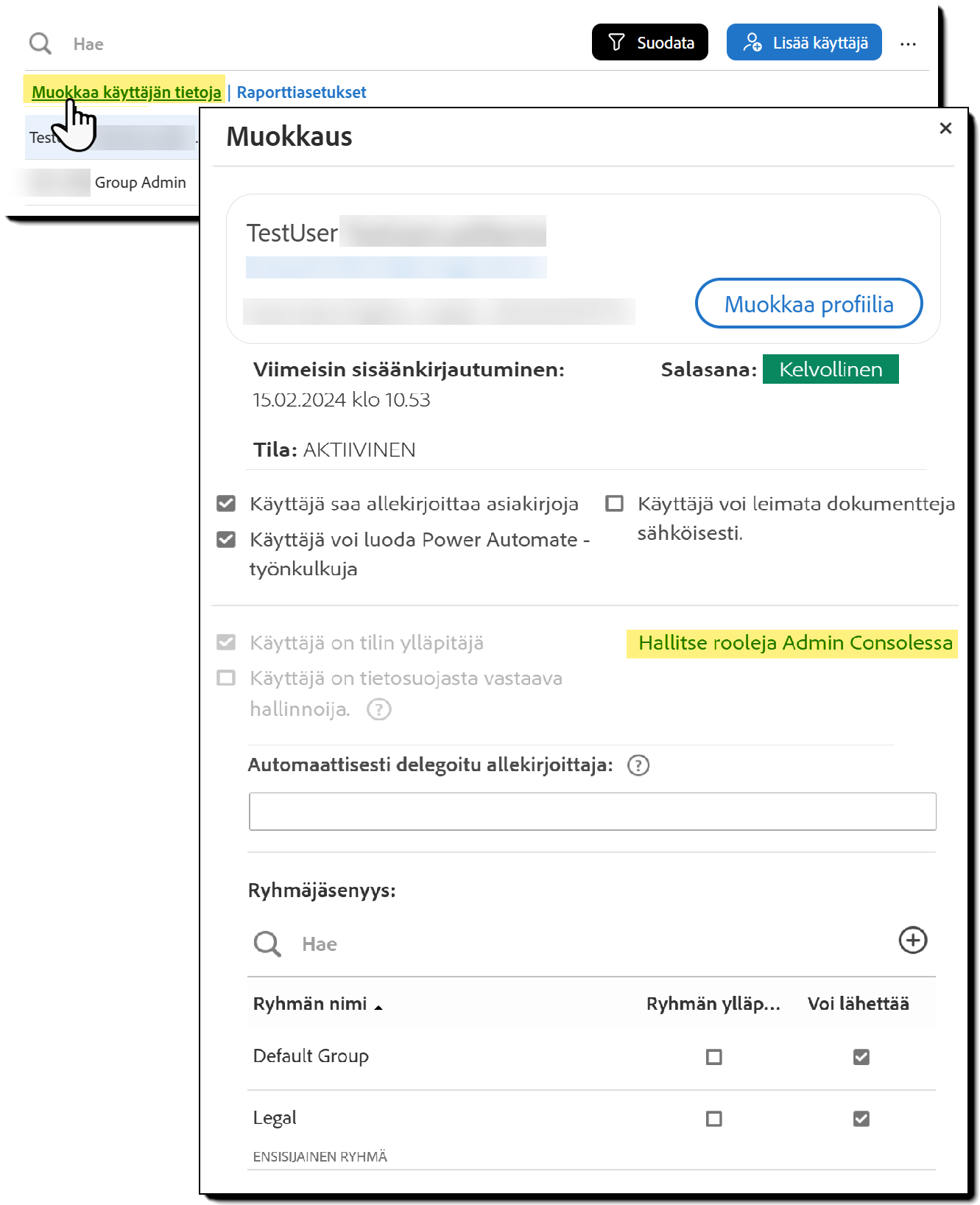
Voit määrittää ryhmätason järjestelmänvalvojan käyttöoikeudet vain käyttäjäprofiilista. Voit määrittää tili- tai tietosuojatason järjestelmänvalvojan roolit käyttämällä Admin Consolea: valitse Hallinnoi rooleja Admin Consolessa -linkki.
Käyttäjien päivittäminen eränä
Voit päivittää useita käyttäjiä kerralla lähettämällä CSV-tiedoston. Samoja yksittäisiin päivityksiin käytettävissä olevia kenttiä voidaan muokata eränä.
Käyttäjien päivittäminen:
- Lataa esimerkki-CSV-tiedosto ja korvaa esimerkkiarvot käyttäjätiedoilla.
- Avaa asetusvalikko valitsemalla Lisää käyttäjiä -painikkeen vierestä kolme pistettä.
- Valitse Käyttäjien päivittäminen eränä.
- Lataa valmis CSV-tiedostosi.
- Ota muutokset käyttöön valitsemalla Tallenna.
Lataa
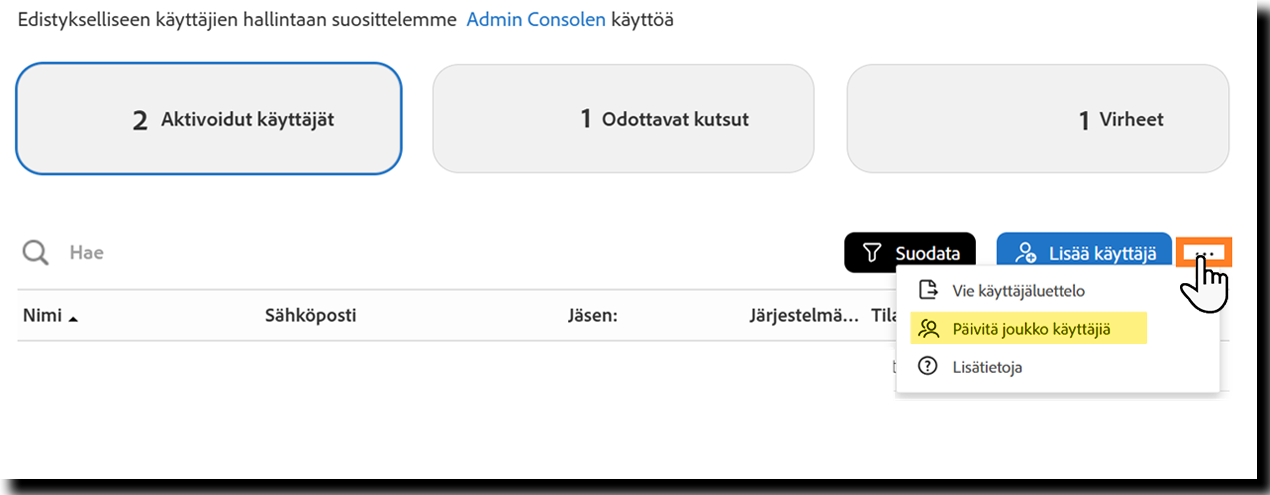
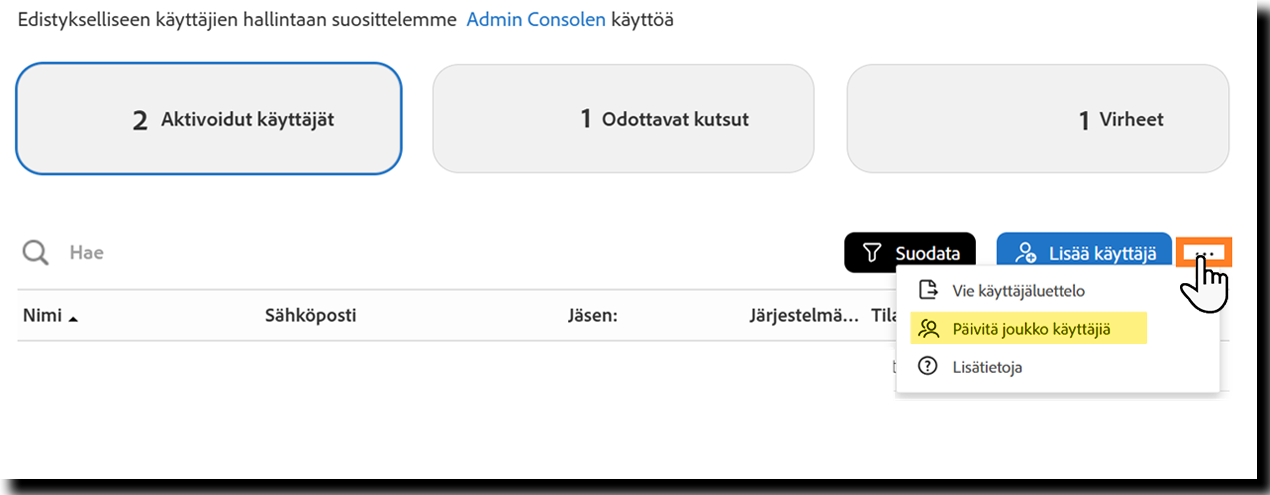
Käyttäjän ominaisuudet, jotka voidaan päivittää CSV-tiedoston avulla, ovat:
Päivitettävän käyttäjän sähköpostiosoite on pakollinen.
Sähköpostiosoite on yksilöllinen tunniste Acrobat Sign -järjestelmässä, ja tämä arvo yksilöi todellisen päivitettävän käyttäjätunnuksen.


Määrittää käyttäjän etunimen ja sukunimen arvon käyttäjäprofiilissa.
Etunimen arvo ketjutetaan sukunimen arvon kanssa, jolloin muodostuu koko nimi, joka puolestaan sanelee allekirjoituksen arvon:


Tämä arvo määrittelee käyttäjän profiilin Nimikirjaimet-kentän.
On suositeltavaa kirjoittaa enintään neljä merkkiä.
- Allekirjoituksen yhteydessä Nimikirjaimet-kentässä voi olla enintään neljä merkkiä.
- Kenttään voidaan syöttää enintään 20 merkkiä (aakkoset/numerot/erikoismerkit).
Nimikirjaimet ehdotetaan automaattisesti, kun käyttäjä käyttää nimikirjainkenttää vastaanottajana:


Tämä arvo määrittelee käyttäjän profiilin Yritys-kentän.
Enintään 255 merkkiä sallitaan.
Arvo lisätään automaattisesti mihin tahansa Yritys-kenttään, joka on määritetty käyttäjälle allekirjoitusprosessin aikana:


Määrittää käyttäjäprofiilin Otsikko-arvon.
Enintään 255 merkkiä sallitaan.
Arvo lisätään automaattisesti mihin tahansa Otsikko-kenttään, joka on määritetty käyttäjälle allekirjoitusprosessin aikana:


Puhelinnumero. Mielellään käyttäjälle.
Voidaan lisätä 7–255 merkkiä.
- Ainoa sallittu erikoismerkki on viiva
- Kirjaimia ei sallita
Tämä ei täytä mitään muuta merkityksellistä paikkaa kuin käyttäjän profiiliia:


Tämä määrittää käyttäjään liittyvän suuntanumeron, jonka tarkoituksena on ehdottaa paluufaksin suuntanumeroita.
Mitkä tahansa kolme numeroa toimivat.
Tämä ei täytä mitään muuta merkityksellistä paikkaa nyt, kun faksipohjaiset allekirjoitukset on poistettu käytöstä.
Tämä arvo määrittää käyttäjän aikavyöhykkeen.
Aikavyöhyke sanelee käytettävän aikasiirron, kun vastaanottaja tarkastelee sopimustoimintaa hallintasivulla.


Alla on hyväksyttävät arvot Aikavyöhyke-kenttään.
Syötä vain LIHAVOITU teksti alla olevista vaihtoehdoista. GMT-aikasiirtoarvo annetaan vain viitteeksi.
Kelvolliset vaihtoehdot ovat:
| US_SAMOA (GMT-11:00) | AMERICA_MONTEVIDEO_DST (GMT-02:00) | ASIA_CALCUTTA (GMT 05:30) |
| PACIFIC_HONOLULU (GMT-10:00) | ATLANTIC_AZORES (GMT-01:00) | ASIA_KATMANDU (GMT 05:45) |
| US_ALASKA (GMT-09:00) | ATLANTIC_CAPE_VERDE (GMT-01:00) | ASIA_DACCA (GMT 06:00) |
| US_PACIFIC (GMT-08:00) | EUROPE_LONDON (GMT) | ASIA_RANGOON (GMT 06:30) |
| US_ARIZONA (GMT-07:00) | GMT (GMT) | ASIA_JAKARTA (GMT 07:00) |
| US_MOUNTAIN (GMT-07:00) | AFRICA_LAGOS (GMT 01:00) | ASIA_BRUNEI (GMT 08:00) |
| AMERICA_MAZATLAN (GMT-07:00) | CET (GMT 01:00) | ASIA_SHANGHAI (GMT 08:00) |
| US_CENTRAL (GMT-06:00) | EET (GMT 02:00) | AUSTRALIA_WEST (GMT 08:00) |
| CANADA_SASKATCHEWAN (GMT-06:00) | ASIA_ISTANBUL (GMT 02:00) | ASIA_JAYAPURA (GMT 09:00) |
| AMERICA_BELIZE (GMT-06:00) | CAT (GMT 02:00) | ASIA_SEOUL (GMT 09:00 |
| US_EASTERN (GMT-05:00) | AFRICA_DJIBOUTI (GMT 03:00) | ASIA_TOKYO (GMT 09:00) |
| AMERICA_BOGOTA (GMT-05:00) | EUROPE_MOSCOW (GMT 03:00) | ACT (GMT 09:30) |
| AMERICA_CARACAS (GMT-04:30) | MIDEAST_RIYADH89 (GMT 03:07) | AET_QUEENSLAND (GMT 10:00) |
| AMERICA_HALIFAX (GMT-04:00) | ASIA_TEHRAN (GMT 03:30) | AET (GMT 10:00) |
| AMERICA_LA_PAZ (GMT-04:00) | ASIA_DUBAI (GMT 04:00) | PACIFIC_GUADALCANAL (GMT 11:00) |
| AMERICA_MANAUS (GMT-04:00) | ASIA_YEREVAN (GMT 04:00) | PACIFIC_NORFOLK (GMT 11:30) |
| AMERICA_SCORESBYSUND (GMT-03:00) | ASIA_KABUL (GMT 04:30) | PACIFIC_AUCKLAND (GMT 12:00) |
| AMERICA_MONTEVIDEO (GMT-03:00) | ASIA_KARACHI (GMT 05:00) |
Tämä määrittää alueen (kielen), jota käytetään käyttäjän ympäristön näytössä, kun hän todentaa Acrobat Sign -palveluun sekä kaikkiin palvelusta saapuviin sähköposteihin.


Kun annat kieli-arvon, kirjoita vain kielialuemerkkijono (esim: en_US amerikan englannille)
Kelvolliset vaihtoehdot ovat:
| Baski: eu_ES | Saksa: de_DE | Portugali: pt_PT |
| Ktalaani: ca_ES | Unkari: hu_HU | Portugali - Brasilia: pt_BR |
| Kiina (yksinkertaistettu): zh_CN | Islanti: is_IS | Romania: ro_RO |
| Kiina (perinteinen): zh_TW | Indonesia: in_ID | Venäjä: ru_RU |
| Kroatia: hr_HR | Italia: it_IT | Slovakia: sk_SK |
| Tšekki: cs_CZ | Japanil: ja_JP | Slovenia: sl_SI |
| Tanska: da_DK | Korea: ko_KR | Espanja: es_ES |
| Hollanti: nl_NL | Malaiji: ms_MY | Ruotsi: sv_SE |
| Englanti - Iso-Britannia: en_GB | Norja: no_NO | Thai: th_TH |
| Englanti - Yhdysvallat: en_US | Norja - bokmål: nb_NO | Turkki: tr_TR |
| Suomi: fi_FI | Norja - Nynorsk: nn_NO | Ukraina: uk_UA |
| Ranska: fr_FR | Puola: pl_PL | Vietnam: vi_VN |
- Määrittää, saako käyttäjä allekirjoittaa sopimuksia
- Kelvolliset arvot ovat: Tosi tai Epätosi
- Jos asetus on Epätosi, käyttäjä ei voi allekirjoittaa Acrobat Sign -sopimuksia
- Hän voi silti lähettää sopimuksia, jos Voi lähettää -asetuksen arvo on Tosi
- Jos asetus on Epätosi, käyttäjä ei voi allekirjoittaa Acrobat Sign -sopimuksia
- Käyttäjät allekirjoittavat aina ensisijaisen ryhmänsä asetusten perusteella
- Kelvolliset arvot ovat: Tosi tai Epätosi


- Määrittää käyttäjän tilan
- Kelvolliset arvot ovat: Aktiivinen tai Epäaktiivinen
- Epäaktiiviset käyttäjät eivät voi käyttää palvelua millään tavalla, mukaan lukien allekirjoittaa


Tämä kenttä määrittää ryhmän (tai ryhmät), jonka jäsen käyttäjä on, ja oikeudet (ryhmäkohtaisesti), jotka käyttäjällä on kussakin ryhmässä:


Ryhmätason hallinnoijilla ei ole oikeutta manipuloida käyttäjiä Ryhmät-sarakkeen avulla.
- Vain tilitason hallinnoijat voivat hyödyntää ryhmien välisiä ominaisuuksia/käyttöoikeuksia Luo/lähetä käyttäjiä eränä -ominaisuutta.
Kun ryhmätason hallinnoija luo uusia käyttäjiä erälähetyksellä:
- Jokainen käyttäjä luodaan ryhmään, josta hallinnoija käynnisti prosessin
- Käyttäjän ensisijaiseksi ryhmäksi valitaan oletusarvoisesti ryhmä, johon käyttäjä on luotu
- Jokaisella käyttäjällä on allekirjoitusoikeudet, vaikka ryhmätason asetukset palautetaan oletusarvon mukaisiksi
Ryhmät-sarake sisältää yhden tai useamman ryhmämääritelmän. Jokainen ryhmämääritelmä sisältää yhden ryhmän nimen, jonka perässä on yksi tai useampi hakasulkeissa oleva tilan arvo. esimerkki: Ryhmän nimi[tila]
- Ryhmän nimi on todellisen ryhmän nimen kirjallinen vastine välilyönteineen. esim. Oletusryhmä.
- Yhteen ryhmämääritelmään voi sisältyä useita tilan arvoja, esimerkiksi Ryhmän nimi[Tila1 Tila2].
- Tilan arvot on laitettu hakasulkeisiin.
- Ryhmän nimen ja vasemman hakasulkeen välissä ei ole välilyöntiä.
- Tilan arvot erotetaan toisistaan tilojen välissä olevalla välilyönnillä.
- Tilan arvot on laitettu hakasulkeisiin.
- Ryhmämääritelmiä voi olla useita, ja niiden erottimena on puolipiste (ei välilyöntejä).
- esimerkki: Ryhmän nimi[Tila];Jokin toinen ryhmä[Tila1 Tila2 Tila3];Viimeinen ryhmä[TilaA TilaB].
- Ryhmämääritelmään käytettävissä olevat tilan arvot ovat seuraavat:
- Ensisijainen – Määrittelee ryhmän käyttäjälle ensisijaiseksi ryhmäksi.
- Lähetä – Antaa käyttäjän lähettää sopimuksia ryhmästä.
- Älä lähetä – Estää käyttäjää lähettämästä sopimuksia ryhmästä.
- Järjestelmänvalvoja – Määrittelee käyttäjän ryhmätason järjestelmänvalvojaksi.
- Poista – Poistaa käyttäjän ryhmästä.
- Jos käyttäjä poistetaan kaikista ryhmistä, hän sijaitsee Oletus-ryhmässä.
- Jos käyttäjä poistetaan kaikista ryhmistä, hän sijaitsee Oletus-ryhmässä.


Edellä olevassa esimerkissä:
- JohnDoe@emaildomain.com on määritetty käyttämällä kahta ryhmämääritystä:
- Oletusryhmä on hänen ensisijainen ryhmänsä, hän on ryhmätason järjestelmänvalvoja, ja hän saa lähettää sopimuksia
- Suunnittelu-ryhmässä hänet on määritetty ryhmätason järjestelmänvalvojaksi, ja hän voi lähettää sopimuksia
- Oletusryhmä on hänen ensisijainen ryhmänsä, hän on ryhmätason järjestelmänvalvoja, ja hän saa lähettää sopimuksia
- FredDoe@emaildomain.com on myös määritetty käyttämällä kahta ryhmämääritystä:
- Hankinta-ryhmä määrittää hänet ryhmätason hallinnoijaksi, mutta poistaa hänen mahdollisuutensa lähettää sopimuksia
- Myös Fred poistetaan Myynti-ryhmästä
Odottavat kutsut
Odottavat kutsut -näkymä näyttää käyttäjät, jotka eivät ole aktivoineet käyttäjätunnustaan käyttämällä sähköpostilinkkiä. Adoben näkökulmasta käyttäjätili on olemassa, mutta vain sähköpostin vahvistus puuttuu.
Järjestelmänvalvojien tulisi tarkistaa tämä luettelo päättääkseen, tarvitseeko käyttäjä edelleen käyttöoikeuksia Acrobat Signiin:
- Jos näin ei ole, poista käyttäjän käyttöoikeudet Admin Consolesta.
- Jos näin on, harkitse muistutuksen lähettämistä tilin aktivoimiseksi.
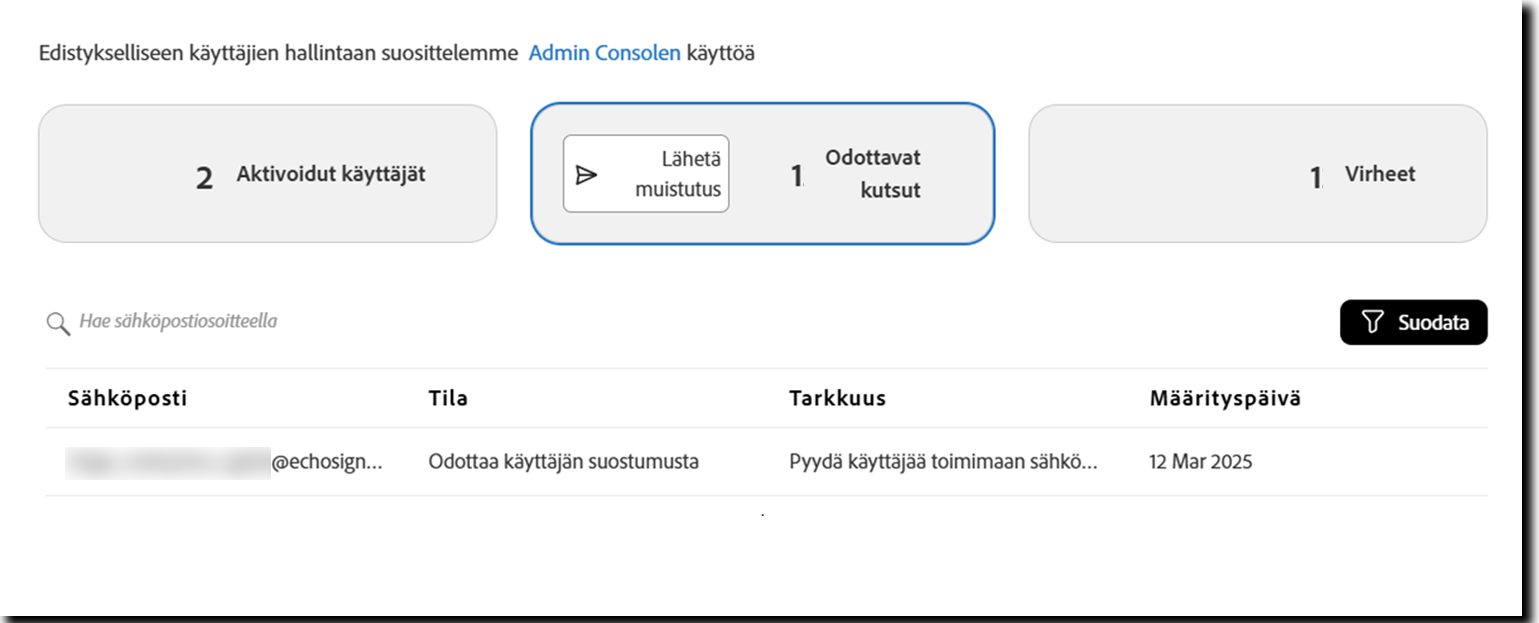
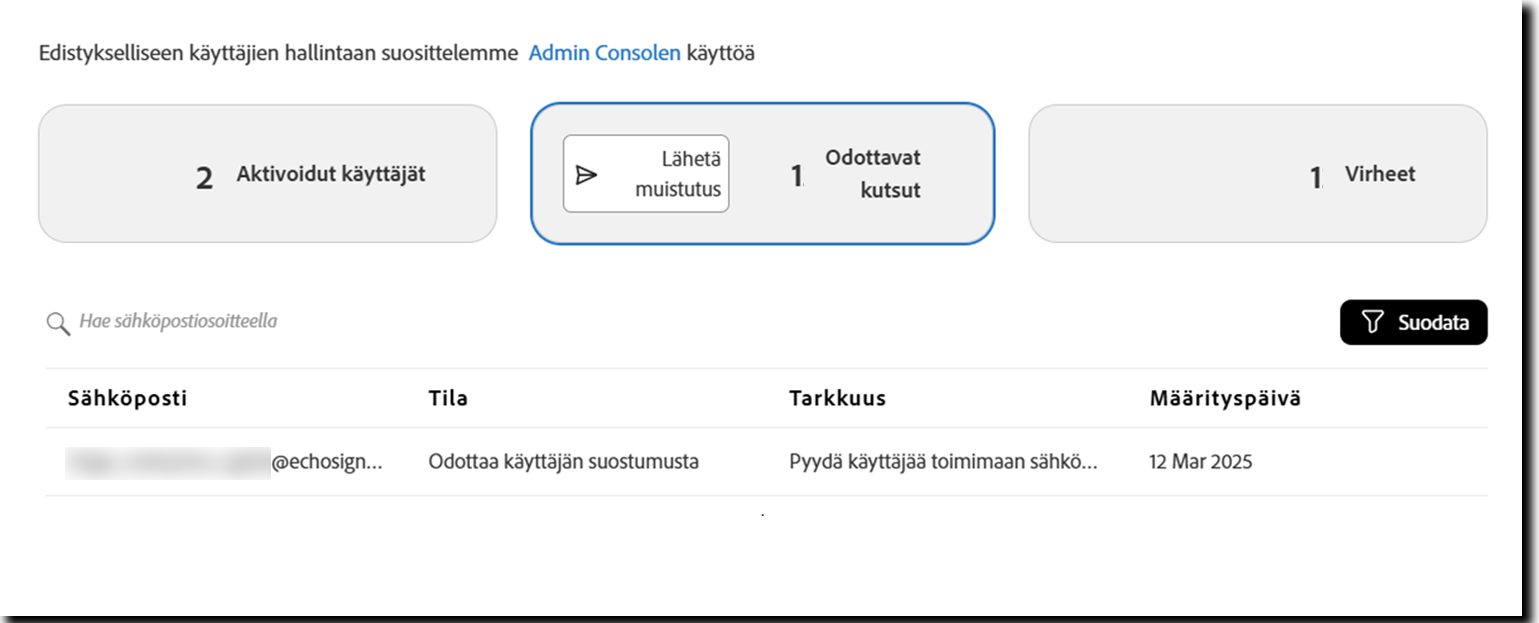
Lähetä muistutus odottaville kutsuille
Odottavat kutsut -painikkeen valitseminen tuo näkyviin upotetun Lähetä muistutus -painikkeen.
Napsauta Lähetä muistutus -painiketta avataksesi uuden sähköpostimallin, jota voit käyttää muistuttamaan käyttäjiä käyttämään Acrobat Sign -tilejään.
Kun käyttäjä on käyttänyt palvelua, käyttäjätunnus muunnetaan Aktiiviseksi, ja käyttäjä siirretään Aktivoidut käyttäjät -luetteloon.
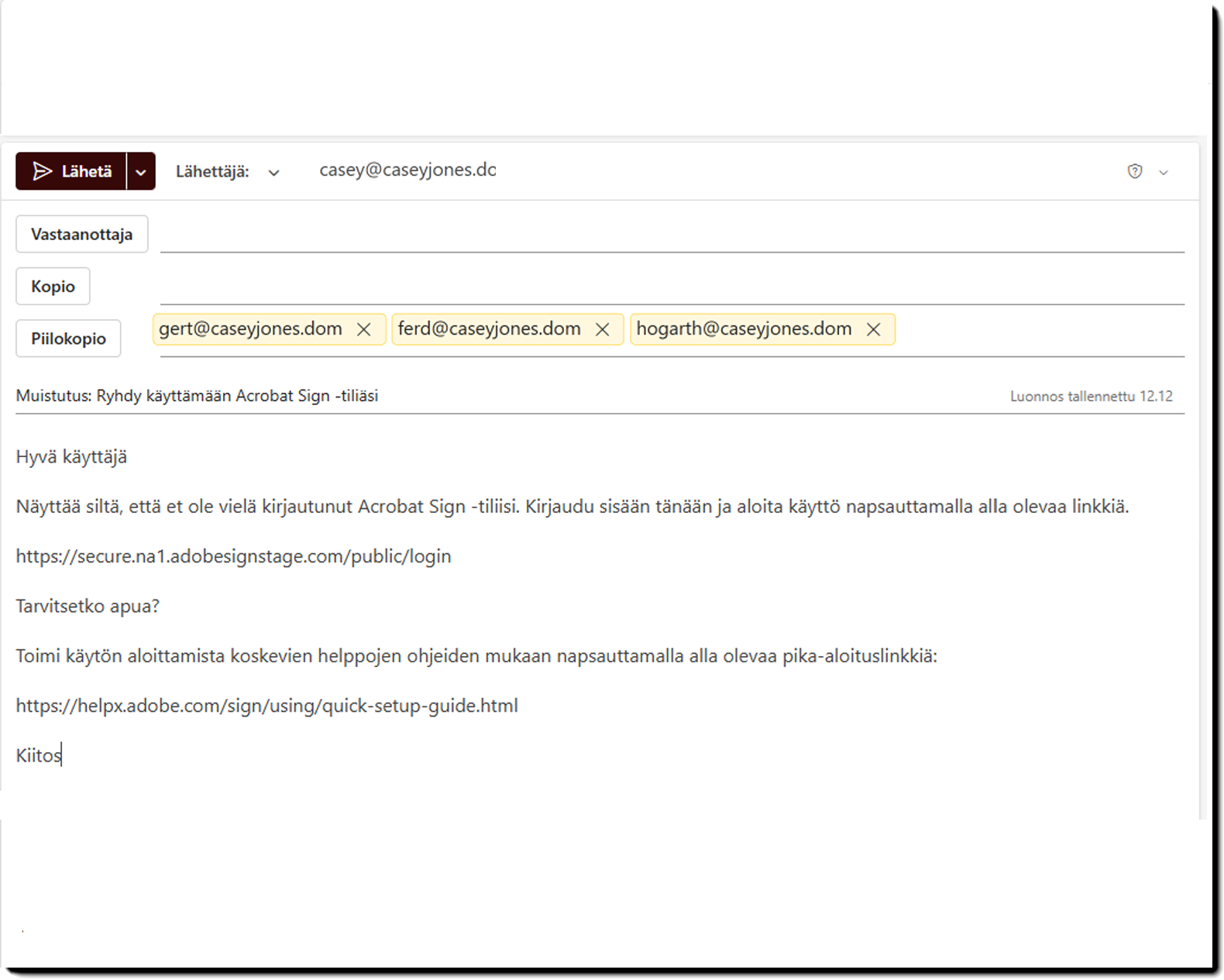
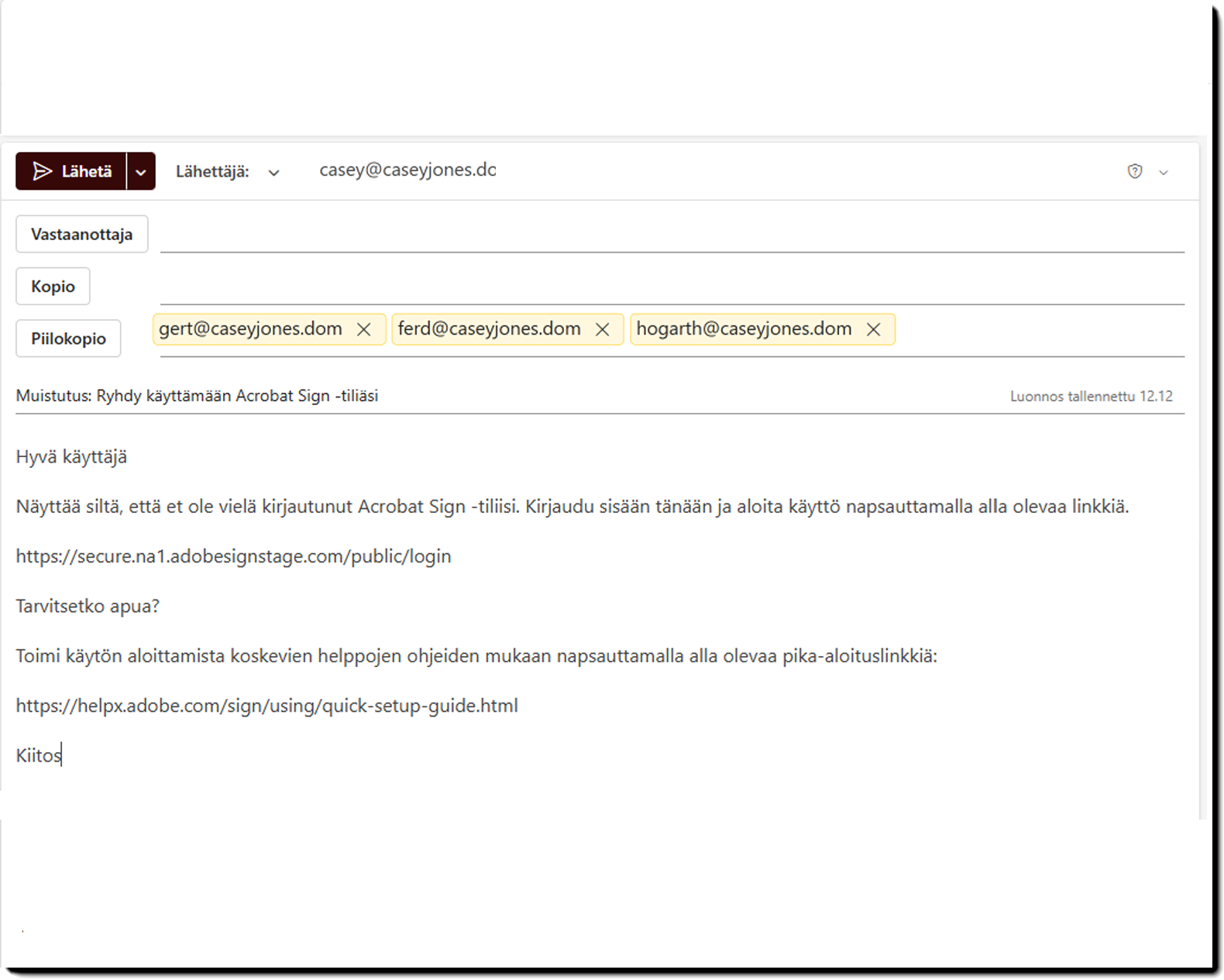
Virheet
Näyttää luettelon käyttäjistä, joiden käyttöoikeus on aloitettu, mutta joiden käyttäjätunnuksen luomisessa tapahtui virhe. Tällä sivulla lueteltujen ongelmien perimmäinen syy vaatii Adoben tuen tukitoimia.
Napsauta Virheet-painiketta nähdäksesi luettelon käyttäjistä, joilla on esiintynyt valmisteluongelmia. Näiden virheiden korjaaminen edellyttää yleensä tukitiimin manuaalisia tukitoimia.
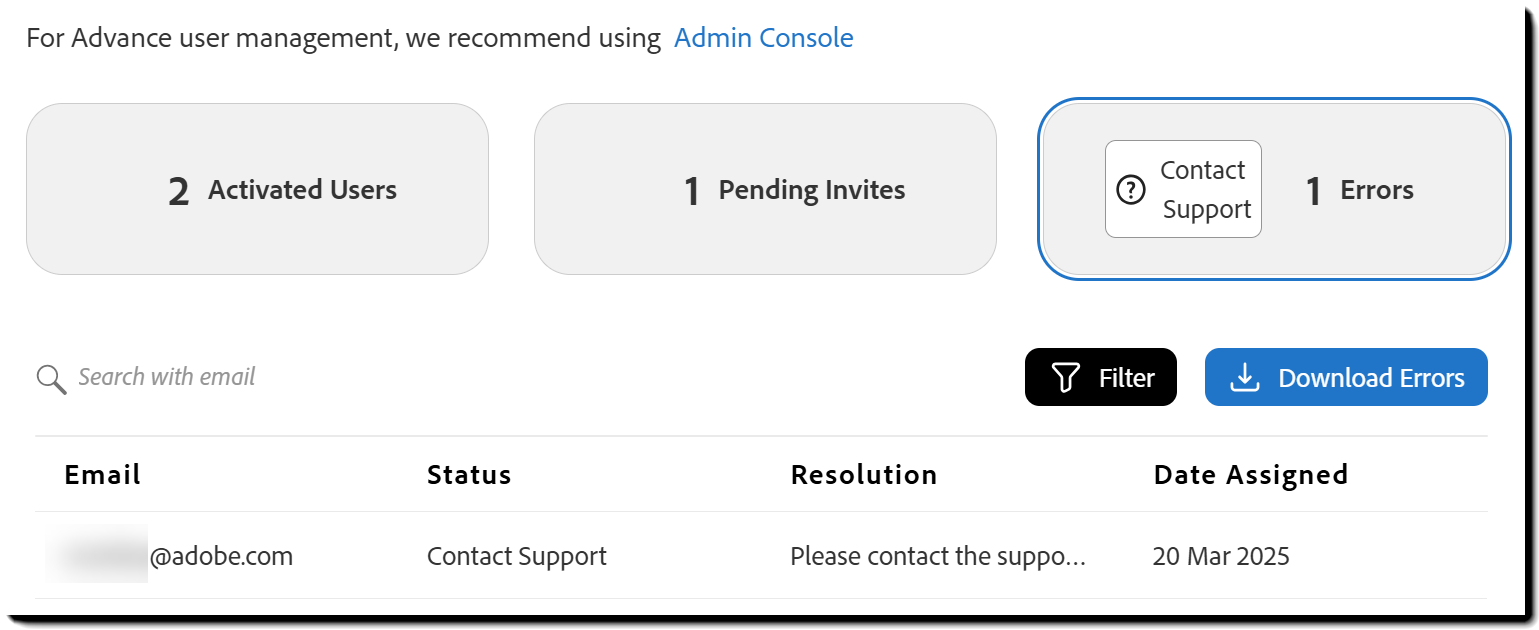
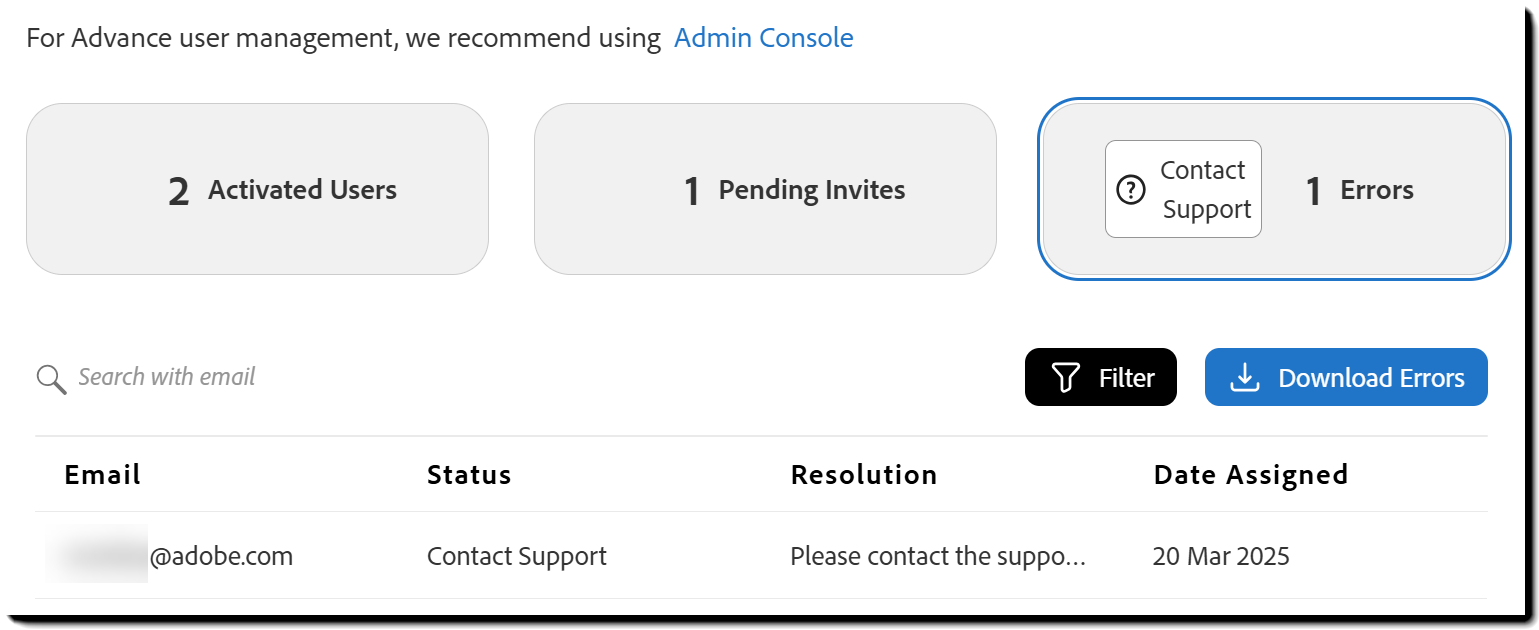
Lataa virheraportti.
Kun lähetät tukipyynnön käyttäjien virheiden ratkaisemiseksi, lataa ensin virheraportti Acrobat Signista.
Raportin lataaminen:
- Valitse käyttäjäluettelon oikeassa yläkulmassa Lataa virheet -painike.
- Selain lataa automaattisesti CSV-tiedoston. Se sisältää jokaisen virheilmoituksen saaneen käyttäjän tiedot:
- Sähköposti
- Tila
- Ratkaisu
- Määrityspäivämäärä
Anna tukipyyntöön tarvittavat tiedot tämän tiedoston avulla.


Yhteydenotto tukeen
Virheet-painike sisältää upotetun Ota yhteyttä tukeen -painikkeen. Kun se valitaan, Admin Consolen Tuki > Tukiyhteenveto -sivulla avautuu uusi selainvälilehti.
Tukipyynnön luominen:
- Valitse Luo pyyntö.
- Sisällytä pyynnön tietoihin ladattavan virheraportin kopio ja jokin muu asiayhteys, joka saattaa auttaa (esimerkiksi, jos käyttäjä on olemassa toisessa organisaatiossa)
Tuki etsii käyttäjän – yleensä hänen sähköpostiosoitteensa mukaan – ja yrittää korjata ongelman. Joissakin tapauksissa tuki saattaa ottaa yhteyttä organisaatiosi järjestelmänvalvojaan prosessin viimeistelemiseksi. Kaikki viestintä tapahtuu tukipyynnön kautta, jotta kaikkea voidaan seurata.