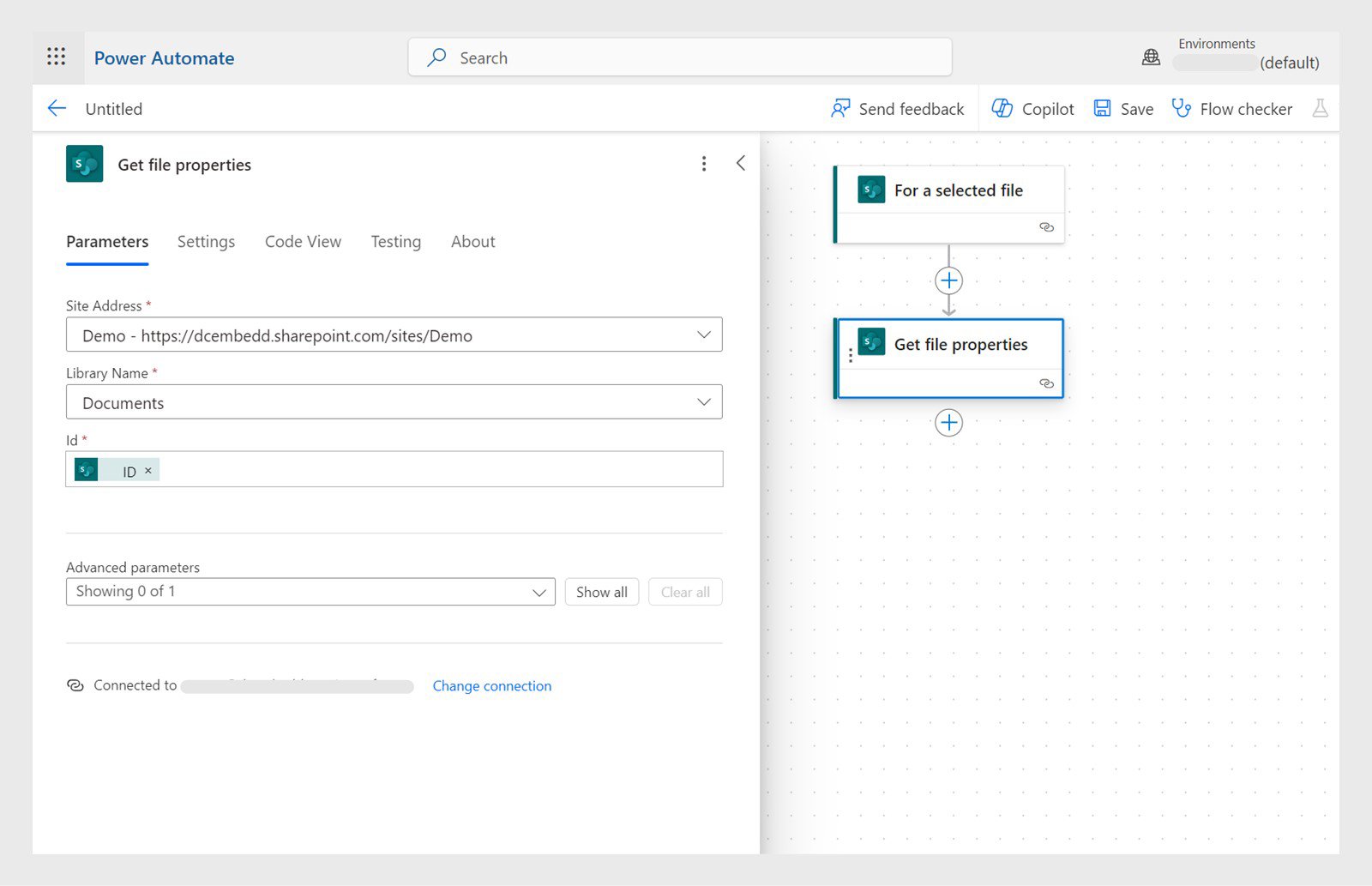Luo Välitön pilvityönkulku, jossa SharePoint-käynnistimenä on Valittua tiedostoa varten.
Acrobat Sign -tuki SharePoint Onlinelle (SPoL) päättyy kesäkuussa 2024, ja palvelut eivät enää sen jälkeen ole käytettävissä. Suosittelemme, että poistat Acrobat Sign -laajennuksen SharePoint-sivustoltasi ja siirrät työnkulut muihin sovelluksiin. Perehdy alla oleviin aiheisiin ja ota selvää, miten voit siirtää työnkulkusi:
- SharePoint-tiedoston allekirjoituksen pyytäminen Acrobat Sign for Power Automaten kautta
- SharePoint-luettelokohteen allekirjoituksen pyytäminen Acrobat Sign for Power Automaten kautta
- Tallenna valmis Acrobat Sign -sopimus SharePoint
- Luo Power Automate -työnkulkuja käyttämällä lomakekenttätietoja ja päivitä SharePoint-luettelo
- SharePoint-tiedoston allekirjoituksen pyytäminen Acrobat Sign for Microsoft Teamsin kautta
Seuraavat työnkulut perustuvat oletukseen, että ymmärrät Microsoft Power Automaten ja Adobe Acrobat Signin perustiedot. Lisätietoja on kohdassa Acrobat Sign Microsoft Power Apps- ja Power Automate -sovelluksille: käyttöopas.
Nykyinen Acrobat Sign -yhdistin ei tue sopimusten lähettämistä sisällönluontitilassa.
-
-
Lisää SharePoint-toiminto Hae tiedoston ominaisuudet käyttämällä tiedostotunnusta, joka oli Valittua tiedostoa varten edellisessä SharePoint-toiminnossa.
Valitse ja lisää sitten SharePoint-toiminto Hae tiedoston ominaisuudet ja lisää tiedot. Valitse ja lisää sitten SharePoint-toiminto Hae tiedoston ominaisuudet ja lisää tiedot. -
Lisää SharePoint-toiminto Hae tiedoston sisältö käyttämällä tiedostotunnistetta.
-
Lisää Acrobat Sign -toiminto Lataa asiakirja ja hanki asiakirjatunnus.
-
Lisää Acrobat Sign -toiminto Luo sopimus ladatusta dokumentista ja lähetä allekirjoitettavaksi. Syötä Acrobat Sign -parametrit edellisessä Lataa dokumentti ja hanki dokumenttitunnus -toiminnossa käytetyllä dokumenttitunnuksella.
-
Jos haluat käynnistää työnkulun, valitse tiedosto SharePointissa, valitse Automatisoija valitse sitten juuri luotu Työnkulku
.
-
Luo Välitön pilvityönkulku jossa SharePoint-käynnistimen asetuksena on Valittua kohdetta varten.
-
Lisää SharePoint Toiminto Hanki kohde. Anna SharePoint-käynnistimen tulosteen tunnusarvo valittua kohdetta varten -arvolle.
-
Lisää Acrobat Sign -toiminto Sopimuksen luominen kirjastomallista. Anna Acrobat Sign -parametrit. Valitse Näytä lisäasetukset ja täytä lomakekenttien arvot edellisen Hanki kohde -toiminnon
luettelonimillä. -
Jos haluat käynnistää työnkulun, avaa SharePoint-luettelo, valitse ensin kohde, valitse Automatisoi ja valitse sitten juuri luotu työnkulku.
-
Siirry Microsoft Power Automate -sovellukseen ja luo Automaattinen pilvityönkulku Acrobat Sign -käynnistimellä Kun sopimuksen työnkulku on suoritettu onnistuneesti.
-
Lisää Acrobat Sign -toiminto Hanki allekirjoitetun sopimuksen PDF-tiedosto. Syötä sopimustunnuksen arvo käynnistimen tulosteesta.
-
Lisää Sharepoint-toiminto Luo tiedosto. Määritä tiedoston nimi ja sisältö edellisestä SharePoint-toiminnosta.
-
Luo Automaattinen pilvityönkulku ja määritä Acrobat Sign -käynnistimen arvoksi Kun sopimustyönkulku on suoritettu onnistuneesti.
-
Lisää toiminto Hae sopimuksen lomakekenttätiedot JSON-muodossa. Määritä sopimustunnus edellisestä vaiheesta.
-
Lisää Jäsennä JSON -vaihe ja valitse sitten kohdasta Parametrit:
- Sisältö-kenttä ja valitse sitten Anna edellisen vaiheen tiedot -kuvake.
- Lisää Rakenne-kenttään {} paikkamerkiksi.
- Tallenna työnkulku ja suorita se.
-
Siirry kohtaan Omat työnkulut ja valitse sitten yllä luotu työnkulku. Valitse vaihe, jossa kentät tallennettiin. Näet vaiheesta palautetun JSON-tiedoston.
-
Valitse Jäsennä JSON -vaihe ja sitten Näytä koko syöte. Kopioi JSON-avain.
-
Valitse Muokkaa työnkululle ja valitse Jäsennä JSON -vaihe. Valitse Anna JSON-malli ja liitä kopioitu JSON.
Rakenne on nyt päivitetty. Kirjoita sarakkeiden nimet muistiin SharePoint-luetteloosi.
-
Lisää Luo SharePoint-luettelokohde -toiminto ja päivitä luettelon sarakkeet edellisen Jäsennä JSON -toiminnon arvoilla.
-
Valitse Microsoft Teams -sovelluksessa Työryhmät-kanava ja lisää sitten uusi välilehti valitsemalla +.
-
Etsi ja valitse näyttöön tulevassa valintaikkunassa SharePoint.
-
Valitse Tiedostokirjastot > Dokumentit ja valitse sitten Tallenna.
Se luo uuden Dokumentit-välilehden, joka sisältää kansion.
-
Valitse vasemmasta paneelista Acrobat Sign for Teams ja valitse sitten Dokumentit -välilehti.
-
Valitse Tiimit ja kanavat ja valitse sitten kanava, johon uusi välilehti lisättiin.
-
Valitse SharePoint-kansiosta mikä tahansa avattava tiedosto ja valitse Pyydä sähköisiä allekirjoituksia.