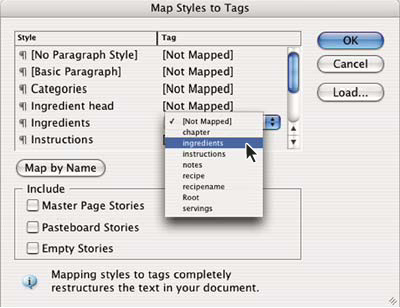Méltányos nyelvezet: Az InDesign 2022 (17.0) verziójától kezdve módosítjuk az alkalmazás nyelvezetének nem befogadó jellegét, hogy az jobban tükrözze az Adobe befogadásra vonatkozó, alapvető értékeit. Az angol, dán, magyar, spanyol, olasz, brazil, portugál és japán nyelvű súgócikkeinkben a Mesteroldal kifejezést a Szülőoldal kifejezés váltja fel.
Részletes tudnivalókért és útmutatókért kattintson az alábbi hivatkozásokra.
XML-címkék létrehozása és betöltése
Az oldal elemeinek címkézése előtt hozzon létre (töltsön be) címkéket a dokumentumban fellelhető különböző tartalomtípusok vagy elemek azonosítása végett. A címkék létrehozhatók teljesen újként, de betölthetők másik forrásból is, például InDesign-dokumentumból, InCopy-dokumentumból vagy DTD-fájlból. A dokumentumban alkalmazható XML-címkék létrehozásához vagy betöltéséhez az alábbi lehetőségek közül választhat:
Hozzon létre egy címkét az Új címke paranccsal.
Töltsön be címkéket egy XML-fájlból vagy egy másik dokumentumból.
Importáljon egy DTD-fájlt.
Importáljon címkéket (és tartalmat) az XML importálása paranccsal.


XML-címke létrehozása
-
Válassza az Ablak > Segédeszközök > Címkék menüelemet a Címkék panel megnyitásához.
-
Tegye a következők egyikét:
Válassza a Címke panel menüjének Új címke parancsát.
Kattintson a Címkék panel Új címke gombjára
 .
.
-
Írja be a címke nevét. A név csak az XML-előírásoknak megfelelő lehet. Ha a névben szóközt vagy érvénytelen karaktert helyez el, hibaüzenet jelenik meg.
-
Ha a Címkék panel menüjét használva hozta létre a címkét, válasszon színt a címkéhez. (Ha az Új címke gombra kattintva hozta létre, a színválasztáshoz módosítsa a címke színét.)Megjegyzés:
Ugyanaz a szín több más címkéhez is hozzárendelhető. A választott szín a címke keretre történő alkalmazásakor és a Nézet > Struktúra > Címkézett keretek megjelenítése parancsra kattintva, illetve a címke kereten belüli szövegre alkalmazásakor és a Nézet > Struktúra > Címkejelölők megjelenítése parancsra kattintva jelenik meg. (A címkeszínek az exportált XML-fájlokban nem láthatók.)
-
Kattintson az OK gombra.
XML-címkék betöltése másik forrásból
Címkéket XML-fájlból, InDesign-dokumentumból vagy InCopy-dokumentumból lehet betölteni.
XML-fájl betöltésekor az InDesign automatikusan felveszi a címkéket a Címkék panelre.
-
A panel menüjében kattintson a Címkék betöltése parancsra.
-
Jelölje ki a Címkék panelre betöltendő címkéket tartalmazó fájlt, és kattintson a Megnyitás gombra.
Címke nevének vagy színének megváltoztatása
-
Kattintson duplán a Címkék panelen lévő valamelyik címkenévre vagy a panel menüjének Címkebeállítások parancsára.
-
Módosítsa a címke nevét vagy színét, és kattintson az OK gombra.
A zárolt címkék neve nem változtatható meg. Az InDesign automatikusan zárolja a betöltött DTD-fájlban megadott címkéket. A címkék nevének módosításához módosítsa a DTD-fájlt, és töltse be újra a dokumentumba.
Elemek címkézése
Mielőtt XML-fájlba exportálná a tartalmat, címkével kell ellátnia az exportálandó szöveget és egyéb elemeket (például kereteket és táblázatokat). Azokat az elemeket is meg kell címkéznie, amelyeket helyőrzőkként hozott létre az importált XML tartalomhoz. A címkézett elemek a Struktúramezőben is megjelennek, ahol elemekként láthatók.
Az exportálandó vagy importálandó tartalomelemek azonosításához címkéket kell létrehoznia vagy betöltenie. Ezt követően jelölje meg címkével a szöveget vagy az oldalelemeket az alábbi eljárások egyikét alkalmazva:
Kézi címkézés
Jelöljön ki egy keretet vagy egy szövegrészt, és kattintson a Címkék panelen valamely címkére, vagy húzza az egyik címkét a panelről a szövegre vagy a grafikakeretre.
Automatikus címkézés
Jelöljön ki egy szövegkeretet, táblázatot, cellatartományt vagy képet, és kattintson a Címkék panel Automatikus címkézés ikonjára. A program a címkézésre vonatkozó előre definiált beállítások szerint jelöli meg címkével az elemeket.
Címkék hozzárendelése stílusokhoz
Rendeljen bekezdés-, karakter-, táblázat- vagy cellastílusokat a címkékhez, majd automatikus módszerrel alkalmazzon címkéket a stílussal formázott szövegre, táblázatra, táblázatcellákra és bekezdésekre.
Oldalelemek címkézésekor vegye figyelembe az alábbiakat:
A címkék szövegegységekre és az azokon belül elhelyezkedő szövegegységekre is alkalmazhatók. Alkalmazhat például egy Cikk nevű címkét valamely szövegegységre, majd az abban lévő bekezdésekre a szűkebb értelmű Cím és Törzs címkét.
Minden szövegegységre csak egy címke alkalmazható. Összefűzött szövegegységbeli keret címkézésekor az egységen belüli összes többi keret (a túlszedett szöveggel együtt) ugyanazt a címkét kapja.
Grafikakeretre csak egy címke alkalmazható. Ilyen keretek címkézésekor az InDesign rögzít egy, a grafika (merevlemezen található) helyére mutató hivatkozást.
Objektumok alkotta csoportot nem lehet címkézni. Ha csoportba tartozó elemet szeretne címkézni, jelölje ki az elemet a Közvetlen kijelölési eszközzel
 .
.Címkézett elemen belüli (például szövegegység bekezdésében található) szöveg címkézésekor a szöveg a már meglévő elem gyermekelemeként jelenik meg a Struktúramezőben.
Lehetősége van szülőoldalon elhelyezkedő szöveg vagy képek címkézésére is, ám a kérdéses elemnek mindig csak egy példánya jelenik meg a Struktúramezőben, függetlenül attól, hogy az elem hányszor szerepel a dokumentum különböző oldalain. Ha azonban kézzel felülír egy szülőelemet, majd címkével jelöli meg azt a dokumentum valamelyik oldalán, az elem különálló elemként lesz látható a Struktúramezőben.
Lábjegyzetet nem lehet címkézni.
Ügyeljen arra, hogy különleges karaktereket (például Automatikus oldalszám típusú karaktert) se lásson el címkével. Exportálás során az InDesign levág bizonyos különleges karaktereket, mert az eredmény csak így fog megfelelni az XML-szabványoknak. Az InDesign figyelmeztetést jelenít meg abban az esetben is, ha a karakterek nem kódolhatók XML nyelven.
Keretek címkézése kézzel
A keretek címkézése az ismertetett módszerek bármelyikével történhet.
- Húzzon egy címkét a Címkék panelről az egyik keretre.
- Jelöljön ki egy keretet valamelyik kijelölőeszközzel, majd kattintson a Címkék panelen látható egyik címkére.
Ha egy keret tagja valamely csoportnak vagy egy másik keretbe van beágyazva, kijelöléséhez a Közvetlen kijelölési eszközt használhatja.
- Jelenítse meg az egyik keret helyi menüjét, kattintson a Címkekeret parancsra, és válasszon címkét.
- Jelöljön ki egy címkézetlen szöveg- vagy grafikakeretet valamelyik kijelölőeszközzel, húzza a keretet a Struktúramezőre, engedje fel az egérgombot, és válasszon címkenevet a megjelenő listában.
Szövegkereten belüli szöveg címkézése kézzel
Keretben lévő szöveg címkézésekor az új elem a szöveget tartalmazó keret gyermekelemeként jelenik meg a Struktúramezőn.
-
Győződjön meg arról, hogy a szöveget tartalmazó szövegegység címkézett. (Ha egy adott szövegegység nem címkézett, és a felhasználó címkével látja el a benne lévő szöveget, az InDesign automatikusan címkével jelöli meg a szövegegységet a Címkézési készlet beállításai párbeszédpanelen megadott címkét használva.)
-
Váltson a Szöveg eszközre, és jelöljön ki szöveget a szövegkeretben.
-
Kattintson az egyik címkére a Címkék panelen.
Lábjegyzetet nem lehet címkézni.
Szövegkeretek, táblázatok, táblázatcellák és képek automatikus címkézése
A Címkék panel Automatikus címkézés ikonjára kattintva szövegkeret, táblázat, táblázatcellák vagy kép címkézhető automatikusan. Az elem címkézéséhez az InDesign a Címkézési készlet beállításai párbeszédpanelen megadott alapértelmezett címkét használja.
-
Jelölje ki a címkézendő szövegkeretet, táblázatot, táblázatcellákat vagy képet.
-
Kattintson a Címkék panel Automatikus címkézés ikonjára
 .
.
Az ikonra kattintás után az InDesign felveszi a címke nevét a Címkék panelre.
Tartalom címkézése bekezdés- vagy karakterstílus alapján
A szöveghez rendelt bekezdés- és karakterstílusok hatékonyan alkalmazhatók bekezdések és szöveg XML-beli címkézéséhez. Egy Felirat nevű bekezdésstílus például hozzárendelhető egy AbraNeve nevű címkéhez. Ezt követően a Stílusok leképezése címkékre paranccsal alkalmazható az AbraNeve címke a dokumentum minden olyan szövegrészére, amelyhez a Felirat bekezdésstílus van hozzárendelve. Ugyanarra a címkére több stílus is leképezhető.
A Stílusok leképezése címkékre parancs automatikusan címkézi a tartalmat, beleértve a már címkézett bekezdéseket és karaktereket. Ha például egy, a Környezet stílussal formázott bekezdést a Törzs címkével láttak el, de később ugyanezt a stílust a Magyarázat címkéhez rendeli, a program újracímkézi a bekezdést: leválasztja róla a Törzs címkét, és helyette a Magyarázat címkével jelöli meg. Ha továbbra is szüksége van a már meglévő címkékre, kézzel rendelje hozzá az új címkéket (vagy használja a Stílusok leképezése címkékre parancsot nagyon óvatosan).
-
Kattintson a Címkék panel menüjében a Stílusok leképezése címkékre parancsra.
-
A dokumentum minden egyes stílusához adja meg azt a címkét, amelyhez a stílust hozzá szeretné rendelni.

Stílusok leképezése címkékre párbeszédpanel 
Stílusok leképezése címkékre párbeszédpanel -
A stílusnevek és a címkenevek megfeleltetéséhez kattintson a Leképezés név szerint gombra. A címkenevekkel azonos nevű stílusokat kijelöli a program a párbeszédpanelen. A Leképezés név szerint művelet különbséget tesz a kis- és nagybetűk között: a Cimsor1 és a cimsor1 elem például két különböző címkének számít.
-
Ha egy másik InDesign-fájlból származó stílusleképezéseket szeretne használni, kattintson a Betöltés gombra, és töltse be a fájlt.
-
A Felvétel csoportban a következő lehetőségek közül választhat:
Szülőoldali történetek
A szülőoldal szövegkereteihez rendelt stílusokat képezi le a címkékre.
Munkaterület szövegek
A munkaterület szövegkereteihez rendelt stílusokat képezi le a címkékre. (Ha nem szeretné, hogy a munkaterületen lévő tartalmat is címkézze a program, törölje a négyzet jelölését.)
Üres szövegek
Az üres szövegkeretekhez rendelt stílusokat képezi le a címkékre. (Ha törli a négyzet jelölését, az InDesign nem címkézi az üres kereteket.)
-
Kattintson az OK gombra.
A rendszer alkalmazza az új XML-címkéket a dokumentumban található minden olyan bekezdésre és stílusra, amelyet a Stílusok leképezése címkékre párbeszédpanelen megadott.
Ne feledje, hogy a Stílusok leképezése címkékre paranccsal nem címkézhetők képek. Ha XML-fájlban kívánja szerepeltetni a képeket, akkor azokat kézzel kell címkéznie.
Szöveg címkézése táblázatokban
Táblázat XML-beli használathoz történő címkézésekor a táblázat minden egyes cellájához egy táblázatelemet és egy cellaelemet hoz létre a program. A cellaelemek a táblázatelem gyermekelemei, és létrehozásuk automatikusan történik.
-
Kattintson a táblázaton belülre, és válassza a Táblázat menü Kijelölés almenüjének Táblázat parancsát.
-
Jelöljön ki egy címkét a táblázathoz a Címkék panelen.
Az InDesign a táblázat valamennyi cellájához cellaelemet hoz létre (ezek a Struktúramezőn meg is jeleníthetők). A táblázat cellaelemeire alkalmazott címke típusa annak függvénye, hogy milyen alapértelmezett beállítások érvényesek az automatikus címkézésre.
-
Ha szükséges, címkézze a táblázatcellákat eltérő címkével.
Az első sorban lévő cellákat például címkézheti egy másik címkével, így jelölve őket fejléccímkeként. A címkék cellákra történő alkalmazásához jelölje ki a szóban forgó táblázatcellákat a dokumentumban, majd válasszon címkét. (A táblázat celláinak kijelölésével a Struktúramezőn látható kapcsolódó cellaelemeket is kijelöli a program.)
A táblázat úgy is címkézhető, hogy kijelölése után a Címkék panel Automatikus címkézés ikonjára kattint. A program azonnal alkalmazza a Táblázat (vagy egy másik tetszőlegesen választott) címkét a táblázatra, annak függvényében, hogy milyen alapértelmezett beállítások érvényesek az automatikus címkézésre.
Elem címkéjének törlése
Az elemek címkéjének törlésével eltávolítható a címke, de az elemhez társított tartalom megmarad.
-
Jelölje ki az elemet a Struktúramezőben, vagy jelölje ki a dokumentumelrendezésben lévő oldalelemet vagy címkézett szöveget.
-
Kattintson a Címkék panel Címketörlés gombjára.
Elemek újracímkézése
Újracímkézéssel a már meglévő címke cserélhető egy másikra (ehhez először nem szükséges törölni az elem címkéjét). Az elemek újracímkézéséhez az alábbi eljárások bármelyike választható:
- Jelöljön ki valamelyik kijelölőeszközzel egy szövegkeretet, egy grafikakeretet vagy egy elemet a Struktúramezőben, és kattintson egy másik címkére a Címkék panelen.
- Szövegegység újracímkézéséhez váltson a Szöveg eszközre, és vigye a beszúrási pontot a szövegegységen belüli szövegben bárhová. Jelölje be a Címkék panel Újracímkézés választógombját, és kattintson egy másik címkére.
- Szövegblokk újracímkézéséhez jelölje ki a Szöveg eszközzel a teljes szövegblokkot. Jelölje be a Címkék panel Újracímkézés választógombját, és kattintson egy másik címkére. (Ha a Címke hozzáadása választógombot jelöli be, és ezután kattint egy másik címkére, új gyermekelem jelenik meg a Struktúramezőben.)
Automatikus címkézés alapértelmezett beállításainak megadása
Szövegkeret, táblázat, táblázatcellák vagy kép kijelölését, majd a Címkék panel Automatikus címkézés ikonjára kattintást követően az InDesign egy alapértelmezett címkét alkalmaz a kijelölt elemre. Az alapértelmezett címkéket a Címkézési készlet beállításai párbeszédpanelen adhatja meg.
Az InDesign akkor alkalmaz alapértelmezett címkét, ha a felhasználó szülőelemet megkövetelő elemet hoz létre, de olyannal még nem rendelkezik. Ha például egy szövegkereten belüli szöveget címkéz, ám a keret még nincs megjelölve címkével, az InDesign a Címkézési készlet beállításai párbeszédpanelen megadottak alapján rendel címkét a kerethez. Az alapértelmezett címkék hozzárendelésével az InDesign megőrizheti a helyes XML-struktúrát.
-
Válassza a Címke panel menüjének Címkézési készlet beállításai parancsát.
-
Válasszon alapértelmezett címkét a szövegkeretekhez, táblázatokhoz, táblázatcellákhoz és képekhez.Megjegyzés:
Ha nem látja a szükséges címkét a felsorolásban, választhatja a lista Új címke elemét, és létrehozhat egy címkét.
Címkejelölők és címkézett keretek megjelenítése vagy elrejtése
A címkejelölők olyan zárójelek, amelyek az oldalon található címkézett szöveget zárják közre. A címkejelölők megjelenítésével láthatóvá válik, hogy hol helyezkednek el a címek, a címsorok és az egyéb szöveg az oldalon. A címkézett keretek azt jelölik, hogy hol lettek megcímkézve a különböző elemek (például szövegkeretek, táblázatok és képek). Az adott címkéhez a Címkék panelen hozzárendelt szín meghatározza a címkejelölők és a címkézett keretek színét is. A címkejelölők és a címkézett keretek csak normál nézetben láthatók.


-
Végezze el a következő műveletek valamelyikét:
Színkódokkal ellátott címkézett keretek megjelenítéséhez kattintson a Nézet menü Struktúra almenüjének Címkézett keretek megjelenítése parancsára.
A címkézett keretek színkódolásának elrejtéséhez válassza a Nézet menü Struktúra almenüjének Címkézett keretek elrejtése parancsát.
Ha színes zárójelek közé szeretné zárni a címkézett szöveget, kattintson a Nézet menü Struktúra almenüjének Címkejelölők megjelenítése parancsára.
A színes zárójelek elrejtéséhez válassza a Nézet menü Struktúra almenüjének Címkejelölők elrejtése parancsát.
Ha a minimálisra szeretné csökkenteni a címkejelölők véletlen felülírásának lehetőségét, akkor a címkézett szöveget a szövegszerkesztőben módosítsa, hiszen abban nem láthatók a címkejelölők.
Címkék törlése
- Ha
törölni szeretne egy címkét a Címkék panelről, húzza
a panel alján látható Címketörlés
 gombra. Ha a címkét előzőleg már alkalmazták valamely
tartalomrészre, figyelmeztető üzenet jelenik meg. Válasszon másik címkét a törölt címke
helyett, majd kattintson az OK gombra.
gombra. Ha a címkét előzőleg már alkalmazták valamely
tartalomrészre, figyelmeztető üzenet jelenik meg. Válasszon másik címkét a törölt címke
helyett, majd kattintson az OK gombra. - Az összes használaton kívüli címke törléséhez válassza a Minden használaton kívüli címke kijelölése parancsot a Címkék panel menüjében, és kattintson a panel alján látható Címketörlés gombra.
A DTD-fájllal betöltött címkék mindaddig nem törölhetők, amíg nem törli a DTD-fájlt.