Switch to Prototype mode. Select the object on the artboard that you want to add an anchor link.
- Adobe XD User Guide
- Introduction
- Design
- Artboards, guides, and layers
- Shapes, objects, and path
- Text and fonts
- Components and states
- Masking and effects
- Layout
- Videos and Lottie animations
- Prototype
- Create interactive prototypes
- Animate prototypes
- Object properties supported for auto-animate
- Create prototypes with keyboard and gamepad
- Create prototypes using voice commands and playback
- Create timed transitions
- Add overlays
- Design voice prototypes
- Create anchor links
- Create hyperlinks
- Preview designs and prototypes
- Share, export, and review
- Share selected artboards
- Share designs and prototypes
- Set access permissions for links
- Work with prototypes
- Review prototypes
- Work with design specs
- Share design specs
- Inspect design specs
- Navigate design specs
- Review and comment design specs
- Export design assets
- Export and download assets from design specs
- Group sharing for enterprise
- Back up or transfer XD assets
- Design systems
- Cloud documents
- Integrations and plugins
- Work with external assets
- Work with design assets from Photoshop
- Copy and paste assets from Photoshop
- Import or open Photoshop designs
- Work with Illustrator assets in Adobe XD
- Open or import Illustrator designs
- Copy vectors from Illustrator to XD
- Plugins for Adobe XD
- Create and manage plugins
- Jira integration for XD
- Slack plugin for XD
- Zoom plug-in for XD
- Publish design from XD to Behance
- XD for iOS and Android
- Troubleshooting
- Known and fixed issues
- Installation and updates
- Launch and crash
- Cloud documents and Creative Cloud Libraries
- Prototype, publish, and review
- Import, export, and working with other apps
Learn how to create anchor links to improve navigational experience within an artboard.
Adobe XD gives you the ability to create anchor links while prototyping and helps you scroll to specific sections on an artboard. Use anchor links for quicker navigation and improved usability when designing a long page form, or a lengthy text article.
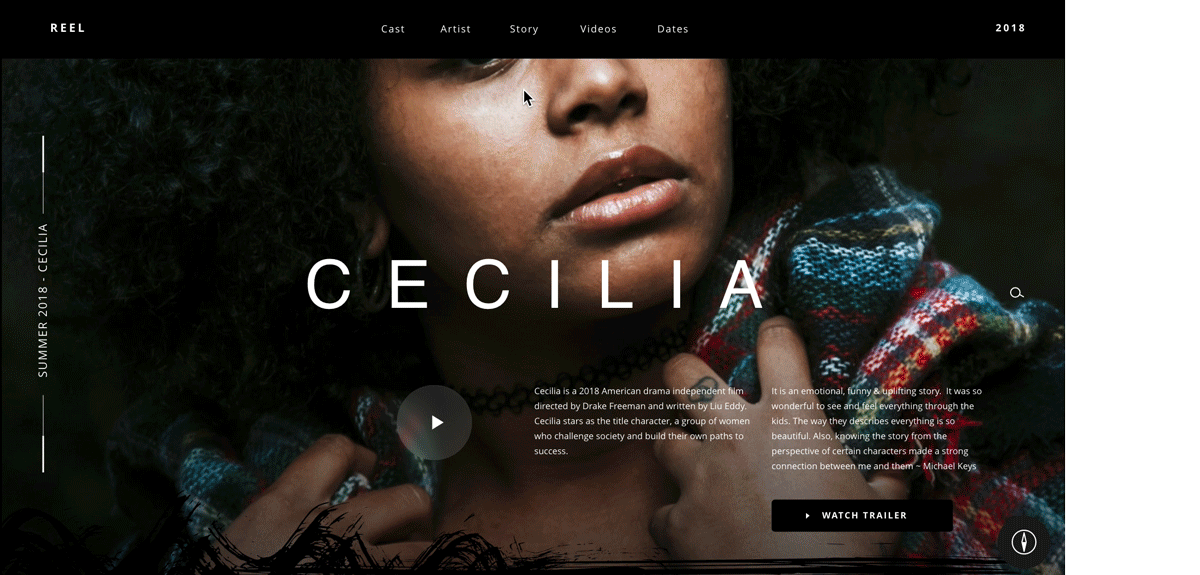
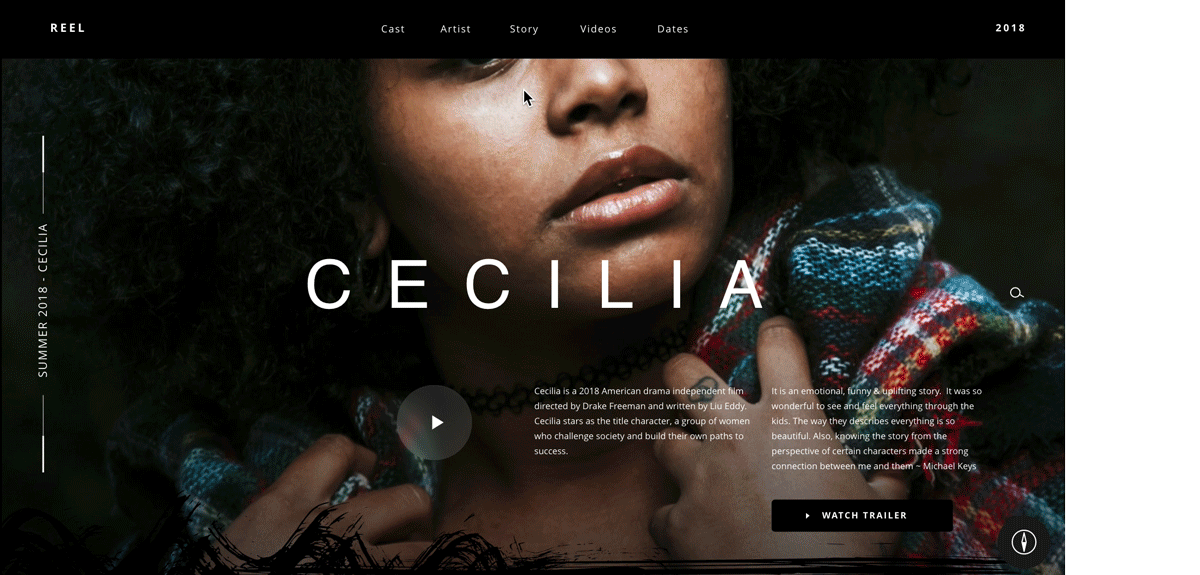
Do you want to mock up your scrolling experience by quickly navigating to specific sections on an artboard? Follow these steps to get started.
-
-
Drag the prototyping wire down your artboard until you get to the point where you want to link to.
-
Click the prototyping wire to view the Interaction panel that appears in Property Inspector with the following options:
- Trigger: Set to Tap.
- Action Type: Set to Scroll To. Do you want to assign multiple actions on a single trigger? Read this article for more information.
- Destination: Select the destination layer.
- Y-offset: Enter the y-offset value that is relative to the top of the wired object. Drag the y-offset handle to the left of the artboard and observe that the y-offset value changes. Any value above the wired object is a negative offset and below is a positive offset.
- Easing: Select an option to simulate easing effects. For example, select Ease-Out to ease-out your animations from your prototype.
- Duration: Enter the time duration. The maximum duration you can set between two transitioning artboards is 5 s.
A. Select the trigger type B. Select action type to Scroll To C. Select the destination artboard D. Enter the Y-Offset value E. Select easing effects F. Enter the duration
-
To preview the scrolling effect on your artboard, click
 .
.
Learn more
"Use anchor links to create an adorable landing page for an animal book with a back to top interaction". Says Howard Pinksy, Senior XD Evangelist at Adobe.
Watch this video for more information.
Viewing time: 3 minutes
Now that you know how to create anchor links, download the sample UI kit that has several examples of single-page web designs and try them yourself.
Get your file
What's next?
We've got you started with adding navigation links in your design. Take a step forward and learn how to add multiple interactions using voice commands and playbacks to your design.
Have a question or an idea?
If you have a question to ask or an idea to share, come and participate in Adobe XD Community. We would love to hear from you and see your creations.
