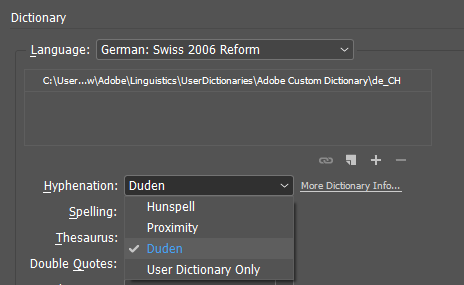בדיקת איות
ניתן לבדוק את האיות במסמך או בכל הכתבות הפתוחות. InCopy מדגיש מילים עם שגיאות כתיב או מילים בלתי מוכרות, מילים חוזרות (כגון the the), מילים שמתחילות באות קטנה ומשפטים שמתחילים באות קטנה. בעת ביצוע בדיקת איות, InCopy בודק את כל התוכן של XML והערות מורחבות בתוך שורה.
בעת בדיקת איות, InCopy משתמש במילון של השפות שהקצית לטקסט במסמך. InCopy משתמש במילוני שפת Proximity לאיות ולמיקוף. כל מילון מכיל מאות אלפי מילים עם הפרדות מיקוף סטנדרטיות.
לכתבות עצמאיות (כתבות שאינן מקושרות לפריסה של InDesign), ניתן להתאים אישית את שפת המילונים כדי לוודא שמילים מיוחדות יזוהו ויטופלו כהלכה. לדוגמה, בעת הפעלת בדיקת איות (Edit > Spelling > Check Spelling),ניתן ללחוץ על Add ולהזין את ההגדרות הרצויות.
הגדרת העדפות איות
-
בחר Edit > Preferences > Spelling (ב-Windows) או InCopy > Preferences > Spelling (ב-Mac OS).
-
בצע אחת מהפעולות הבאות:
בחר באפשרות Misspelled Words לחיפוש מילים שאינן מופיעות במילון השפה.
בחר באפשרות Repeated Words לחיפוש מילים כפולות כגון the the.
בחר באפשרות Uncapitalized Words לחיפוש מילים (כגון germany) המופיעות במילון רק באות ראשונה גדולה (Germany).
בחר באפשרות Uncapitalized Sentences לחיפוש מילים המתחילות באותיות קטנות אחרי נקודות, סימני קריאה וסימני שאלה.
-
בחר באפשרות Enable Dynamic Spelling כדי לסמן בקו תחתון מילים עם שגיאת כתיב אפשרית בזמן ההקלדה.
-
ציין את צבע הקו התחתון לסימון מילים עם שגיאות כתיב (מילים שלא נמצאו במילון המשתמש), מילים חוזרות, (כגון the the), מילים המתחילות ללא אות גדולה (כגון nigeria במקום Nigeria) ומשפטים ללא אות גדולה (משפטים שאינם מתחילים באות גדולה).
לבדיקת איות בהערות, ודא שהאפשרות Include Note Content When Checking Spelling נבחרה בהעדפות Notes. לבדיקת איות של טקסט שנמחק, ודא שהאפשרות Include Deleted Text When Spellchecking נבחרה בהעדפות Track Changes.
בדיקת איות
-
אם המסמך כולל טקסט בשפה אחרת, בחר את הטקסט והשתמש בתפריט Language בחלונית Character כדי לציין את השפה עבור אותו טקסט.
-
בחר Edit > Spelling > Check Spelling.
בדיקת האיות מתחילה.
הערה:הפקודה Check Spelling אינה בודקת כתבות שצומצמו בקובץ הכולל כתבות מרובות. עם זאת, בחירת Change All או Ignore All משפיעה על כל הכתבות והטבלאות שצומצמו.
-
אם ברצונך לשנות את היקף בדיקת האיות, בצע אחת מהפעולות הבאות, ולאחר מכן לחץ על Start להתחלת בדיקת האיות:
בחר Document כדי לבדוק את כל המסמך.בחר Select All Documents כדי לבדוק את כל המסמכים הפתוחים.
בחר באפשרות Story כדי לבדוק את כל הטקסט במסגרת שנבחרה, כולל טקסט במסגרות טקסט אחרות המשורשרות למסגרת הנוכחית וטקסט עודף. בחר Stories כדי לבדוק כתבות בכל המסגרות שנבחרו.
בחר באפשרות To End Of Story כדי להתחיל בבדיקת האיות מנקודת ההכנסה.
בחר באפשרות Selection כדי לבדוק איות רק בטקסט שנבחר. אפשרות זו זמינה רק אם בחרת טקסט.
-
כאשר מוצגות מילים לא מזוהות או מילים עם שגיאות כתיב או שגיאות אפשריות אחרות, בחר באחת מהאפשרויות הבאות:
לחץ על Skip להמשך בדיקת האיות מבלי לשנות את המילה המודגשת. לחץ על Ignore All כדי להתעלם מכל המופעים של המילה המודגשת עד להפעלה מחדש של InCopy.
בחר מילה מהרשימה Suggested Corrections או הקלד את המילה הנכונה בתיבה Change To, ולאחר מכן לחץ על Change כדי להחליף רק את המופע הנוכחי של המילה עם שגיאת הכתיב. ניתן גם ללחוץ על הלחצן Change All להחלפת כל המופעים של המילה השגויה במסמך.
להוספת מילה למילון, בחר את המילון מתפריט Add To ולחץ על Add.
לחץ על Dictionary כדי להציג את תיבת הדו-שיח Dictionary, שבה ניתן לציין את המילון ושפת היעד, וכן את הפרדות המיקוף במילה שנוספת למילון. אם ברצונך להוסיף את המילה לכל השפות, בחר All Languages מתפריט Language. לחץ על Add.
תיקון שגיאות איות בזמן ההקלדה
הפעלת האפשרות Autocorrect מאפשרת לתקן מילים המתחילות ללא אות גדולה ושגיאות הקלדה נפוצות במהלך ההקלדה. לפני שתוכל להפעיל את האפשרות Autocorrect, עליך ליצור רשימה של שגיאות כתיב נפוצות ולשייך אותן לאיות הנכון.
-
בחר Edit > Preferences > Autocorrect (ב-Windows) או InCopy > Preferences > Autocorrect (ב-Mac OS).
-
בחר Enable Autocorrect. (ניתן גם לבחור Edit > Spelling > Autocorrect להפעלה או לביטול מהירים של תכונה זו.)
-
בתפריט Language, בחר בשפה שעליה יוחלו התיקונים האוטומטיים.
-
לתיקון שגיאות באותיות קטנות בתחילת מילה (כגון הקלדה של germany במקום Germany), בחר Autocorrect Capitalization Errors. אין צורך להוסיף מילים באות גדולה לרשימת תיקוני האיות האוטומטיים.
-
להוספת מילה עם שגיאת איות נפוצה, לחץ על Add, הזן את המילה השגויה (כגון teh), הזן את התיקון (לדוגמה the), ולחץ על OK.
-
המשך להוסיף מילים עם שגיאות איות נפוצות ואת התיקונים למילים אלה ולחץ על OK.
בעת הקלדה של אחת המילים שהוספת לרשימה, היא מוחלפת באופן אוטומטי במילה שהזנת כתיקון.
להסרת מילה לתיקון אוטומטי שהוספת, בחר את המילה ברשימה ובחר Remove. לעריכת מילה לתיקון אוטומטי, בחר את המילה, לחץ על Edit, הקלד את התיקון ולחץ על OK.
שימוש באיות דינמי
כאשר אפשרות האיות הדינמי מופעלת, ניתן לתקן שגיאות כתיב באמצעות התפריט תלוי ההקשר. מילים שעשויות להיות שגויות מסומנות בקו תחתון (בהתאם למילון המשויך לשפת הטקסט). בעת הקלדת טקסט בשפות שונות, בחר את הטקסט והקצה לו את השפה הנכונה.
-
להפעלת בדיקת האיות הדינמית, בחר Edit > Spelling > Dynamic Spelling.
מילים שגויות אפשריות מסומנות בקו תחתון במסמך.
-
לחץ לחיצה ימנית (Windows) או הקש Control (Mac OS) תוך כדי לחיצה על המילה המסומנת בקו תחתון, ובצע אחת מהפעולות הבאות:
בחר תיקון מוצע. אם מילה חוזרת על עצמה או שיש להקלידה באות גדולה, ניתן לבחור Delete Repeated Word [word] או Capitalize [word].
בחר Add [word] To User Dictionary. בחירה באפשרות זו גורמת להוספה אוטומטית של המילה למילון הנמצא בשימוש ללא פתיחה של תיבת הדו-שיח Dictionary. המילה נותרת ללא שינוי בטקסט.
בחר Dictionary. פעולה זו פותחת את תיבת הדו-שיח Dictionary, שבה ניתן לבחור את מילון היעד, לשנות הפרדות מיקוף ולציין את השפה. אם ברצונך להוסיף את המילה לכל השפות, בחר All Languages מתפריט Language ולחץ על Add. המילה נוספת למילון שנבחר ונותרת ללא שינוי בטקסט.
בחר Ignore All כדי להתעלם ממופעים נוספים של המילה בכל המסמכים. כשמפעילים את InCopy מחדש, המילה מסומנת שוב כשגיאת איות.
אם בחרת Ignore All ולאחר מכן החלטת שאינך רוצה להתעלם ממילה זו, בחר באפשרות Ignored Words מתפריט Dictionary List בתיבת הדו-שיח Dictionary והסר את המילה המבוקשת מהרשימה.
מיקוף ומילוני בדיקת איות
InCopy משתמש במילוני Proximity לאימות איות ומיקוף מילים ברוב השפות. ניתן להוסיף מילים לכל מילון כדי להתאים אותו אישית. ניתן להקצות שפות שונות לטקסט, ו-InCopy ישתמש במילון המתאים לטיפול באיות ובמיקוף. ניתן ליצור מילוני משתמש נוספים, וניתן לייבא או לייצא רשימות מילים שנשמרו בקובץ טקסט רגיל.
בעת התאמה אישית של המילים במילון, אתה יוצר למעשה רשימות של מילים שנוספו (מילים שעוד לא קיימות במילון) ומילים שהוסרו (מילות שקיימות במילון וברצונך לסמן אותן כשגיאות כתיב אפשריות). תיבת הדו-שיח Dictionary מאפשרת להציג ולערוך מילים שנוספו, מילים שהוסרו, ומילים שהמערכת התעלמה מהן (מילים שהמערכת מתעלמת מהן בהפעלה הנוכחית מפני שלחצת על הלחצן Ignore All). ניתן להוסיף מילים החלות על כל השפות, פעולה שימושית במיוחד לשמות משפחה, שמות רחובות ופריטים אחרים שאינם מיוחדים לשפה מסוימת.
אם ברצונך להשתמש במילונים מגרסה קודמת של InDesign או InCopy, השתמש תחילה בפקודה Find של המערכת כדי לאתר את קובצי מילוני המשתמש (udc.), ולאחר מכן הוסף אותם לרשימת המילונים בהעדפות Dictionary.
המיקום שבו נשמרות המילים הכלולות במילון
כברירת מחדל, חריגות המיקוף והאיות ממוקמות בקבצים של מילוני משתמש שנשמרים מחוץ למסמך, במחשב שבו מותקן InCopy (שמות קובצי מילונים מאופיינים בסיומת .udc או .not). עם זאת, ניתן גם לשמור רשימות חריגות בתוך כל מסמך InCopy. בנוסף, ניתן לשמור רשימות מילים במילון משתמש חיצוני, בתוך המסמך או בשניהם. מיקום המילונים הקיימים מופיע בהעדפות Dictionary.
אחסון חריגות מיקוף ואיות במסמך עוזר לטפל בטקסט באופן עקבי בעת העברת המסמך למחשבים אחרים. לכן ניתן למזג את מילון המשתמש במסמך בהעדפות Dictionary. ניתן גם לשלוט במיקום החריגות בתיבת הדו-שיח Create Package Folder. לעומת זאת, אחסון רשימת חריגות מחוץ למסמך מקל על השימוש באותה רשימה במסמכים מרובים.
אם מילון המשתמש ממוזג ברשימת החריגות, מילון המשתמש נוסף בשלמותו למסמך, גם אם המילים אינן נמצאות בשימוש, וכך מגדיל את הקובץ.
החלת שפות על טקסט
ניתן להשתמש בתפריט Language בחלונית Character כדי להחיל שפה על הטקסט שנבחר. ניתן גם לציין שפת ברירת מחדל למסמך שלם, או לכל המסמכים החדשים. בנוסף, InCopy כולל תכונה של נעילת שפה, המונעת שינוי של הגדרות השפה בטקסט אסייאתי כאשר הוא כלול באזור שנבחרה עבורו שפה לא אסייאתית מתוך התפריט Language. (ראה הקצאת שפה לטקסט).
ניתן להשתמש בתפריט Language בחלונית Control או בחלונית Character להחלת שפה על טקסט שנבחר. ניתן גם לציין שפת ברירת מחדל למסמך שלם, או לכל המסמכים החדשים. (ראה הקצאת שפה לטקסט).
רשימות מילים חריגות
ניתן לקבוע שבדיקת האיות תדלג על מילים מסוימות. לדוגמה, אם משתמשים באיות חלופי למילה פשוטה כגון bicycle, שיש לאיית אותה באופן שונה כחלק משם חברה או במסגרת מסמך מסוים, יש להוסיף את המילה לרשימת המילים שיש לדלג עליהן כך שהיא לא תסומן בעת בדיקת האיות. InCopy יכול לשמור לכל שפה מותקנת ערכה נפרדת של מילים שנוספו או הוסרו.
יצירה או הוספה של מילוני משתמש
באפשרותך ליצור מילון משתמש, או להוסיף מילוני משתמש מגרסאות קודמות של InDesign או InCopy, מקבצים שקיבלת מאחרים, או משרת שמאוחסן בו מילון המשתמש של קבוצת העבודה שלך. המערכת תשתמש במילון שתוסיף בכל מסמכי InCopy שלך.
-
בחר Edit > Preferences > Dictionary (ב-Windows) או InCopy > Preferences > Dictionary (ב-Mac OS).
-
בתפריט Language, בחר בשפה שברצונך לשייך לה את המילון.
-
בצע אחת מהפעולות הבאות:
כדי ליצור מילון חדש, לחץ על הסמל New User Dictionary
 שנמצא מתחת לתפריט Language. ציין את השם והמיקום של מילון המשתמש (השם חייב לכלול את הסיומת .udc) ולחץ על Save.
שנמצא מתחת לתפריט Language. ציין את השם והמיקום של מילון המשתמש (השם חייב לכלול את הסיומת .udc) ולחץ על Save.להוספת מילון קיים, לחץ על הסמל של Add User Dictionary
 , בחר את קובץ מילון המשתמש שכולל סיומת .udc או .not ולחץ על Open.
, בחר את קובץ מילון המשתמש שכולל סיומת .udc או .not ולחץ על Open.
אם לא ניתן למצוא את קובץ המילון, אפשר להיעזר בפקודה Find של המערכת לאיתור קבצים בעלי סיומת .udc (נסה לחפש את המחרוזת *.udc), לשים לב למיקום הקובץ ולנסות שוב.
המילון יצטרף לרשימה מתחת לתפריט Language. ניתן להוסיף מילים למילון בעת בדיקת איות או מתיבת הדו-שיח Dictionary.
הגדרת מילון ברירת המחדל של השפה עבור המסמך הנוכחי
ניתן לשנות את מילון ברירת המחדל של השפה עבור מסמך כלשהו או עבור כל המסמכים החדשים שאתה יוצר. שינוי מילון ברירת המחדל במסמך קיים אינו משפיע על טקסט שכבר נוצר או על טקסט שאתה מזין במסגרת טקסט קיימת.
השתמש בחלונית Character Style או Paragraph Style להגדרת מילון מסוים לסגנון מסוים. התפריט Language מופיע במקטע Advanced Character Formats.
-
פתח את המסמך.
-
בחר בכלי Selection מסרגל הכלים וודא ששום פריט לא נבחר במסמך.
-
בחר Type > Character.
-
בחר במילון הרצוי מהתפריט Language בחלונית Character. אם לא ניתן לראות את אפשרות השפה בחלונית Character, בחר Show Options ובחר שפה מהרשימה.
הגדרת מילון ברירת המחדל של השפה עבור כל המסמכים החדשים
-
הפעל את InCopy, אך אל תפתח מסמך.
-
בחר Type > Character.
-
בחר במילון הרצוי מהתפריט הנפתח Language בחלונית Character. אם לא ניתן לראות את אפשרות השפה בחלונית Character, בחר Show Options ובחר שפה מהרשימה.
הסרה, קישור מחדש וסידור מחדש של מילוני משתמש
-
בחר Edit > Preferences > Dictionary (ב-Windows) או InCopy > Preferences > Dictionary (ב-Mac OS).
-
בתפריט Language, בחר את השפה שהמילון משויך אליה.
-
בצע אחת מהפעולות הבאות:
להסרת מילון מהרשימה, בחר אותו ולחץ על הסמל Remove User Dictionary
 . לכל שפה חייב להיות לפחות מילון אחד.
. לכל שפה חייב להיות לפחות מילון אחד.אם מופיע סימן שאלה ליד מילון שפה כלשהו, בחר את המילון, לחץ על הסמל של Relink User Dictionary
 , ולאחר מכן אתר ופתח את מילון המשתמש.
, ולאחר מכן אתר ופתח את מילון המשתמש.לשינוי הסדר של מילוני המשתמש, גרור ושחרר אותם. סדר המילונים ברשימה קובע את סדר הבדיקה במילונים.
הוספת מילים למילונים
במהלך בדיקת איות, אם InDesign מציג מילה לא מוכרת בתיבת הדו-שיח Check Spelling, בחר את המילון מתפריט Add To ולחץ על Add. ניתן גם להשתמש בתיבת הדו-שיח Dictionary כדי לציין את מילון היעד והשפה, וכדי לקבוע כיצד מילים יתווספו לרשימת מילים חריגות.
בכתבות עצמאיות (כתבות שאינן מקושרות לפריסת InDesign), ניתן להוסיף מילים למילוני שפות. התאמה אישית של מילונים מבטיחה שאוצר המילים הייחודי שלך הנמצא בשימוש יזוהה ויטופל כהלכה.
-
בחר Edit > Spelling > User Dictionary.
-
בתפריט Language, בחר שפה. כל שפה מכילה מילון אחד לפחות. אם ברצונך שהמילה תתווסף לכל השפות, בחר All Languages.
-
מתפריט Target, בחר במילון שברצונך לאחסן בו את המילה. תפריט Target מאפשר לאחסן את השינויים במילון משתמש חיצוני או בכל מסמך פתוח.
-
בתפריט Dictionary List, בחר באפשרות Added Words.
-
בתיבה Word, הזן או ערוך את המילה שברצונך להוסיף לרשימת המילים.
-
לחץ על Hyphenate כדי לראות את מיקוף ברירת המחדל של המילה. סימן טילדה (~) מציין מיקומי מיקוף אפשריים.
-
אם אינך מרוצה ממיקומי המיקוף המוצעים, פעל לפי ההנחיות הבאות לציון מיקוף מועדף למילה:
הקלד טילדה (~) אחת לציון מיקומי המיקוף הטובים ביותר, או מיקום המיקוף הקביל היחידי במילה.
הקלד שתי טילדות (~~) לציון העדיפות השנייה שלך.
הקלד שלוש טילדות (~~~) לציון עדיפות לא רצויה אך קבילה.
אם אין ברצונך למקף את המילה כלל, הקלד סימן טילדה לפני האות הראשונה של המילה.
הערה:אם עליך לכלול סימן טילדה כחלק מהמילה, הקלד לוכסן הפוך לפני הטילדה (\~).
-
לחץ על הלחצן Add, ולאחר מכן על הלחצן Done. המילה נוספת לרשימה Dictionary List הנוכחית שנבחרה.
זכור שמיקומי המיקוף פועלים בשילוב עם הגדרות המיקוף במסמכים שלך. כתוצאה מכך, עלול להופיע מקף במיקום לא צפוי במילה. שלוט בהגדרות אלה על-ידי בחירת Hyphenation מתפריט החלונית Paragraph. (ראה מיקוף טקסט.)
הסרה או עריכה של מילים במילונים
-
בחר Edit > Spelling > User Dictionary.
-
בתפריט Language, בחר שפה.
-
מתפריט Target, בחר במילון שממנו ברצונך להסיר את המילה. תפריט Target מאפשר לבחור מילון משתמש חיצוני או כל מסמך פתוח.
-
בתפריט Dictionary List, בצע אחת מהפעולות הבאות:
לשינוי רשימת התוספות לרשימת המילים שנבחרה תחת Target, בחר Added Words.
לשינוי רשימת המילים המסומנות כמילים עם שגיאות כתיב, בחר Removed Words.
לשינוי רשימת המילים שהמערכת התעלמה מהן בהפעלה הנוכחית של InCopy, בחר Ignored Words. רשימה זו כוללת את כל המילים שבחרת עבורן באפשרות Ignore All.
-
ערוך את המילה ברשימת המילים, או בחר את המילה ולחץ על Remove.
-
לחץ על Done.
ייצוא רשימת מילים
ניתן לייצא רשימות מילים לקובץ טקסט (.txt) ולאחר מכן לייבא רשימת מילים זו למילון משתמש ב-InCopy. יש להפריד בין המילים שבקובץ הטקסט באמצעות רווח, טאב או סימן סוף פסקה. ניתן לייצא מילים שנוספו ומילים שהוסרו, אך לא ניתן לייצא מילים שהמערכת התעלמה מהן, הנמצאות בשימוש בהפעלה הנוכחית בלבד.
-
בחר Edit > Spelling > User Dictionary.
-
בחר את השפה מתפריט Language ואת המילון מתפריט Target המכיל את רשימת המילים שברצונך לייצא.
-
לחץ על Export, ציין את שם הקובץ ומיקומו ולחץ על Save.
רשימת המילים נשמרת כקובץ טקסט. ניתן לערוך את רשימת המילים בכל עורך טקסט ולאחר מכן לייבא אותה. ניתן גם לשלוח את רשימת המילים למשתמשים אחרים, היכולים לייבא אותה למילוני המשתמש שלהם.
ייבוא רשימת מילים
-
בחר Edit > Spelling > User Dictionary.
-
בחר את השפה מתפריט Language ואת המילון מתפריט Target.
-
לחץ על Import, אתר את קובץ הטקסט המכיל את רשימת חריגות האיות, ולאחר מכן לחץ על Open.
שינוי העדפות מילון
השתמש ב-Dictionary Preferences כדי לציין כיצד InCopy ישתמש במיקוף ובמילוני איות. רוב השפות במוגדרות ב-InCopy משתמשות במילוני Proximity לאימות איות ומיקוף מילים. אם התקנת רכיבי מיקוף או איות השייכים לחברה אחרת, תוכל לבחור ספק אחר לכל שפה שהותקנה.
תיבת הדו-שיח Dictionary Preferences אינה מאפשרת לציין את מילון השפה המשמש לבדיקת איות או למיקוף טקסט. תיבת דו-שיח זו משמשת לציון תוספי המיקוף והאיות ש-InCopy משתמש בהם עבור השפה שצוינה בשדה Language. בעת השימוש בתוספי ברירת המחדל של המיקוף והאיות בלבד, אין צורך לשנות שום הגדרה בתיבת הדו-שיח Dictionary Preferences. בעת התקנת תוסף איות או מיקוף של צד שלישי, התוסף מופיע כאפשרות בתפריטים Hyphenation Vendor ו-Spelling Vendor בתיבת דו-שיח זו. הדבר מאפשר לבחור מנוע מיקוף או איות של ספק אחד לשפות מסוימות, ומנוע מיקוף או איות של ספק אחר לשפות אחרות.
-
בחר Edit > Preferences > Dictionary (ב-Windows) או InCopy > Preferences > Dictionary (ב-Mac OS).
-
באפשרות Language, ציין את השפה שברצונך לערוך את הגדרותיה או לשנות את ספק המיקוף או האיות שלה.
-
צור, הוסף או הסר מילוני משתמש. (ראה יצירה או הוספה של מילוני משתמש.)
-
אם התקנת רכיב מיקוף של חברה אחרת פרט ל-Adobe, בחר אותו בתפריט Hyphenation.
-
אם התקנת רכיב מילון איות של חברה אחרת פרט ל-Adobe, בחר אותו בתפריט Spelling.
-
בתפריט Compose Using שבתפריט Hyphenation Exceptions, בצע אחת מהפעולות הבאות:
לחיבור טקסט באמצעות חריגות המיקוף המאוחסנות במילון המשתמש החיצוני, בחר User Dictionary.
לחיבור טקסט באמצעות חריגות המיקוף המאוחסנות במסמך, בחר Document.
לחיבור טקסט באמצעות שתי הרשימות, בחר User Dictionary And Document. זוהי הגדרת ברירת המחדל.
-
להוספת רשימת המילים החריגות המאוחסנת במילון המשתמש החיצוני לרשימת המילים החריגות המאוחסנת במסמך, בחר Merge User Dictionary Into Document.הערה:
בעת העבודה עם שותפים או לקוחות רבים, ייתכן שתרצה לבטל את הסימון של Merge User Dictionary Into Document. לדוגמה, אם אתה ספק שירותים, קרוב לוודאי שלא תרצה למזג את מילון המשתמש עם כל קובץ של לקוח.
-
לבנייה מחדש של כל הכתבות לאחר שינוי הגדרות מסוימות, בחר Recompose All Stories When Modified. בחירה באפשרות זו בונה מחדש כתבות לאחר שינוי ההגדרות תחת Compose Using (ראה צעד 6) או בעת השימוש בפקודה Dictionary להוספה או להסרה של מילים. בנייה מחדש של כל הכתבות יכולה להימשך זמן מה, בהתאם לכמות הטקסט במסמך.
-
לחץ על OK.
שימוש במילונים בקבוצת עבודה
ודא שבכל תחנת עבודה בקבוצת העבודה שלך הותקנו ונוספו אותם מילוני משתמש מותאמים אישית, כך שכל המסמכים ישתמשו באותם כללי מיקוף ואיות, ללא קשר לאדם שמטפל בהם. ניתן לוודא שכל החברים בקבוצת העבודה מוסיפים את אותם המילונים למחשב שלהם, או לשתף מילון משתמש באמצעות שרת רשת.
סמל מנעול ![]() מציין שהמילון נעול ושניתן להשתמש בו, אך לא לערוך אותו. בעת אחסון מילון משתמש בשרת, המשתמש הראשון שטוען את המילון נועל את הקובץ. כל יתר המשתמשים רואים שקובץ המילון נעול. ניתן גם לנעול קבצים דרך מערכת ההפעלה, על-ידי הפיכת הקובץ לקובץ לקריאה בלבד. אם אתה משתף מילון משתמש באמצעות שרת רשת, ייתכן שתרצה לנעול את הקובץ כך שהוא יהיה קובץ לקריאה בלבד עבור כל המשתמשים, ורק למנהל הרשת תהיה הרשאה להוסיף מילים למילון.
מציין שהמילון נעול ושניתן להשתמש בו, אך לא לערוך אותו. בעת אחסון מילון משתמש בשרת, המשתמש הראשון שטוען את המילון נועל את הקובץ. כל יתר המשתמשים רואים שקובץ המילון נעול. ניתן גם לנעול קבצים דרך מערכת ההפעלה, על-ידי הפיכת הקובץ לקובץ לקריאה בלבד. אם אתה משתף מילון משתמש באמצעות שרת רשת, ייתכן שתרצה לנעול את הקובץ כך שהוא יהיה קובץ לקריאה בלבד עבור כל המשתמשים, ורק למנהל הרשת תהיה הרשאה להוסיף מילים למילון.
ודא שכל החברים בקבוצת העבודה משתמשים במילון המשתמש המותאם אישית שהותקן בתחנת העבודה של הרשת השיתופית, ולא במילון המאוחסן במסמך. עם זאת, לפני העברת מסמך מסוים לספק שירות, כדאי למזג את מילון המשתמש במסמך.
אם אינך משתף מילון משתמש מותאם אישית בתחנת עבודה של רשת שיתופית, אתר קובצי מילון משתמש והעתק אותם מתחנת עבודה לתחנת עבודה. מיקום מילוני המשתמש מופיע בהעדפות Dictionary.
לאחר עדכון של מילון משתמש בתחנת עבודה משותפת, השינויים אינם מופיעים בתחנות העבודה הנפרדות עד שמשתמש מפעיל מחדש את InCopy או מקיש Ctrl+Alt+/ (ב-Windows) או Command+ Option+/ (ב-Mac OS) לבנייה מחדש של כל הטקסט.
מילון Duden
Duden משולב באופן טבעי ב- InCopy. ניתן להשתמש ב- Duden לבדיקת איות ומיקוף מדויקים יותר בגרמנית.
-
כדי להשתמש במילון Duden ב- InCopy כדי לעבוד עם השפה הגרמנית, עבור אל:
- Windows: Edit > Preferences > Dictionary
- macOS: InCopy > Preferences > Dictionary
-
בחר אחת מהשפות הבאות מהרשימה הנפתחת Language:
- גרמנית: אחרי רפורמת 1996
- גרמנית: אחרי רפורמת 2006
- גרמנית: אוסטריה אחרי רפורמת 2006
- גרמנית: שוויץ
- גרמנית: שוויץ אחרי רפורמת 2006
הערה:נוספה שפה חדשה גרמנית: אוסטריה אחרי רפורמת 2006.
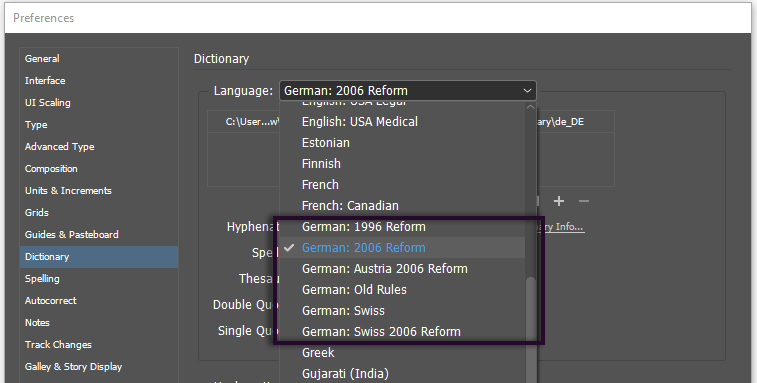
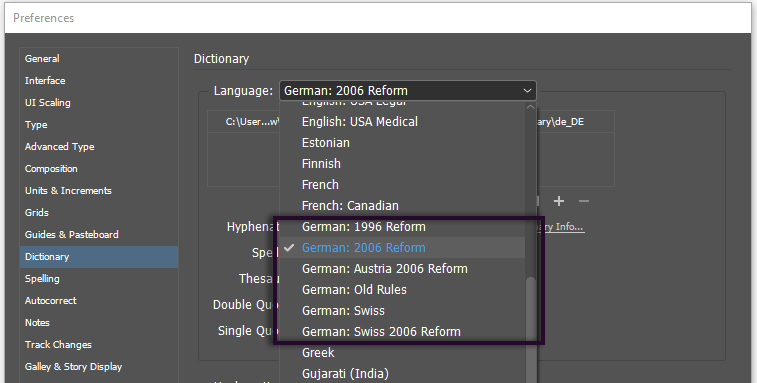
-
בחר Duden מתוך הרשימה הנפתחת Hyphenation and Spelling, אם אפשרות זו לא נבחרה כברירת מחדל.
מיקוף
כדי להשתמש במיקוף ב- Duden, עבור אל Preferences > Dictionary ובחר Show Hyphenation Options.


אפשרויות מיקוף ב- Duden זמינות מ:
- הגדרות מיקוף בעת יצירת סגנון פסקה חדש.


- תפריט החלונית Paragraph > Hyphenation.


סגנונות מיקוף ב- Duden
Duden מציע ארבעה סגנונות מיקוף שונים של מילים בגרמנית:
All:
כך מתאפשרים כל המיקופים הנכונים מבחינה טכנית ושלא סותרים את כללי האיות. לדוגמה, גם המיקוף Ur-ins-tinkt וגם המיקוף Ur-in-s-tinkt תקינים. זוהי הגדרת ברירת המחדל.
All but unaesthetic:
כך מתאפשרים כל המיקופים, מלבד המיקופים הלא אסתטיים בהם ייתכן שיתעוות מובן המילה. לדוגמה, Ur-ins-tinkt מותר אך Ur-in-s-tinkt אינו מותר.
Preferred aesthetic:
מלבד מילים עם מיקוף אסתטי מוגדר, גם מילים ארוכות (שישה תווים לפחות), עבורן לא הוגדר מיקוף אסתטי, ימוקפו. לדוגמה, Napoleon ממוקף כ- Na-po-leon למרות שאין למילה מיקוף אסתטי מוגדר.
Aesthetic:
מוחל רק מיקוף המוגדר כאסתטי. לדוגמה, Auto-bahn אך לא Au-tobahn.
דוגמאות נוספות של סגנונות מיקוף ב- Duden
|
סגנון מיקוף |
דוגמה 1 |
דוגמה 2 |
דוגמה 3 |
דוגמה 4 |
דוגמה 5 |
|---|---|---|---|---|---|
|
All |
Ur-in-s-tinkt |
Erd-beer-mar-me-la-de |
Na-po-le-on |
kri-tisch |
be-in-hal-ten |
|
All but unaesthetic |
Ur-ins-tinkt |
Erd-beer-mar-me-la-de |
Na-po-leon |
kri-tisch |
be-inhal-ten |
|
Preferred aesthetic |
Ur-instinkt |
Erd-beer-marmelade |
Na-po-leon |
kri-tisch |
be-inhalten |
|
Aesthetic |
Ur-instinkt |
Erd-beer-marmelade |
Napoleon |
kritisch |
be-inhalten |
בדיקת איות
בשפה הגרמנית מותרות מספר גרסאות איות עבור מספר רב של מילים, כגון Delphin לעומת Delfin או Graphik לעומת Grafik.
ישנם ארבעה סגנונות בדיקת איות. לכתיבה עקבית, בה רק אפשרות איות אחת מהנכונות (לדוגמה Delphin או Delfin) מותרת, בחר Duden, Conservative או Press agencies. עם זאת, אם ברצונך לסמן רק איות לא חוקי כשגיאות, בחר Tolerant.
האפשרות Duden נבחרת כברירת מחדל. ניתן לבחור אפשרויות נוספות מתוך Preferences > Dictionary > Spelling.
סגנונות בדיקת איות ב-Duden
Duden:
רק הווריאציה הנכונה המומלצת על-ידי Duden מתקבלת. גרסאות אחרות יסומנו כשגיאות.
Conservative:
מתקבלות רק גרסאות איות ישנות כמו Delphin אך לא Delfin (ph במקום f). באופן דומה, Graphik מתקבל אך לא Grafik.
סוכנויות ידיעות:
כמו Duden אך עם קבוצת כללים שונה המוסכמת על ידי סוכנויות ידיעות ובתי הוצאה לאור.
Tolerant:
קבלת כל האיות החוקי. לדוגמה, גם Graphik וגם Grafik תקינים. באופן דומה, גם Delphin וגם Delfin תקינים.


דוגמאות נוספות של בדיקת האיות
|
סגנון בדיקת האיות |
דוגמה 1 |
דוגמה 2 |
דוגמה 3 |
דוגמה 4 |
דוגמה 5 |
|---|---|---|---|---|---|
|
Duden |
Geograf תקין, Geograph שגוי |
Joghurt תקין, Jogurt שגוי |
Fotosynthese תקין, Photosynthese שגוי |
Motocross תקין, Moto-Cross שגוי |
Fundraising תקין, Fund-Raising שגוי |
|
Conservative |
Geograph תקין, Geograf שגוי |
Joghurt תקין, Jogurt שגוי |
Photosynthese תקין, Fotosynthese שגוי |
Moto-Cross תקין, Motocross שגוי |
Fund-Raising תקין, Fundraising שגוי |
|
סוכנויות ידיעות |
Geograf תקין, Geograph שגוי |
Joghurt תקין, Jogurt שגוי |
Photosynthese תקין, Fotosynthese שגוי |
Moto-Cross תקין, Motocross שגוי |
Fundraising תקין, Fund-Raising שגוי |
|
Tolerant |
שניהם תקינים |
שניהם תקינים |
שניהם תקינים |
שניהם תקינים |
שניהם תקינים |
כתיבת תסריטים
כדי להגדיר ספקי איות Duden באמצעות כתיבת תסריטים, השתמש בשמות הבאים עבור סגנונות בדיקת האיות:
- Duden
- Duden: Conservative
- Duden: Press Agencies
- Duden: Tolerant
הקצאת מילון שפה לטקסט שנבחר
אם אתה משתמש ביותר משפה אחת בכתבה עצמאית (שאינה מקושרת לפריסה של InDesign), תוכל להורות ל-InCopy באילו מילוני שפות להשתמש לצורך בדיקת איות ומיקוף מילים בשפה מסוימת. ניתן להקצות מילוני שפות שונים לחלקים שונים במסמך, עד לרמה של תו בודד.

A. Glockenspiel in English B. Glockenspiel in Traditional German C. Glockenspiel in Reformed German

-
בחר בטקסט שברצונך להקצות לו מילון.
-
בחר בתפריט Type > Character לפתיחת החלונית Character.
-
בתחתית החלונית Character, בחר מילון מתפריט Language. (אם תפריט Language אינו מוצג בחלונית Character, בחר Customize מתפריט החלונית Character, בחר Language ולחץ על הלחצן OK).
אם כתבה של InCopy מקושרת לפריסה של InDesign הכוללת רשימת מיקוף מוטבעת, הרשימה המוטבעת שולטת בבדיקת האיות ובמיקוף.