בחירת תאים, שורות ועמודות בטבלה
בעת בחירת כל הטקסט או חלק מהטקסט בתא, הטקסט שנבחר מוצג בדיוק כמו טקסט שנבחר מחוץ לטבלה. עם זאת, אם האזור שנבחר כולל יותר מתא אחד, הבחירה כוללת גם את התאים וגם את תוכן התאים.
אם טבלה כוללת יותר ממסגרת אחת, החזקת מצביע העכבר מעל שורת כותרת עליונה או תחתונה שאינה שורת הכותרת העליונה או התחתונה הראשונה גורמת להופעת סמל נעילה, המציין שלא ניתן לבחור טקסט או תאים באותה שורה. לבחירת תאים בשורת כותרת עליונה או תחתונה, עבור לתחילת הטבלה.
בחירת תאים
-
באמצעות הכלי Type
 , בצע אחת מהפעולות הבאות:
, בצע אחת מהפעולות הבאות:
כדי לבחור תא בודד, לחץ בתוך תא או בחר טקסט ולאחר מכן בחר Table > Select > Cell.
כדי לבחור תאים מרובים, גרור לאורך גבול תא. היזהר שלא לגרור קו מסגרת של עמודה או שורה כדי לא לשנות את גודל הטבלה.
כדי לעבור בין בחירה של כל הטקסט בתא לבין בחירת התא, הקש Esc.
בחירת עמודה שלמה או שורה שלמה
-
באמצעות הכלי Type
 , בצע אחת מהפעולות הבאות:
, בצע אחת מהפעולות הבאות:
לחץ בתוך תא או בחר טקסט ולאחר מכן בחר Table > Select > Column או Row.
הזז את המצביע לקצה העליון של עמודה כלשהי או לקצה השמאלי של שורה כלשהי, עד שהמצביע ישנה את צורתו לצורת חץ (
 או
או  ), ולחץ לבחירת כל העמודה או השורה.
), ולחץ לבחירת כל העמודה או השורה.


בחירת כל שורת הכותרת העליונה, הגוף או הכותרת התחתונה
-
לחץ בתוך טבלה, או בחר טקסט.
-
בחר Table > Select > Header Rows, Body Rows או Footer Rows.
בחירת טבלה שלמה
-
באמצעות הכלי Type
 , בצע אחת מהפעולות הבאות:
, בצע אחת מהפעולות הבאות:
לחץ בתוך טבלה, או בחר טקסט, ולאחר מכן בחר Table > Select > Table.
הזז את המצביע לפינה השמאלית העליונה של הטבלה, עד שהוא משנה את צורתו לצורת חץ
 , ולחץ לבחירת כל הטבלה.
, ולחץ לבחירת כל הטבלה.
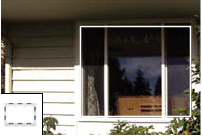
Before and after selecting table 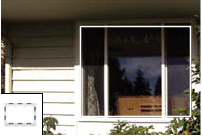
Before and after selecting table גרור את הכלי Type לרוחב כל הטבלה.
תוכל גם לבחור טבלה בדומה לבחירת גרפיקה מעוגנת – הצב את נקודת ההכנסה מיד לפני או אחרי הטבלה, והקש Shift תוך כדי לחיצה על מקש חץ ימינה או על המקש חץ שמאלה, בהתאמה, לבחירת הטבלה.
הוספת שורות ועמודות
ניתן להוסיף שורות ועמודות באמצעות כמה שיטות שונות.
הוספת שורה
-
הצב את נקודת ההכנסה בשורה שמתחת או מעל למקום שברצונך להכניס בו שורה חדשה.
-
בחר Table > Insert > Row.
-
ציין את מספר השורות הרצוי.
-
ציין אם השורה או השורות החדשות יופיעו מעל או מתחת לשורה הנוכחית, ולחץ על OK.
התאים החדשים מופיעים באותו עיצוב כמו הטקסט בשורה שבה מוקמה נקודת ההכנסה.
ניתן גם ליצור שורה חדשה על-ידי הקשת Tab כשנקודת ההכנסה נמצאת בתא האחרון.
הוספת עמודה
-
הצב את נקודת ההכנסה בעמודה שלידה ברצונך להוסיף עמודה חדשה.
-
בחר Table > Insert > Column.
-
ציין את מספר העמודות הרצוי.
-
ציין אם העמודה או העמודות החדשות יופיעו לפני או אחרי העמודה הנוכחית ולחץ על OK.
התאים החדשים מופיעים באותו עיצוב כמו הטקסט בעמודה שבה מוקמה נקודת ההכנסה.
הוספת שורות ועמודות מרובות
-
כשנקודת ההכנסה נמצאת בתא, בחר Table > Table Options > Table Setup.
-
ציין מספר שונה של שורות ועמודות, ולחץ על OK.
שורות חדשות נוספות בתחתית הטבלה. עמודות חדשות נוספות בצד הימני של הטבלה.
ניתן גם לשנות את מספר השורות והעמודות בחלונית Table. להצגת החלונית Table, בחר Window > Type & Tables > Table.
הוספת שורה או עמודה בגרירה
בעת הוספת עמודות, אם תגרור את העמודה למרחק העולה על רוחב וחצי שלה, העמודות החדשות שייתווספו יופיעו באותו רוחב כמו העמודה המקורית. אם אתה גורר כדי להוסיף רק עמודה אחת, העמודה יכולה להיות צרה או רחבה יותר מהעמודה שאתה גורר. שורות מתנהגות באותו אופן, אלא אם כן ההגדרה Row Height של השורה הנגררת נקבעה בתור At Least. במקרה כזה, אם אתה גורר ליצירת שורה אחת בלבד, InDesign ישנה לפי הצורך את גודל השורה החדשה, כך שהיא תתאים לטקסט.
-
מקם את הכלי Type
 מעל גבול של עמודה או שורה עד להצגת סמל חץ כפול (
מעל גבול של עמודה או שורה עד להצגת סמל חץ כפול (  או
או  ).
).
-
לחץ על לחצן העכבר והקש Alt (Windows) או Option (Mac OS) תוך כדי גרירה כלפי מטה ליצירת שורה חדשה, או ימינה ליצירת עמודה חדשה. (אם תקיש Alt או Option לפני הלחיצה על לחצן העכבר, יופיע הכלי Hand – לכן הקפד להתחיל בגרירה לפני הקשת Alt או Option.)
הוספת שורות או עמודות בגרירה אינה אפשרית בקצה העליון או השמאלי של הטבלה. שדות אלה משמשים לבחירת שורות או עמודות.
הוספת שורות או עמודות בגרירה אינה אפשרית בקצה העליון או השמאלי של טבלה אם מדובר בטבלאות אופקיות, או בקצה העליון או הימני של טבלה אם מדובר בטבלאות אנכיות. שדות אלה משמשים לבחירת שורות או עמודות.
מחיקת שורות, עמודות או טבלאות
- כדי למחוק שורה, עמודה או טבלה, הצב את נקודת ההכנסה בתוך הטבלה או בחר טקסט בטבלה, ולאחר מכן בחר Table > Delete > Row, Column או Table.
- כדי למחוק שורות ועמודות מתיבת הדו-שיח Table Options, בחר Table > Table Options > Table Setup. ציין מספר שונה של שורות ועמודות, ולחץ על OK. שורות יימחקו מתחתית הטבלה. עמודות יימחקו מהצד הימני של הטבלה.
בטבלה אנכית, שורות יימחקו מהצד השמאלי של הטבלה; עמודות יימחקו מתחתית הטבלה.
- כדי למחוק שורה או עמודה באמצעות העכבר, הצב את המצביע מעל הגבול של תחתית הטבלה או הצד הימני של הטבלה עד להצגת סמל של חץ כפול (
 או
או ); לחץ על לחצן העכבר ולאחר מכן הקש Alt (Windows) או Option (Mac OS) תוך כדי גרירה כלפי מעלה למחיקת שורות, או שמאלה למחיקת עמודות.
); לחץ על לחצן העכבר ולאחר מכן הקש Alt (Windows) או Option (Mac OS) תוך כדי גרירה כלפי מעלה למחיקת שורות, או שמאלה למחיקת עמודות.
אם תקיש Alt או Option לפני הלחיצה על לחצן העכבר, יופיע הכלי Hand – אז הקש Alt או Option אחרי תחילת הגרירה.
- כדי למחוק תוכן תא בלי למחוק תאים, בחר את התאים המכילים את הטקסט שברצונך למחוק, או השתמש בכלי Type
 לבחירת הטקסט בתאים. הקש Backspace או Delete, או בחר Edit > Clear.
לבחירת הטקסט בתאים. הקש Backspace או Delete, או בחר Edit > Clear.
שינוי היישור של טבלה בתוך מסגרת
טבלאות מקבלות את רוחב הפסקה או תא הטבלה שבהם הן נוצרות. עם זאת, ניתן לשנות גודל של מסגרת טקסט או טבלה כך שהטבלה תהיה רחבה או צרה יותר מהמסגרת. במקרה כזה ניתן להחליט לאן ליישר את הטבלה בתוך המסגרת.
-
הצב את נקודה ההכנסה מימין או משמאל לטבלה. ודא שנקודת ההכנסה של הטקסט ממוקמת בפסקה של הטבלה ולא בתוך הטבלה. גובה נקודת ההכנסה נעשה זהה לגובה הטבלה שבמסגרת.
-
לחץ על לחצן יישור (למשל Align Center) בחלונית Paragraph או בחלונית Control.
ניווט בטבלה
השתמש במקש Tab או במקשי החצים כדי לזוז בטבלה. ניתן גם לדלג לשורה ספציפית, אפשרות שימושית במיוחד בטבלאות ארוכות.
הזזת הסמן בטבלה בעזרת מקש Tab
- הקש Tab למעבר לתא הבא. אם תקיש Tab בתא האחרון בטבלה, תיווצר שורה חדשה. למידע נוסף על הוספת טאבים וכניסות בטבלה, ראה עיצוב טקסט בטבלה.
- הקש Shift+Tab למעבר לתא הקודם. אם תקיש Shift+Tab בתא הראשון בטבלה, נקודת ההכנסה תזוז לתא האחרון בטבלה.
התא הראשון, התא האחרון, התא הקודם והתא הבא משתנים בהתאם לכיוון הכתיבה של הכתבה. לכתיבה אופקית, התא הראשון נמצא בפינה השמאלית העליונה, התא האחרון נמצא בפינה הימנית התחתונה, התא הקודם נמצא בתא שמשמאל (התא הקודם של התא בקצה השמאלי הוא התא הימני ביותר בשורה שמעל), והתא הבא הוא התא מימין (התא הבא של תא בקצה הימני הוא התא השמאלי ביותר בשורה שמתחת). לכתיבה אנכית, התא הראשון נמצא בפינה הימנית העליונה, התא האחרון נמצא בפינה השמאלית התחתונה, התא הקודם נמצא בתא שמעל (התא הקודם של התא בקצה העליון הוא התא התחתון בשורה שמימין), והתא הבא הוא התא שמתחת (התא הבא של תא בקצה התחתון הוא התא העליון בשורה שמשמאל).
הזזת הסמן בטבלה בעזרת מקשי החצים
-
הקש על מקשי החצים כדי לנווט בתוך ובין תאים בטבלה. אם תקיש על מקש חץ ימינה כשנקודת ההכנסה נמצאת בתא האחרון בשורה, נקודת ההכנסה תזוז לתחילת התא הראשון באותה שורה. בדומה, אם תקיש על מקש חץ למטה כשנקודת ההכנסה נמצאת בתא האחרון בעמודה, נקודת ההכנסה תזוז לתחילת התא הראשון באותה עמודה.
-
בטבלה אנכית, אם תקיש על מקש החץ למטה כשנקודת ההוספה נמצאת בתא האחרון בשורה, נקודת ההוספה תזוז לתחילת התא הראשון באותה שורה. בדומה לכך, בטבלה אופקית, אם תקיש על מקש החץ שמאלה כשנקודת ההוספה נמצאת בתא האחרון בעמודה, נקודת ההוספה תזוז לתחילת התא הראשון באותה עמודה.
דילוג לשורה ספציפית בטבלה
-
בחר Table > Go To Row.
-
בצע אחת מהפעולות הבאות:
ציין את מספר השורה שברצונך לדלג אליה ולחץ על OK.
אם מוגדרת שורת כותרת עליונה או תחתונה בטבלה הנוכחית, בחר Header או Footer מהתפריט ולחץ על OK.
גזירה, העתקה והדבקה של תוכן טבלה
בעת בחירת טקסט בתא, פעולות הגזירה, ההעתקה וההדבקה מתבצעות כמו בטקסט שנבחר מחוץ לטבלה. ניתן גם לגזור, להעתיק ולהדביק תאים, כולל התוכן שלהם. אם נקודת ההכנסה נמצאת בתוך טבלה בעת ההדבקה, תאים מודבקים רבים יופיעו כטבלה בתוך טבלה. ניתן גם להזיז או להעתיק את כל הטבלה.
-
בחר את התאים שברצונך לגזור או להעתיק, ובחר Edit > Cut או Copy.
-
בצע אחת מהפעולות הבאות:
כדי להטביע טבלה בתוך טבלה, הצב את נקודת ההכנסה בתא שברצונך להוסיף בו את הטבלה, ובחר Edit > Paste.
כדי להחליף תאים קיימים, בחר תא אחד או יותר בטבלה – ודא שיש מספיק תאים מתחת ומימין לתא שנבחר – ובחר Edit > Paste.
העברה או העתקה של טבלה
-
כדי לבחור את כל הטבלה, הצב את נקודת ההכנסה בטבלה ובחר Table > Select > Table.
-
בחר Edit > Cut או Copy, הצב את נקודת ההכנסה במקום שברצונך להדביק בו את הטבלה, ובחר Edit > Paste.
המרת טבלאות לטקסט
-
באמצעות הכלי Type
 , הצב את נקודה ההכנסה בתוך הטבלה, או בחר טקסט בטבלה.
, הצב את נקודה ההכנסה בתוך הטבלה, או בחר טקסט בטבלה.
-
בחר Table > Convert Table To Text.
-
עבור האפשרויות Column Separator ו-Row Separator, ציין את התווים המפרידים הרצויים.
לקבלת התוצאות הטובות ביותר, השתמש בתו מפריד שונה לעמודות ולשורות, כגון טאבים לעמודות וסימני סיום פסקה לשורות.
-
לחץ על OK.
בעת המרת טבלה לטקסט, שורות הטבלה מוסרות והתו המפריד שאתה מציין נוסף בסוף כל שורה ועמודה.
שילוב טבלאות
השתמש בפקודה Paste כדי למזג שתי טבלאות או יותר לטבלה אחת.
-
בטבלת היעד, הוסף שורות ריקות באותו מספר לפחות כמו השורות שאתה עומד להדביק משאר הטבלאות. (אם תוסיף פחות שורות מהשורות שהעתקת, לא תוכל להדביק אותן.)
-
בטבלת המקור, בחר את התאים שברצונך להעתיק. (אם תעתיק מספר רב יותר של תאי עמודה מהמספר הזמין בטבלת היעד, לא ניתן יהיה להדביק אותם.)
-
בחר תא אחד לפחות במקום שברצונך להוסיף בו את השורות שהעתקת ובחר Edit > Paste.
אם השורות שהודבקו משתמשות בעיצוב אחר מהעיצוב של שאר הטבלה, הגדר סגנון תא אחד או יותר והחל את סגנונות התא על התאים שהודבקו. הקש Alt (Windows) או Option (Mac OS) תוך כדי לחיצה על סגנון התא כדי לדרוס את העיצוב הקיים.
אן מרי קונספסיון מספקת מאמר העוסק בשילוב טבלאות בשם שילוב טבלאות.
עבודה עם טבלאות ב-Story Editor
בעת בחירת Edit > Edit In Story Editor, טבלאות ותוכן מופיעים ב-Story Editor. ניתן לערוך טבלאות ב-Story Editor.

A. Table icon B. Overset graphic

כדי להרחיב או לצמצם את הטבלה ב-Story Editor, לחץ על המשולש משמאל לסמל הטבלה בראש הטבלה.
כדי לקבוע אם הטבלה תמוין לפי שורות או עמודות, לחץ לחיצה ימנית (Windows) או הקש Ctrl (Mac OS) ולחץ על סמל הטבלה, ובחר Arrange By Rows או Arrange By Columns.
השתמש בתצוגת Layout לשינוי ולעיצוב הטבלה. לא ניתן לבחור עמודות או שורות ב-Story Editor.
עבודה עם טבלאות בתצוגת Galley/Story
בעת העבודה בתצוגת Galley או בתצוגת Story, ניתן לערוך טבלאות ותוכן טבלאות.


כדי להרחיב או לצמצם את הטבלה בתצוגת Galley או בתצוגת Story, לחץ על המשולש משמאל לסמל הטבלה בראש הטבלה.
כדי לקבוע אם הטבלה תמוין לפי שורות או עמודות, לחץ לחיצה ימנית (Windows) או הקש Ctrl (Mac OS) ולחץ על סמל הטבלה, ובחר Arrange By Rows או Arrange By Columns.
השתמש בתצוגת Layout לשינוי ולעיצוב הטבלה. לא ניתן לבחור עמודות או שורות בתצוגת Galley או בתצוגת Story.