Seleziona lo strumento Crea un modulo web come spiegato in precedenza. Viene visualizzata la pagina del selettore di file Crea un modulo Web.
I moduli Web sono un ottimo modo per presentare ai clienti un metodo self-service per firmare un contratto, da semplici moduli di registrazione contenenti solo un requisito di firma a documenti complessi che raccolgono dati utente e richiedono controfirme interne.
Per iniziare, crea un modulo come PDF; quindi utilizza lo strumento Crea un modulo Web nel menu o nell’elenco degli strumenti di Acrobat per generare una versione online che tutti possono firmare.
Per accedere a Crea un modulo web utilizza uno dei seguenti metodi:
- Seleziona la voce di menu Firma elettronica nella barra di navigazione superiore, quindi seleziona Crea un modulo Web nell’elenco a comparsa delle funzioni.
- Seleziona Strumenti e scegli Crea un modulo Web dal selettore degli strumenti.


Steps to create a web form
-
Aggiungi un file:
Carica (mediante ricerca o trascinamento) il file principale da utilizzare per creare il modulo web dell’accordo.
Il selettore a destra del pulsante Seleziona un file consente di scegliere dall’origine in cui risiede il file. L’impostazione predefinita è il sistema locale.
Una volta selezionato un file, viene caricata la pagina di configurazione.
-
Assegna un nome al modulo web (preferibilmente un nome intuitivo). Il nome del modulo web è il nome predefinito di tutti gli accordi risultanti generati da questo modulo.
-
(Facoltativo) Se necessario, aggiungi altri file.
Il file iniziale selezionato per avviare il modulo web è già allegato.
Carica eventuali file aggiuntivi necessari per creare il modulo online.
- È possibile caricare più file.
- Tutti i file caricati vengono concatenati in un unico accordo.
- L’ordine in cui sono elencati i file determina come si presenterà l’accordo finale.
- Puoi trascinare i file per riordinarli.
-
Aggiungi i partecipanti.
- Elenca i partecipanti che dovranno completare il modulo e seleziona un’azione per ciascun partecipante:
- Firma: il partecipante deve firmare il modulo ed eventualmente inserire dei dati.
- Approva: il partecipante deve rivedere e approvare il modulo, ed eventualmente inserire dei dati o firmare.
- Compila modulo: il partecipante deve immettere i dati richiesti e inviare il modulo, ma in genere non deve firmare.
- In copia (cc): il partecipante riceve le notifiche sullo stato di avanzamento del modulo.
Il primo partecipante elencato accede al modulo tramite il tuo sito Web, quindi non devi includere il suo indirizzo e-mail (poiché è sconosciuto e cambierà per ogni firmatario).
Ogni partecipante aggiuntivo sarà un controfirmatario interno.:
- Fai clic sul pulsante Aggiungi partecipante per includere altri partecipanti (fino a un massimo di 36).
- Inserisci l’indirizzo e-mail di ogni partecipante “interno”.
- Assegna un’azione a ciascun partecipante.
- Elenca i partecipanti che dovranno completare il modulo e seleziona un’azione per ciascun partecipante:
-
(Facoltativo) Per ciascun partecipante, configura il metodo di autenticazione facendo clic sull’icona a forma di chiave a destra del partecipante.
E-mail è il metodo di autenticazione predefinito con cui si conferma l’identità di ogni partecipante; nella maggior parte dei casi questo metodo è sufficiente per ottenere una firma valida.
Per aumentare la sicurezza per un determinato partecipante, puoi aggiungere un secondo metodo di autenticazione che il partecipante dovrà soddisfare prima di poter interagire con il modulo.
- Password: richiede al partecipante di immettere una password per poter accedere al modulo Web.
- Specifica la password richiesta.
- Condividi tale password con il partecipante, tramite un mezzo esterno al sistema.
- Autenticazione basata su conoscenza (KBA): il partecipante deve fornire il suo nome, indirizzo e le ultime quattro cifre del suo codice fiscale (facoltativo), quindi deve rispondere ad alcune domande tramite le quali viene verificata la sua identità.
- Questo metodo è fornito da RSA e disponibile solo negli Stati Uniti.
- L’autenticazione basata su conoscenza (KBA) è un servizio a pagamento. Se desideri aggiungere questa opzione al tuo account, contatta il reparto Vendite.
- Password: richiede al partecipante di immettere una password per poter accedere al modulo Web.
-
(Facoltativo) Aggiungi una password per proteggere il PDF dell’accordo completato/firmato.
Facoltativamente, è possibile applicare una password alla copia PDF del documento completato (firmato): fai clic sull’icona a forma di matita accanto a Aggiungi password, nella parte inferiore della pagina.
- Se è stata configurata, la password dovrà essere immessa correttamente prima che sia possibile aprire il PDF per visualizzarlo.
- Quando è configurata, il testo sotto l’intestazione dell’impostazione diventa Per visualizzare il modulo completato è richiesta la password
-
Fai clic su Avanti in alto a destra.
-
Aggiungi i campi necessari al modulo Web.
A questo punto puoi aggiungere al modulo Web i campi necessari.
Trascina i campi dal menu a destra in cui sono elencati i tipi di campo.
- La configurazione dei campi può includere i seguenti elementi:
- Assicurati di inserire almeno una firma per ciascun partecipante a cui è stata assegnata l’azione Firma.
- Non dimenticare i controfirmatari interni.
- Non dimenticare i controfirmatari interni.
-
Una volta inseriti tutti campi, fai clic sul pulsante Crea, in alto a destra.
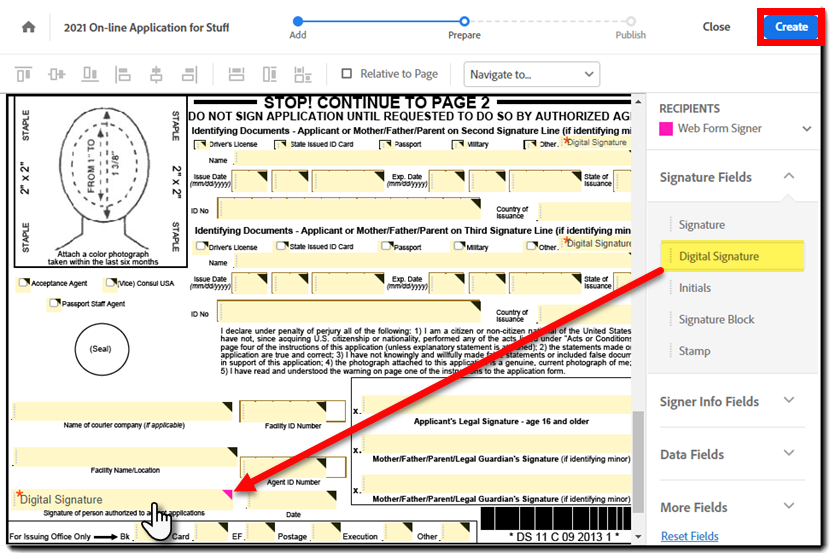
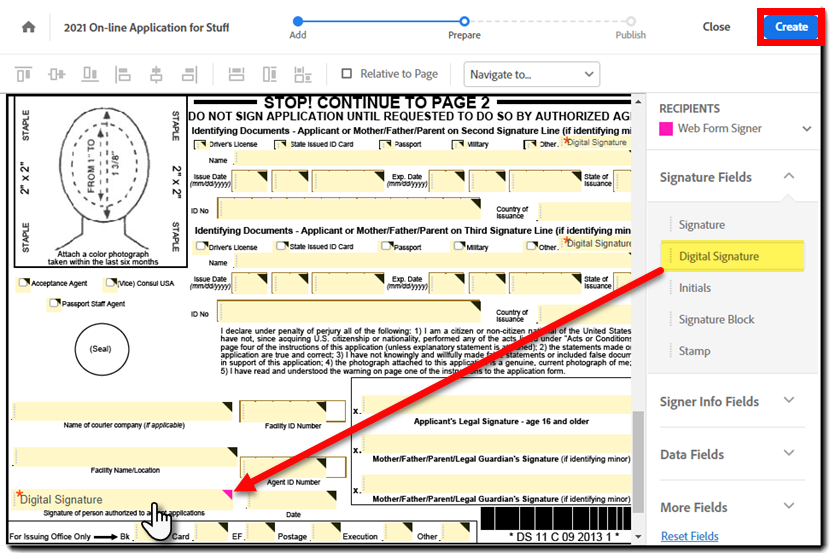 Nota:
Nota:I moduli Web vengono creati con lo stato Attivo.
Dopo che hai fatto clic sul pulsante Crea, l’URL diventa accessibile e il modulo è pronto per essere firmato.
-
Visualizza la pagina di conferma del modulo Web.
Una pagina di conferma indica che il modulo è stato creato correttamente.
Da questa pagina è possibile:
- Condividere l’URL: copia l’URL per condividere il modulo con altri utenti come collegamento (ad esempio inserendolo in un’e-mail o come href associato a un’immagine nel tuo sito Web).
- Incorporare il codice: puoi copiare il codice da incorporare in formato HTML o JavaScript, per inserire il modulo come oggetto visualizzabile nella pagina Web.
Altre opzioni includono:
- Anteprima del modulo Web: il modulo viene aperto così come si presenterà al primo partecipante.
- Questo consente anche di testare il modulo Web, in quanto potrà essere completato normalmente (a condizione che tutti i partecipanti completino le proprie azioni).
- Questo consente anche di testare il modulo Web, in quanto potrà essere completato normalmente (a condizione che tutti i partecipanti completino le proprie azioni).
- Visualizza i moduli Web: puoi vedere tutti i moduli Web connessi al tuo utente e il relativo stato.
- Crea un altro modulo Web: viene aperta la pagina di configurazione iniziale e puoi creare un nuovo modulo Web.
- Condividere l’URL: copia l’URL per condividere il modulo con altri utenti come collegamento (ad esempio inserendolo in un’e-mail o come href associato a un’immagine nel tuo sito Web).
Moduli Web gestiti dalla scheda Home o Documenti
Dopo aver creato il modulo Web, puoi gestirlo dalla scheda Home sul desktop Acrobat o sulla scheda Documenti in Acrobat online.
-
Passa alla scheda Home o Documenti
-
Seleziona Moduli Web nel riquadro di navigazione a sinistra.
-
Fai un solo clic sul modulo Web a cui vuoi accedere.
- Viene aperto il menu contestuale sul lato destro della finestra.
Il menu contestuale a destra contiene cinque sezioni distinte:
- Metadati: nella parte superiore del menu sono presenti i metadati per il modulo Web:
- Immagine della prima pagina dei moduli
- Titolo del modulo
- Data di creazione del modulo Web
- Nome associato allo userID che ha creato il modulo Web
- Indirizzo e-mail associato allo userID che ha creato il modulo Web
- Stato: stato corrente del modulo Web (Abilitato/Disabilitato)
- Ruolo del primo partecipante (destinatario del modulo Web)
- Indirizzo e-mail di eventuali parti in copia
- Menu Azioni: questa sezione contiene tutte le azioni che possono essere intraprese sul modulo Web (modello principale). Per vedere tutti i valori, potrebbe essere necessario fare clic sul collegamento Vedi altro, in basso a destra nella sezione:
- Apri modulo Web: consente di aprire il modulo Web per la sola visualizzazione. Nessun campo disponibile
- Ottieni codice: fornisce un’interfaccia per copiare rapidamente il codice URL, HTML o JavaScript del modulo Web.
- Modifica modulo Web: consente di aprire il modulo Web nell’ambiente di creazione.
- Scarica PDF: consente di scaricare l’intero PDF (non compilato).
- Scarica dati campo modulo: consente di scaricare un file CSV del contenuto a livello di campo per tutti gli accordi secondari completati che sono stati generati da questo modulo Web principale.
- Scarica singoli file: consente di scaricare i singoli file PDF, qualora il modulo Web sia stato creato da più file.
- Condividi: consente di condividere il modulo Web con l’indirizzo e-mail dell’utente che hai fornito. I moduli Web condivisi possono essere visualizzati nella pagina Gestisci, ma non possono essere modificati.
- Una copia PDF del modulo Web (senza campi aggiunti) viene inviata tramite e-mail all’utente con cui viene condiviso.
- Una copia PDF del modulo Web (senza campi aggiunti) viene inviata tramite e-mail all’utente con cui viene condiviso.
- Nascondi/Non nascondere più modulo Web: scegli Nascondi modulo Web per rimuoverlo dalla vista normale della tua pagina Gestisci; scegli Non nascondere più modulo Web per ripristinarlo.
- Aggiungi note: consente di creare delle note personali per il modulo Web.
- Apri modulo Web: consente di aprire il modulo Web per la sola visualizzazione. Nessun campo disponibile
- Controfirmatari: elenco dei controfirmatari definiti per il modulo Web.
- Questi valori non possono essere modificati.
- Questi valori non possono essere modificati.
- Riepilogo/Filtro degli accordi: la sezione Accordi presenta tre valori:
- Tutti: vengono mostrati tutti gli accordi (secondari) generati dal modulo Web (modello principale) che dispongono almeno di una firma verificata immessa dal primo partecipante.
- In corso: vengono mostrati tutti gli accordi il cui stato è In corso.
- Completati: vengono mostrati tutti gli accordi generati dal modulo Web che hanno raggiunto uno stato finale (Completo o Annullato).
- Tutti: vengono mostrati tutti gli accordi (secondari) generati dal modulo Web (modello principale) che dispongono almeno di una firma verificata immessa dal primo partecipante.
- Attività (per il modello principale del modulo Web): il collegamento Attività > nella parte inferiore del pannello contestuale apre un elenco cronologico delle azioni di abilitazione eseguite sul modulo Web (principale) (ad esempio, gli eventi Creazione, Disabilitato e Abilitato).
Modificare un modulo web
L’autore di un modulo Web può modificare i campi del modulo.
I campi possono essere aggiunti, rimossi, spostati e riconfigurati.
La modifica non consente di:
- Cambiare il nome del modulo Web
- Modificare il file sottostante (ad esempio: modificare il file, l’ordine delle pagine, l’orientamento delle pagine)
- Modificare i partecipanti (ad esempio: indirizzo e-mail, ordine, ruolo, metodo di autenticazione)
-
Passa alla scheda Home o Documenti.
-
Seleziona Moduli Web nel riquadro di navigazione a sinistra.
-
Fai clic una volta sul modulo Web da modificare.
- Viene aperto il menu Azioni, sul lato destro della finestra.
-
Fai clic sull’azione Modifica modulo Web.
-
Il modulo Web viene caricato direttamente nell’ambiente di authoring.
Aggiungi, sposta, rimuovi e configura i campi che desideri aggiornare.
-
Al termine delle modifiche, fai clic su Salva nell’angolo in alto a destra della finestra.
- Il modulo Web viene salvato nel suo nuovo formato.
- Viene nuovamente visualizzato il modulo aperto, con il pannello delle azioni aperto a destra.
- Nella parte inferiore della finestra viene visualizzato un messaggio di operazione completata:
- Il modulo Web viene salvato nel suo nuovo formato.
Disabilitare un modulo Web
Quando disabiliti un modulo Web, questo diventa non più accessibile dai firmatari, ma resta comunque visibile nella sezione Home o Documenti. In qualsiasi momento puoi riattivare un modulo Web disabilitato e ripristinarne il normale funzionamento.
-
Passa alla scheda Home o Documenti.
-
Seleziona Moduli Web nel riquadro di navigazione a sinistra.
-
Fai clic una volta sul modulo Web da disattivare.
- Viene aperto il menu Azioni, sul lato destro della finestra.
-
Fai clic sul pulsante Disabilita accanto alla dicitura Stato: Attivo.
-
Viene visualizzato un piccolo pannello a comparsa che consente di selezionare l’esperienza da fornire agli utenti che tentano di accedere all’URL del modulo Web:
- Reindirizza i firmatari a un’altra pagina Web: puoi reindirizzare i firmatari a un’altra pagina Web, ad esempio alla nuova versione del modulo Web.
- Inserisci un messaggio personalizzato per i firmatari: puoi inserire un messaggio che verrà visualizzato al posto del modulo Web.
- Puoi aggiungere dei collegamenti ipertestuali al messaggio inserendoli tra parentesi quadre [...].
- Puoi aggiungere etichette utilizzando il simbolo | (barra verticale) dopo l’URL.
- Ad esempio: [https://www.sign.adobe.com/ | Acrobat Sign] viene visualizzato come Acrobat Sign.
-
Fai clic su Disabilita.
- Lo Stato del modulo web diventa Disabilitato.
- L’URL o il messaggio di reindirizzamento viene inserito sotto a Stato.
- L’azione Modifica modulo Web viene rimossa dall’elenco delle Azioni disponibili per il modulo Web.
- Nella parte inferiore della finestra viene visualizzato un messaggio di operazione completata:


Riattivare un modulo web
I moduli Web disabilitati possono essere riattivati in qualsiasi momento per renderli nuovamente funzionanti.
-
Passa alla scheda Home o Documenti.
-
Seleziona Moduli Web nel riquadro di navigazione a sinistra.
-
Fai un solo clic sul modulo web disabilitato da riattivare.
- Viene aperto il menu Azioni, sul lato destro della finestra.
-
Fai clic sul pulsante Abilita accanto alla dicitura Stato: disabilitato.
-
Viene visualizzato un piccolo pannello a comparsa in cui puoi confermare che intendi abilitare il modulo Web:
-
Fai clic su Abilita.
- Lo Stato del modulo web diventa Abilitato.
- Nella parte inferiore della finestra viene visualizzato un messaggio di operazione completata:


Nascondere un modulo Web
Se desideri rimuovere un modulo Web dalla vista della scheda Home o Documenti, puoi nasconderlo.
Quando nascondi un modulo Web, questo viene nascosto solo nella tua visualizzazione di utente. Altri utenti che hanno accesso al modulo Web (tramite condivisione) potranno comunque visualizzarlo.
Se sei il proprietario del modulo Web, è consigliabile disabilitarlo prima di nasconderlo.
-
Passa alla scheda Home o Documenti.
-
Seleziona Moduli Web nel riquadro di navigazione a sinistra.
-
Fai un solo clic sul modulo Web da nascondere.
- Viene aperto il menu Azioni, sul lato destro della finestra.
-
Fai clic sull’azione Nascondi modulo Web nel menu a sinistra.
- Se necessario, fai clic sul collegamento Vedi altro per estendere il menu e trovare questa azione.
-
Viene visualizzato un piccolo pannello a comparsa in cui puoi confermare che intendi nascondere il modulo Web:
Nota:Se sei il proprietario del modulo web e questo è ancora in stato attivo, viene attivata una pagina di conferma che segnala che il modulo web è ancora attivo.
Puoi quindi annullare o completare l’azione Nascondi.
Attenzione:I moduli Web nascosti che non sono stati disabilitati sono ancora attivi e possono essere firmati da un utente che ne visita l’URL.
-
Fai clic su Nascondi.
- Il modulo Web viene rimosso dalla visualizzazione.
- Viene visualizzato un messaggio di operazione completata:
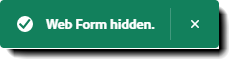
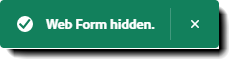
Non nascondere più un modulo web
A volte può essere necessario rendere di nuovo visibile un modulo Web.
-
Passa alla scheda Home o Documenti.
-
Seleziona Moduli Web nel riquadro di navigazione a sinistra.
-
Fai clic sul pulsante Filtri.
- Viene aperto il menu dei filtri.
-
Seleziona l’opzione Visualizza contenuti nascosti e fai clic su Applica.
- Per limitare il numero di record restituiti, è possibile impostare un filtro con un intervallo di date. Data di modifica indica il momento in cui il modulo Web è stato disabilitato. Configura l’intervallo di date per tale valore.
- Per limitare il numero di record restituiti, è possibile impostare un filtro con un intervallo di date. Data di modifica indica il momento in cui il modulo Web è stato disabilitato. Configura l’intervallo di date per tale valore.
-
La pagina viene aggiornata per mostrare i contenuti filtrati.
- Tutti i filtri applicati vengono visualizzati come tag accanto al pulsante Filtro.
- Per rimuovere un filtro, fai clic sulla x corrispondente.
- Per rimuovere un filtro, fai clic sulla x corrispondente.
- Tutti i filtri applicati vengono visualizzati come tag accanto al pulsante Filtro.
-
Fai clic una volta sul modulo Web da mostrare.
- Viene aperto il menu Azioni, sul lato destro della finestra.
-
Fai clic sull’azione Non nascondere più modulo Web nel menu a sinistra.
- Se necessario, fai clic sul collegamento Vedi altro per estendere il menu e trovare questa azione.
-
Viene visualizzato un piccolo pannello a comparsa in cui puoi confermare che intendi rendere nuovamente visibile il modulo Web:
-
Fai clic su Non nascondere più.
- Il modulo Web viene rimosso dalla visualizzazione (in quanto stai visualizzando la lista filtrata).
- Viene visualizzato un messaggio di operazione completata:


- Il modulo Web viene rimosso dalla visualizzazione (in quanto stai visualizzando la lista filtrata).
-
Per rimuovere il filtro Contenuti nascosti, fai clic sulla X corrispondente.
- I moduli Web vengono visualizzati nella vista normale (senza alcun filtro).



















