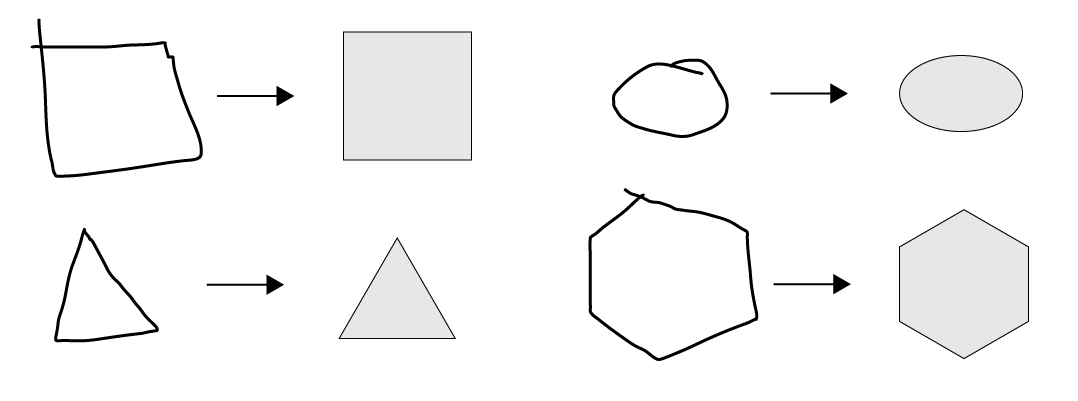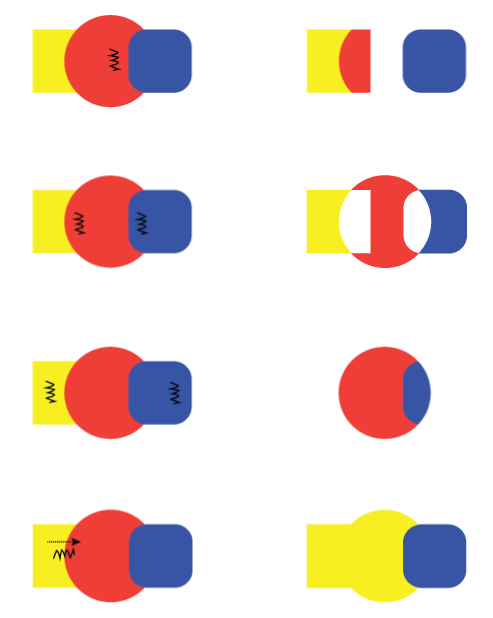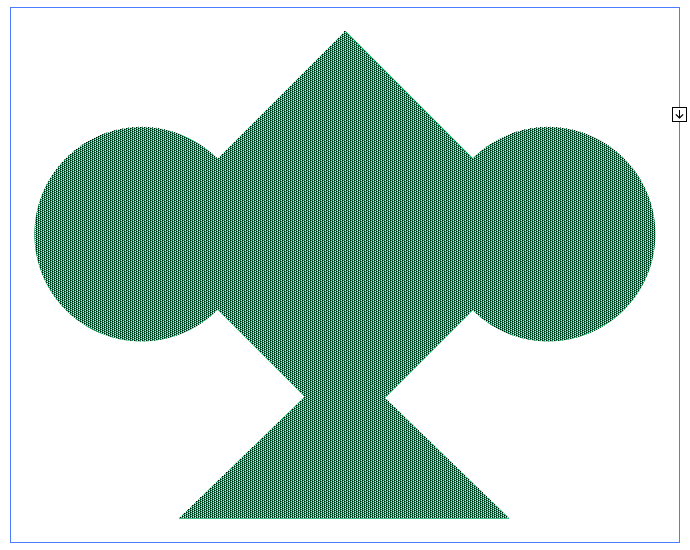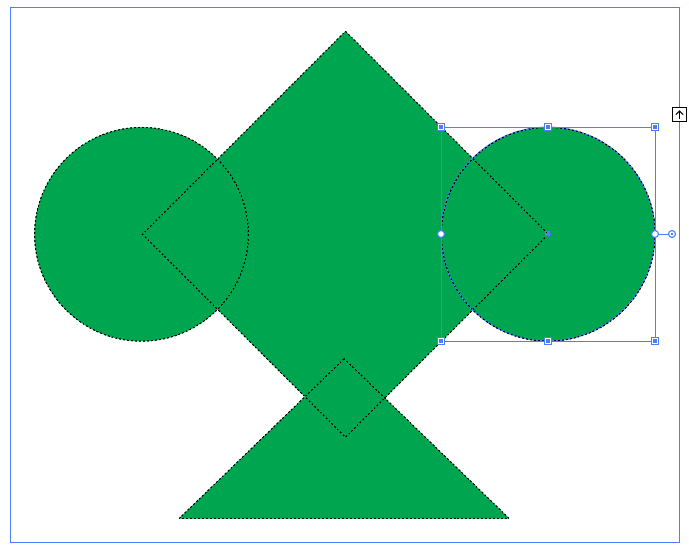Illustrator のツールボックスで、Shaper ツール ![]() (Shift+N)をクリックします。
(Shift+N)をクリックします。
- Illustrator ユーザーガイド
- Illustrator とは
- Illustrator の概要
- ワークスペース
- ワークスペースの基本
- ドキュメントの作成
- Illustrator のもっと知るパネルで学習を高速化
- コンテキストタスクバーを使用してワークフローを加速
- ツールバー
- デフォルトのショートカットキー
- ショートカットキーのカスタマイズ
- アートボード入門
- アートボードの管理
- ワークスペースのカスタマイズ
- プロパティパネル
- 環境設定の指定
- タッチワークスペース
- Illustrator での Microsoft Surface Dial のサポート
- 編集の取り消しとデザインヒストリーの管理
- ビューを回転
- 定規、グリッド、ガイド
- Illustrator でのアクセシビリティ
- アートワークの表示
- Illustrator での Touch Bar の使用
- ファイルとテンプレート
- Illustrator のツール
- 生成 AI(中国本土ではご利用いただけません)
- クイックアクション
- Illustrator iPad 版
- Illustrator iPad 版のご紹介
- ワークスペース
- ドキュメント
- オブジェクトの選択と配置
- 描画
- 文字
- 画像を操作
- カラー
- クラウドドキュメント
- コンテンツの追加と編集
- 描画
- 計測
- 3D オブジェクトおよびマテリアル
- カラー
- ペイント
- オブジェクトの選択と配置
- オブジェクトのリシェイプ
- 文字
- テキストの追加とテキストオブジェクトの操作
- 文字組み更新
- 箇条書きの作成
- テキストエリアの管理
- フォントとテキスト編集
- 画像内のテキストを編集可能なテキストに変換
- テキストへの基本的な書式の追加
- テキストへの詳細フォーマットの追加
- テキストの読み込みと書き出し
- 段落の書式設定
- 特殊文字
- パステキストの作成
- 文字スタイルと段落スタイル
- タブ
- Adobe Fonts から環境にないフォントを追加
- アラビア語およびヘブライ語のテキスト
- フォント | FAQ とトラブルシューティングのヒント
- クリエイティブなタイポグラフィデザイン
- 文字の拡大・縮小と回転
- 行間と字間
- ハイフネーションと改行
- スペルチェックと言語の辞書
- 日本語の書式設定
- アジア言語スクリプト用コンポーザー
- ブレンドオブジェクトを使用したテキストデザインの作成
- 画像トレースを使用したテキストポスターの作成
- 特殊効果の作成
- Web グラフィック
- 読み込み、書き出し、保存
- インポート
- Illustrator の Creative Cloud ライブラリ
- 保存と書き出し
- プリント
- 自動処理
- トラブルシューティング
Illustrator で Shaper ツールやシェイプ形成ツールを使ってシェイプを新規作成する方法を説明します。
Shaper ツールについて
Shaper ツール ![]() を使うと、シェイプをまとめて描画、スタック、配置して、単に結合、結合、削除、移動することで複雑かつ美しいデザインを作成できます。以前は複数の操作を必要としていた操作を、シンプルで直感的なビジュアルジェスチャーを使って実行できます。
を使うと、シェイプをまとめて描画、スタック、配置して、単に結合、結合、削除、移動することで複雑かつ美しいデザインを作成できます。以前は複数の操作を必要としていた操作を、シンプルで直感的なビジュアルジェスチャーを使って実行できます。
Shaper ツールを使用して、自然なジェスチャーをベクターシェイプに変換できます。マウスまたは操作の簡単なタッチデバイスを使って、多角形、長方形、円を作成します。描画されるシェイプは、ライブシェイプです。この機能は、従来のワークスペース、特殊なタッチワークスペース、Adobe Fresco を備えたモバイルで利用できます。
Shaper ツールの使用(シェイプの描画)
-
-
ドキュメントでシェイプを描画します。例えば、長方形、円、楕円、三角形、その他の多角形を大まかに描画します。
-
描画したシェイプは洗練された幾何学図形に変換されます。作成したシェイプはライブになり、ライブシェイプ同様、完全に編集可能です。

自由なジェスチャーを洗練されたベクターシェイプに変換する 
自由なジェスチャーを洗練されたベクターシェイプに変換する
Shaper ツールの使用(シェイプの作成)
-
次のいずれかの操作を行います。
- ドキュメント内の重なり合ったいくつかのシェイプを選択します。
- ツールを使用して重なり合うシェイプを描画します
- Shaper ツール(Shift+N)を使用して、長方形、円形、多角形を簡単に描画します。
-
選択されていない場合は、Shaper ツール(Shift+N)を選択します。
-
結合、削除、または抜き抜く領域にマウス(ダッチデバイスを使用しない場合)または指で手書き描画します。
次のルールにより、シェイプの部分がどのように切り抜かれるか、または結合されるか、また、結合されたシェイプのカラーが指定されます。
- 手書きが 1 つのシェイプ内にある場合、その領域を切り抜きます。
- 手書きが 2 つ以上のシェイプが重なる領域内にある場合、その重なった領域を切り抜きます。
- 手書きが前面のシェイプのものである場合
- 重ならない領域から重なり合った領域までの、前面のシェイプが切り抜かれます。
- 重なった領域から重なっていない領域まで、シェイプが結合され、結合された領域の色が手書きの起点の色になります。
- 手書きが背面のシェイプのものである場合
- 重なっていない領域から重なった領域まで、シェイプが結合され、結合された領域の色が手書きの起点の色になります。
- 重なっていない領域から重なった領域まで、シェイプが結合され、結合された領域の色が手書きの起点の色になります。

手書きアクション(左)と、を結果の Shaper Group(右) 
手書きアクション(左)と、を結果の Shaper Group(右)
Shaper Group でのシェイプの選択
Shaper Group のすべてのシェイプは、シェイプの部分が切り抜かれた、または結合された後でも編集できます。個々のシェイプまたはグループを選択するには次の操作を実行します。
面の選択モード
-
Shaper ツールを選択します。
-
Shaper Group をタップまたはクリックします。Shaper Group が選択され、バウンディングボックスが矢印ウィジェット
 で表示されます。
で表示されます。
-
シェイプ(または、存在する場合は個別のシェイプ)を再タップします。面の選択モードに入ります。
-
Shaper Group に結合されたシェイプが含まれている場合は、シェイプの面はマットに表示されます。シェイプの塗りの色を変更できます。

面の選択モード 
面の選択モード
設計モード
-
Shaper Group を選択した状態で、次のいずれかの操作を行います。
- 上方向
 を指すように矢印ウィジェットをタップまたはクリックします。
を指すように矢印ウィジェットをタップまたはクリックします。 - シェイプをダブルクリックします。
- シェイプの線をクリックします。
- 上方向
-
基本となる 1 つのオブジェクトを選択した状態で、オブジェクトのプロパティまたは外観を変更することができます。

設計モード 
設計モード
Shaper Group からシェイプを削除する
- 設計モードに入るのに必要な手順を実行します。
- バウンディングボックスからシェイプをドラッグ&ドロップします。
シェイプ形成ツールについて
シェイプ形成ツール ![]() は、単純なシェイプを結合および消去することで、複雑なシェイプを作成するインタラクティブなツールです。単純パスおよび複合パスで利用できます。
は、単純なシェイプを結合および消去することで、複雑なシェイプを作成するインタラクティブなツールです。単純パスおよび複合パスで利用できます。
選択したアートの境界および領域を直感的に強調表示し、結合して新しいシェイプを作成します。境界は、選択したオブジェクトの他のパスに交差しないようにパスのセクションとして定義されます。領域は境界によって囲まれた閉ざされた部分です。
このツールは、パスまたは領域を結合できる場合にデフォルトで結合モードになります。必要のない境界または領域を削除するには、Alt キー(Windows)または Option キー(Mac OS)を押すと消去モードに切り替えることができます。
シェイプ形成ツールオプションの設定
必要な結合機能を使用して、より効果的なフィードバックを視覚的に行えるように、隙間の検出、カラーソースの選択、強調表示などの各種オプションを設定およびカスタマイズできます。
ツールパネルのシェイプ形成ツールアイコンをダブルクリックし、シェイプ形成ツールオプションダイアログボックスでオプションを設定します。


隙間の検出
隙間の長さドロップダウンリストから間隔の長さを選択します。値には、「狭い」(3 ポイント)、「中程度」(6 ポイント)および「広い」(12 ポイント)があります。
間隔の長さを正確に設定する場合は、「カスタム」チェックボックスを選択します。
間隔の長さを選択すると、Illustrator により指定した間隔の長さに近い値が検索されます。間隔の長さの値がアートの実際の間隔の長さに(ほぼ)近い値であるか、確認してください。アートの間隔が検知されるまで、間隔の長さに異なる値を設定してみることで、間隔の値が正しく検出されているかどうかを確認できます。
例えば間隔の長さを 12 ポイントに設定した場合に、結合する必要があるシェイプに 3 ポイントの間隔があると、Illustrator はその間隔を検出しません。


塗りつぶされたオープンパスをクローズパスとして処理
このオプションを選択すると、オープンパスを領域にするために見えない境界が作成されます。領域内をクリックすると、シェイプが作成されます。
結合モードで線をクリックしてパスを分割
「結合モードで線をクリックしてパスを分割」チェックボックスを選択します。このオプションは親パスを 2 つに分割できます。最初のパスはクリックした境界に作成され、次のパスは最初のパスを除く親パスの一部として残ります。このオプションを選択すると、パスを分割する間、ポインターは ![]() に変化します。
に変化します。
次のカラーを利用
カラースウォッチまたは既存のアートワークに使用されているカラーを使用してオブジェクトを彩色できます。次のカラーを利用ドロップダウンリストを使用して「スウォッチ」オプションまたは「オブジェクト」オプションを選択します。
「スウォッチ」オプションを選択すると「カーソルスウォッチプレビュー」オプションが選択できるようになります。「カーソルスウォッチプレビュー」チェックボックスを選択するとカラーをプレビューおよび選択することができます。また、ライブペイントスタイルのカーソルスウォッチを利用できます。(矢印キーを使用して)繰り返しスウォッチパネルからカラーを選択することができます。
注意:カーソルスウォッチプレビューが無効でも矢印キーを使用すると繰り返し選択できます。
線のカラーを変更するには、ポインターをオブジェクトの境界上に移動して、線を強調表示しカラーを変更します。このオプションは、「結合モードで線をクリックしてパスを分割」オプションを選択しているときにのみ利用できます。
領域の塗りのカラーはドキュメントの任意の場所をポイントすると選択できます。
注意:シェイプが明確に表示されるように、カーソルスウォッチプレビューは結合中には表示されません。
「アートワーク」オプションを選択した場合、Illustrator は結合オブジェクトの他のグラフィックスタイルと同じルールを使用します。詳しくは、シェイプ形成ツールを使用したシェイプの作成の手順 6 を参照してください。
塗り
「塗り」チェックボックスは初期設定で選択されています。このオプションを選択した場合、結合できるパスまたは領域は、選択したパスにカーソルを合わせたときにグレーに強調表示されます。このオプションを選択しない場合、選択した領域またはパスは通常の表示になります。
編集可能な線を強調表示
このオプションを選択した場合、編集できる線が強調表示されます。編集できる線はカラードロップダウンリストから選択したカラーで表示されます。
関連リソース
アドビへのお問い合わせ
ご意見をお待ちしております。 Adobe Illustrator コミュニティまでお知らせください。