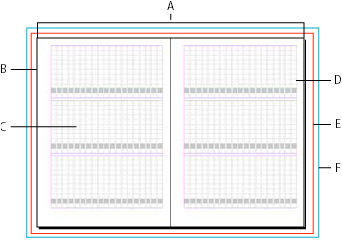必要に応じて次の操作を行います。
平等な言葉遣い:アドビのコアとなる包括性の価値を反映するために、InDesign 2022(バージョン 17.0)以降の非包括的言語を置き換えます。英語、デンマーク語、ハンガリー語、スペイン語、イタリア語、ブラジル語、ポルトガル語、および日本語のロケールのヘルプ記事では、マスターページへの参照はすべて親ページに置き換えられます。
レイアウトグリッドは、日本語版 InDesign でのみ表示されます
レイアウトグリッドの概要
雑誌の編集デザイナーは、レイアウトシートを使用した紙ベースのワークフローを使用する傾向があります。InDesign のレイアウトグリッド機能は、このような紙ベースのレイアウトと同じような方法です。ただし、InDesign のレイアウトグリッドが紙ベースのレイアウトと異なるのは、フォントサイズ、線幅、ページ数などの要素を変更することでカスタマイズしたレイアウトを作成できる点です。
レイアウトグリッドには文字枠単位(文字サイズ)のグリッドがあり、横組みテキストの場合は左上から右へ、縦組みテキストの場合は右上を始点としたグリッドを構成することができます。


レイアウトグリッドでは、ドキュメントグリッドやベースライングリッドと同じように、グリッドにオブジェクトをスナップさせて配置することができます。
レイアウトグリッドの設定は、ドキュメントを新規作成するときに、新規ドキュメントダイアログボックスの「レイアウトグリッド」をクリックすると表示される、新規レイアウトグリッドダイアログボックスで行います。既存のドキュメントのレイアウトグリッドを変更したり、マージン・段組を使用して作成したドキュメントにレイアウトグリッドを適用したりすることもできます。


レイアウトグリッド設定の変更
レイアウトグリッド設定を変更する場合は、次の点に注意してください。
レイアウトグリッドによるドキュメントのアプリケーションデフォルトを設定するには、いずれのドキュメントも開いていない状態でレイアウト/レイアウトグリッド設定を選択し、設定を変更します。次から作成するすべての新規ドキュメントに設定が反映されます。また、レイアウトグリッド設定のデフォルトを変更すると、それに合わせてフレームグリッドのアプリケーションデフォルトも変更されます。
レイアウトグリッド設定ダイアログボックスの設定を変更すると、マージン・段組ダイアログボックスの設定に影響する場合があります。また、その逆の場合もあります。例えば、レイアウトグリッド設定ダイアログボックスで段数を変更すると、マージン・段組ダイアログボックスにはその新しい段組設定が反映されます。ただし、マージン・段組ダイアログボックスの数値が、レイアウトグリッド設定ダイアログボックスで設定されている文字数や行数で割り切れない場合は、レイアウトグリッドと段組マージンガイドの空きができる場合があります。レイアウトグリッドの周りに空きを表示させたくない場合は、レイアウトグリッド設定ダイアログボックスを開き、「OK」をクリックします。文字枠の境界線に最も近づくようにグリッドが調整されます。
グリッドフォーマットパネルに表示されている「レイアウトグリッド」には、現在選択されているページに設定されているレイアウトグリッドのグリッド属性が反映されます。1 つのドキュメントに複数のレイアウトグリッドが設定されている場合、「レイアウトグリッド」の設定内容は、選択されているページのレイアウトグリッドの内容によって変化します。
レイアウトグリッド設定の変更
-
1 つのスプレッドまたはページのレイアウトグリッド設定を変更するには、変更するスプレッドに移動するか、ページパネルでスプレッドまたはページを選択します。
複数ページのレイアウトグリッド設定を変更するには、ページパネルでページを選択するか、変更するページを制御している親ページを選択します。
レイアウトグリッド設定を個々のページに設定し、1 つのドキュメントに複数の異なるレイアウトグリッドが含まれるようにすることができます。
-
レイアウト/レイアウトグリッド設定を選択し、設定を変更します。
-
「OK」をクリックします。
レイアウトグリッドのオプション
新規ドキュメントダイアログボックスでレイアウトグリッドを選択するか、レイアウト/レイアウトグリッド設定を選択すると、次のオプションが表示されます。
組み方向
左から右へ文章が流れる横書きの場合には「横組み」を、上から下へ文章が流れる縦書きの場合には「縦組み」を選択します。
フォント
フォントファミリーとフォントスタイルを選択します。選択されたフォントは、フレームグリッドのデフォルト設定になります。また、環境設定の「文字枠グリッド」で「文字枠」を「平均字面」に設定した場合、ここで選択されているフォントの平均字面によって、グリッドの大きさが変わります(詳しくは、レイアウトグリッドとフレームグリッドのカスタマイズを参照してください)。
サイズ
レイアウトグリッドのベースとなる本文用のフォントのサイズを指定します。これにより、レイアウトグリッド内の個々の文字枠のサイズが決まります。
文字垂直比率と文字水平比率
グリッドで定義されたフォントの変形の比率を%で指定します。グリッドのサイズは、この設定によって変わります。
字間
グリッドで定義されたフォントの文字間隔を指定します。マイナスの値を入力すると、グリッドは重なって表示されます。プラスの値を入力すると、グリッド間に間隔が空きます。
行間
グリッドで定義されたフォントの行の間隔を指定します。グリッドラインの行間隔は、指定した値によって変わります。
「グリッド書式属性」セクションの「組み方向」を除く、「フォント」、「サイズ」、「文字垂直比率」、「文字水平比率」、「字間」、「行間」で設定した値が、フレームグリッドのデフォルト設定になります(詳しくは、フレームグリッドの作成を参照してください)。
文字
1 行の文字数(グリッド数)を設定します。
行数
1 段の行数を指定します。
段数
1 ページの段数を指定します。
段間
段組の間隔を指定します。

A. 段数 B. 段間

グリッド開始位置
ポップアップメニューから、グリッドの開始位置を示すオプションを選択して、「天」、「地」、「右(小口)」、「左(ノド)」の各テキストボックスにマージンを指定します。選択したオプションの位置から、「グリッド書式属性」、「行と段組」で設定した値によってグリッドが並べられます。そして、余った部分が開始位置の反対側のマージンになります。そのため、グリッドの開始位置以外のテキストボックスに値を入力することはできないようになっています。開始位置の反対側のマージンを調整するには、「グリッド書式属性」、「行と段組」の値を変更します。「天地/小口ノド中央」を選択して行や文字を追加すると、設定した文字数や行数分のレイアウトグリッドが中央に作成されます。
「ノド」は、見開きページの内側のことで、見開きページが指定されていない場合は「左」に変わります。また、「小口」は見開きページの外側のことで、見開きページが指定されていない場合は「右」に変わります。
レイアウトグリッドがページサイズ以上になるような段数および段間の値を指定すると、ページサイズ内に収まるように、行文字数、段数の値が調整されます。設定を変更する場合は、新規ドキュメントを作成後、レイアウト/レイアウトグリッド設定を選択して、別の値を指定してください。

A. 「天/小口」開始位置(右ページ) B. 「小口ノド中央」開始位置 C. 「地/小口」開始位置(右ページ) D. 「天地/小口ノド中央」開始位置

レイアウトグリッドの表示と非表示の切り替え
-
表示/グリッドとガイド/レイアウトグリッドを表示、または表示/グリッドとガイド/レイアウトグリッドを隠すを選択します。
レイアウトグリッドを非表示にした場合、アピアランスはマージンと段組で作成したドキュメントと同じになります。なお、この場合の各マージンは、「グリッド開始位置」で設定されている値になります。
レイアウトグリッドでのオブジェクトの配置
レイアウトグリッドを設定したら、テキスト、グラフィックまたはサンプルテキストを配置します。レイアウトグリッドのページをデザインする場合は、次の点に注意してください。
ドキュメントには、テキストフレーム、フレームグリッドおよびグラフィックフレームを配置できます。また、プレースホルダーフレームにテキストやグラフィックを配置することもできます。詳しくは、パスとフレームについておよびテキストフレームの作成を参照してください。
レイアウトグリッドには、テキストを直接入力することはできません。横組みグリッドツール
 または縦組みグリッドツール
または縦組みグリッドツール  を使用してフレームグリッドを作成し、テキストを入力します。グリッドフォーマットパネルで「レイアウトグリッド」が選択されている場合、作成したフレームグリッドはそのレイアウトグリッドの文字属性と段落属性を使用します。詳しくは、フレームグリッドの作成を参照してください。
を使用してフレームグリッドを作成し、テキストを入力します。グリッドフォーマットパネルで「レイアウトグリッド」が選択されている場合、作成したフレームグリッドはそのレイアウトグリッドの文字属性と段落属性を使用します。詳しくは、フレームグリッドの作成を参照してください。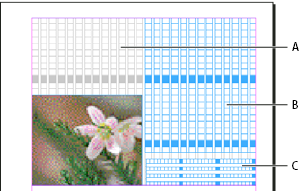
レイアウトグリッド内にオブジェクトをドラッグすると、グリッドに最も近いオブジェクトの角が、グリッドの升目の四隅のいずれかにスナップします。詳しくは、オブジェクトのグリッドへのスナップを参照してください。
レイアウトグリッドを設定したドキュメントウィンドウ
ドキュメントのページまたはスプレッドには、それぞれペーストボードとガイドが用意されています。これらは標準モードで表示されます(標準モードに切り替えるには、ツールパネルで標準モードボタン ![]() をクリックします)。ペーストボードは、ドキュメントがいずれかのプレビューモードで表示されているときは、グレーの背景に置き換えられます。プレビューモード時の背景色、ガイドのカラーは変更することができます。
をクリックします)。ペーストボードは、ドキュメントがいずれかのプレビューモードで表示されているときは、グレーの背景に置き換えられます。プレビューモード時の背景色、ガイドのカラーは変更することができます。
ドキュメントウィンドウでは、ページの各構成エリアは、デフォルトでは次のカラーで示されます。
黒い線はスプレッドの各ページのサイズを示しています。グレーの影は、スプレッドとそのペーストボードを区別するためのものです。これらの線のカラーを変更することはできません。
マゼンタの線は、マージンのガイドです。
ラベンダーの線は、段組ガイドです。
緑の線とボックスは、レイアウトグリッドです。
ページの境界に沿った赤い線は、裁ち落とし領域です。
ページの周囲にある青い線は、印刷可能領域です。
その他のカラーの線は、定規ガイドです。定規ガイドは、レイヤーカラーで表示されます。
段組ガイドは、マージンガイドの前面に表示されます。段組ガイドがマージンガイドに重なっている場合は、マージンガイドは段組ガイドの後ろに隠れています。