실사 같은 결과물을 얻기 위해 다양한 출처의 재질로 3D 장면에 텍스처를 적용하는 방법을 알아보십시오.
Adobe Substance 3D Stager에서는 재질과 텍스처 시스템을 통해 모델의 모양을 편집할 수 있습니다. 물리적 기반 렌더링(PBR) 시스템을 통해 실사 같은 결과물을 얻을 수 있습니다.
재질
Stager에는 장면에 재질을 적용하고 편집, 연결하는 기능이 제공됩니다. Stager의 재질 음영 처리 시스템은 Adobe Standard Material(ASM)의 정의를 따릅니다. ASM은 Adobe 앱 전반의 셰이더에 사용되어 일관되게 고품질의 재질을 제공합니다.


개체에 재질 적용
재질을 개체에 끌어 놓아 적용합니다. 재질을 단일 개체에 적용하거나 적용 전 여러 개체를 선택할 수 있습니다. 스타터 에셋, Creative Cloud Libraries에서 재질을 사용하거나 자신만의 재질을 가져옵니다.
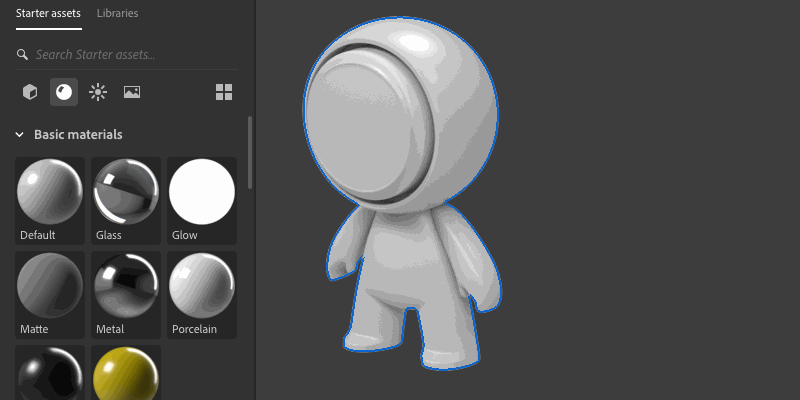
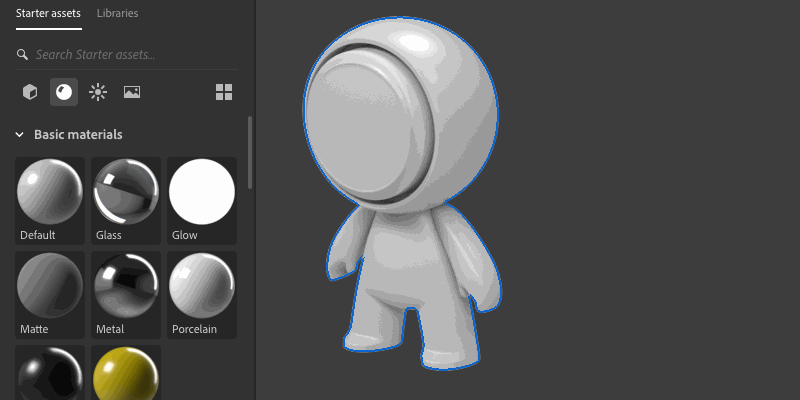
재질 속성 편집
속성 > 재질에는 각 개체에 할당된 재질의 목록이 표시됩니다. 재질 목록을 사용하여 각 재질을 선택하고 편집합니다.


파라메트릭이 아닌 재질은 Adobe Standard Material 셰이더 속성을 보여줍니다. 색상이나 거칠기와 같은 값은 편집할 수 있습니다. 일부 속성은 텍스처를 사용하여 값을 제어할 수도 있습니다.
Substance 재질은 재질마다 다른 사용자 정의 속성을 보여줍니다. 이는 색상, 거칠기와 같은 텍스처와 값을 생성하며, 이를 통해 셰이더를 제어합니다. 재질에 의해 제어되는 속성은 편집할 수 없습니다.


장면에서 재질 다시 사용
재질을 한 개체에 적용하면 해당 재질의 새 인스턴스가 생성됩니다. 재질을 개체 그룹에 적용하면 재질의 새 인스턴스는 하나만 생성되고 해당 인스턴스를 그룹 전체의 개체에서 공유합니다. 다른 인스턴스에 영향을 주지 않으면서 재질 인스턴스별 옵션을 변경할 수 있습니다.
샘플러 도구를 사용하면 장면에서 재질을 다시 사용할 수 있습니다. 먼저 샘플러 도구를 클릭하여 뷰포트에서 재질을 선택합니다. 그런 다음 Shift 키를 누른 상태로 뷰포트를 클릭하여 해당 재질을 새 개체에 적용합니다.
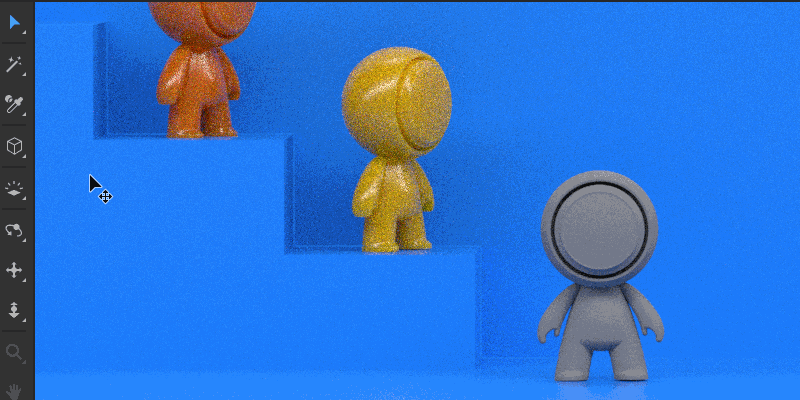
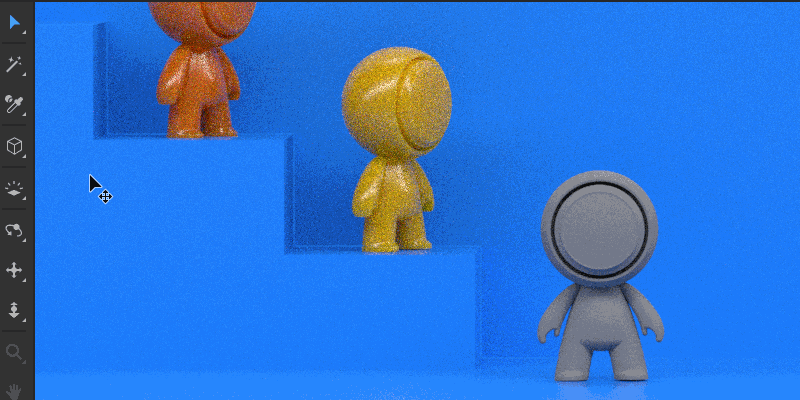
여러 개체에 사용된 재질을 편집하면 해당 재질을 사용하는 모든 개체가 영향을 받게 됩니다. 재질 연결 해제를 사용하면 다른 개체에서 재질의 연결을 해제할 수 있습니다.
재질이 있는 개체 불러오기
많은 모델에 재질이 사용됩니다. 재질이 지원되는 모델 형식의 경우 Stager가 재질과 텍스처를 동시에 불러옵니다. 재질이 없는 모델을 불러오면 Stager에서 기본 재질을 사용합니다.


텍스처
재질 레이어로 이미지 추가
Stager를 사용하면 모델 표면에 이미지를 쉽게 끌어서 놓아 적용할 수 있습니다. 이미지는 기본 재질 위의 재질 레이어 스택에 나타나며, 자체 재질 속성을 일부 가집니다. 각 레이어는 독립적으로 이동하거나 편집할 수 있습니다. 데칼 모드에서는 모델 표면의 어느 곳에나 이미지를 배치할 수 있습니다. 채우기 모드에서는 바둑판식 배열 및 변형 컨트롤을 사용하는 UV 0~1 공간에 이미지가 배치됩니다.
재질 레이어로 이미지 적용하기에 대한 설명서를 참조하십시오.


다음 단계
3D 모델에 재질과 텍스처를 추가하는 방법에 대해 알아보았습니다. 다음에는 텍스처 처리된 개체를 3D 장면에 정렬해 보겠습니다.
질문이나 아이디어가 있습니까?
의문 사항이 있으시면 Substance 3D Stager 커뮤니티에 참여해 보십시오. 여러분의 의견을 환영합니다.
또한 새로운 기능에 대한 아이디어를 공유하실 수도 있습니다!