- Adobe Fresco User Guide
- Introduction
- What's New in Adobe Fresco
- What is Adobe Fresco
- System Requirements for Adobe Fresco
- Release Notes for Adobe Fresco
- Adobe Fresco on the iPhone
- Keyboard shortcuts
- Accessibility in Fresco
- Adobe Fresco | Common questions
- Get started with the user interface
- Upgrade to a premium plan to access premium fonts
- Storage for Adobe Fresco
- Supported features on iPad and Windows devices
- Content authenticity (not available in mainland China)
- Draw, paint, animate, and share
- Layers
- Shapes in Adobe Fresco
- Pixel brushes
- Live brushes
- Vector brushes
- Mixer brushes
- Ribbon brushes
- Adjust pressure curve on stylus
- Colors
- Paint inside boundaries
- Apply motion to artwork
- Free Transform tool
- Magic Wand tool
- Smudge tool
- Liquify tool
- Add and modify text
- Elements
- Publish, export, and share
- Layer masks
- Access Creative Cloud libraries in Fresco
- Ruler
- Erasers
- Add your own font
- Grids alignment
- Symmetry
- Adobe Fresco and Creative Cloud apps
- Cloud documents
- Troubleshooting
- Examples, ideas, and inspiration
Learn how best to work with erasers in Adobe Fresco so you can easily edit and enhance your artwork.
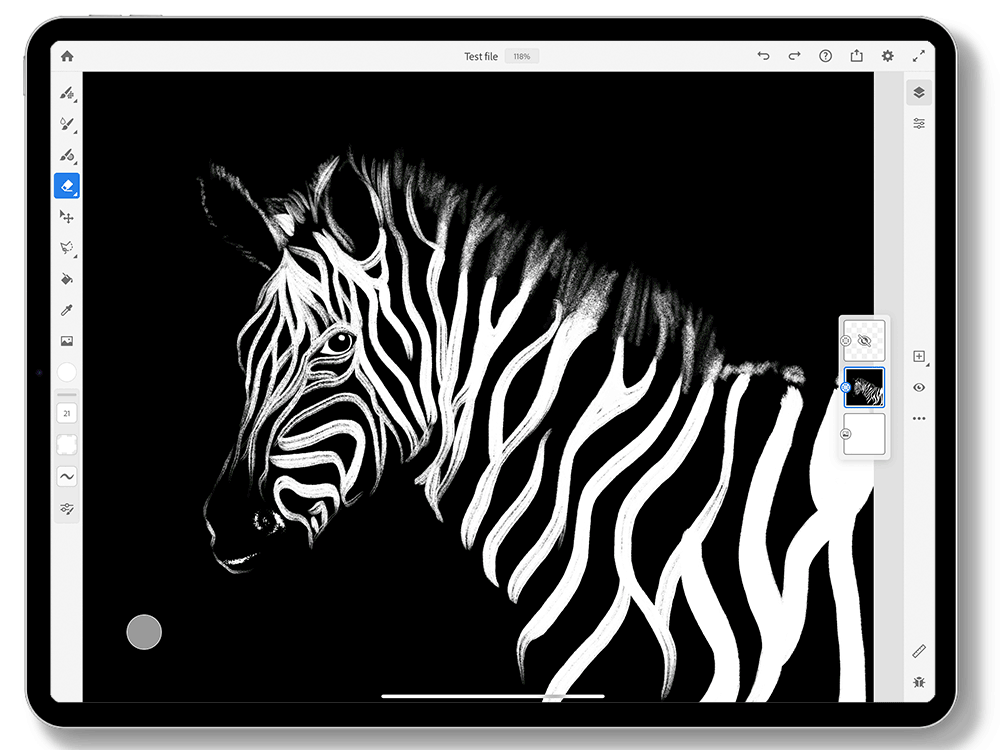
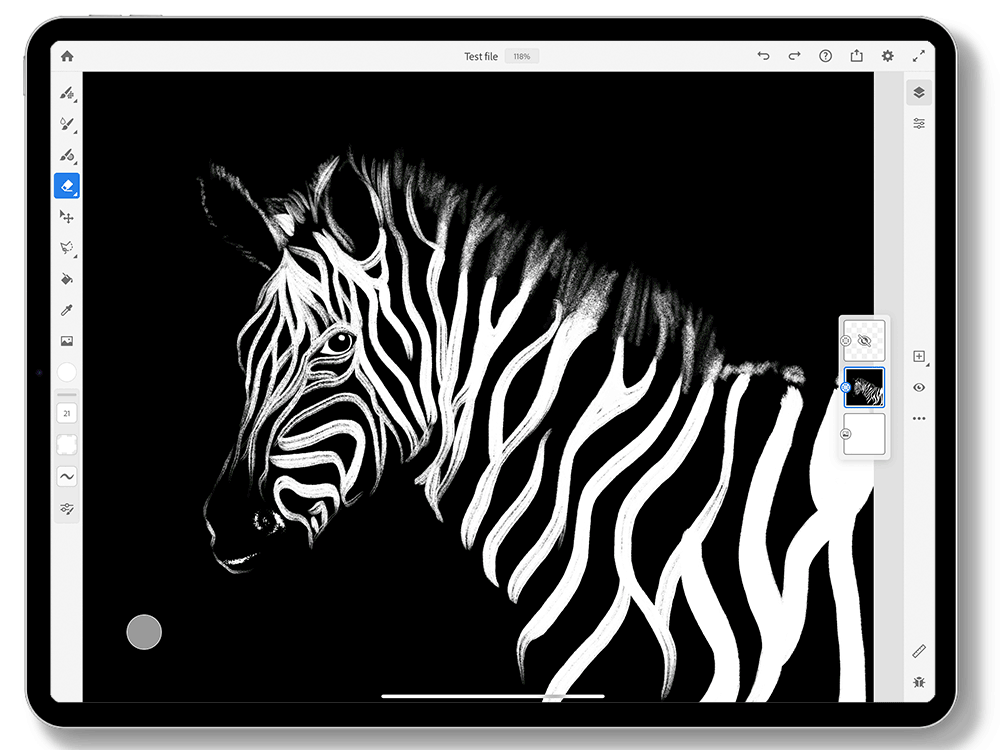
While erasers can be used to remove parts of the layer or selected areas of an artwork, they are more handy when you work with multiple layers of an artwork. Erasing upper layers can show through the lower layers.
Types of erasers
Fresco offers pixel and vector erasers. Double-tap on the eraser tool to activate:
- Pixel erasers when you use pixel layer.
- Vector erasers when you use vector layer.




How to use erasers to enhance an artwork


Follow these steps to choose pixel erasers and enhance your artwork:
- Fill the background of the layer with black color, choose a pixel brush, and draw with white color.
- Double-tap on eraser tool and choose Brush Tilt pixel eraser.
- Choose another pixel brush Gritty Square to erase the hair on zebra art.
- Complete details on the artwork using pixel brushes.
When you start drawing with the pixel brush, you will notice that the icon on the layer thumbnail indicates that it's a pixel layer.
Have a question or an idea?
We've got you started with erasers in Adobe Fresco. The interface of Adobe Fresco is intuitive; we hope you will find it easy to unleash your creativity with layers, brushes, masking, and more.
If you have a question to ask or an idea to share, come and participate in Adobe Fresco Community. We would love to hear from you.