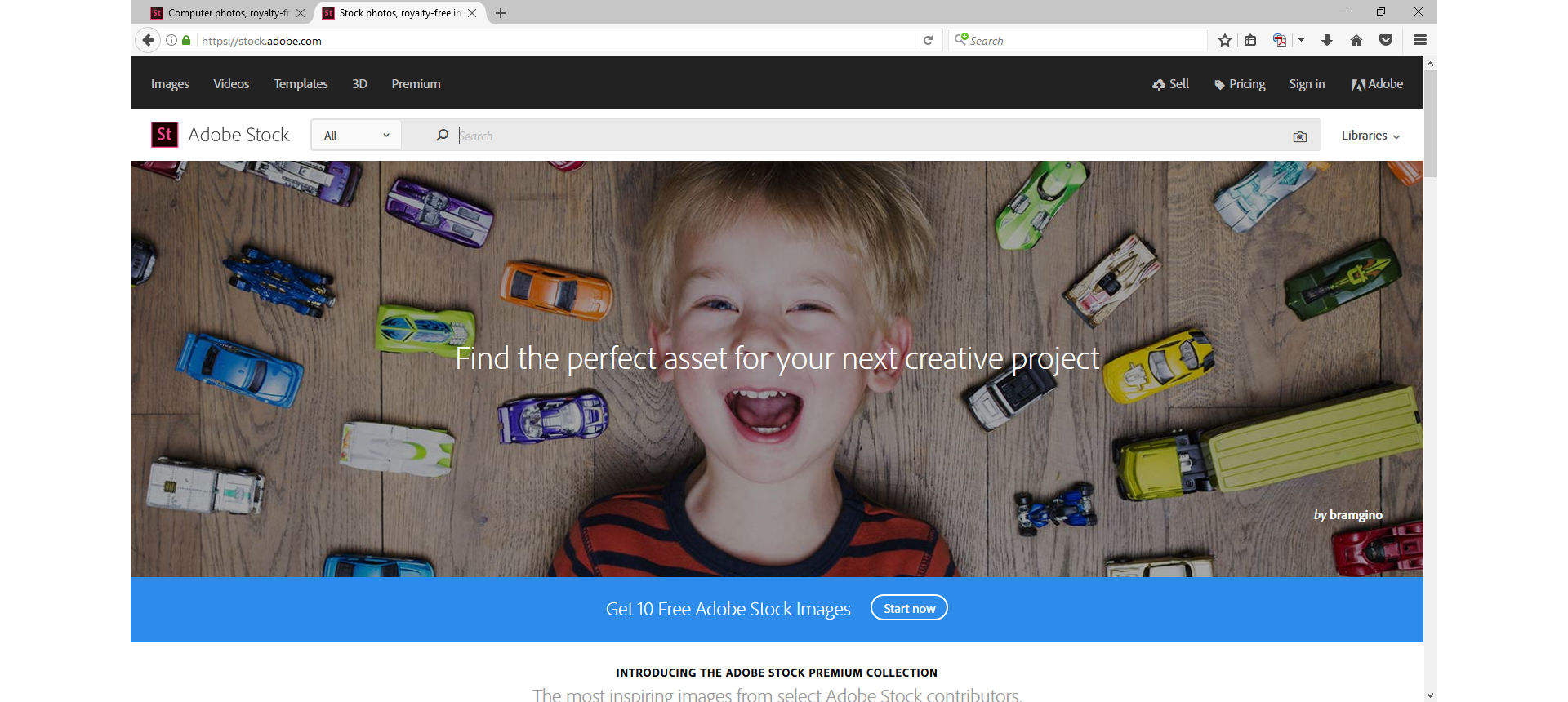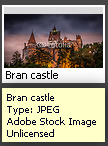InDesign vous permet de rechercher des ressources graphiques qui sont visuellement similaires aux ressources placées dans votre document InDesign. Vous pouvez accéder à des actifs similaires depuis le panneau Bibliothèques CC et la zone de travail.
Pour trouver des actifs similaires depuis votre zone de travail, effectuez l’une des opérations suivantes :
- Cliquez avec le bouton droit sur l’élément graphique dans le document InDesign, puis choisissez Rechercher des images similaires.
- Sélectionnez l’élément graphique, puis choisissez Modifier > Rechercher des images similaires.
- Sélectionnez l’élément graphique, puis cliquez sur le bouton Rechercher des images similaires dans le panneau Propriétés.
Lorsque vous choisissez de rechercher des éléments similaires, InDesign effectue une recherche dans Adobe Stock et répertorie tous les éléments visuellement correspondants dans le panneau Bibliothèques CC. Vous pouvez limiter la recherche en rognant des parties spécifiques de l’élément source. Les parties rognées et visibles seront prises en compte et tous les éléments correspondants seront répertoriés dans le panneau Bibliothèques CC.
Remarque : les résultats de recherche sont les mêmes quels que soient la résolution, l’échelle et le zoom.
 ou dans la barre d’application InDesign
ou dans la barre d’application InDesign  .
.