فتح محتوى مشترك
يمكن لمستخدمي InCopy فقط فتح ملفات المهمة (.inca). إذا قام مستخدم InCopy بفتح ملف InDesign يحتوي على مهام، فإن المستخدم سيكون له صلاحية الوصول إلى كل المحتوى الذي تتم إدارته، بغض النظر عن المهام.
-
قم بأحد الإجراءات التالية.
في InCopy، اختر File > Open، وحدد ملف مهمة (.icma)، وانقر فوق Open.
في InDesign أو InCopy، اختر File > Open، وحدد ملف InDesign (بالامتداد .indd) الذي يحتوي على محتوى مخصص، وانقر فوق Open.
افتح حزمة مهام. راجع استقبال حزم (InCopy).
ستظهر أسماء المهام ومحتوياتها في اللوحة Assignments.
سحب المحتوى
عندما تقوم بسحب عنصر، يتم وضع ملف مخفي مقفل (.idlk) في نظام الملفات. بمجرد سحب المحتوى، يكون لك التحكم الحصري على محتوياته، ويمنع الآخرين من إجراء التغييرات. يمكنك سحب محتوى InCopy فقط، ولا يمكنك سحب مستندات InDesign مع معلومات المخطط.
إذا حاولت إغلاق مستند InDesign يحتوي على ملف واحد أو أكثر من ملفات محتوى InCopy والتي تم سحبها لك، فستظهر رسالة تحذير تطلب منك إيداع كل المحتوى. إذا قمت بإغلاق المستند دون إيداع ملفات المحتوى، فستبقى مسحوبة لك في المرة التالية التي تقوم فيها بفتح مستند InDesign. إن حفظ مستند InDesign يحفظ تلقائيًا كل ملف محتوى InCopy قابل للتحرير.
سحب المحتوى (InDesign)
-
قم بأحد الإجراءات التالية:
في التخطيط، حدد إطارات النص أو الرسومات التي تريد تحريرها واختر Edit > InCopy > Check Out.
في اللوحة Assignments، حدد الملفات واختر Check Out من قائمة اللوحة.
عندما تقوم بسحب المحتوى المتوفر في InDesign، سترى أيقونة التحرير ![]() على إطار InDesign. في InCopy، تظهر أيقونة
على إطار InDesign. في InCopy، تظهر أيقونة ![]() في إطار InCopy واللوحة Assignments إذا كانت ملفات المهمة مخزنة في خادم محلي.
في إطار InCopy واللوحة Assignments إذا كانت ملفات المهمة مخزنة في خادم محلي.
سحب المحتوى (InCopy)
-
قم بأحد الإجراءات التالية:
إذا كان المحتوى المطلوب هو جزء من مهمة، فاختر File > Open ثم حدد ملف المهمة (.icma أو .inca).
إذا كان المحتوى المطلوب تم تصديره كملفات مفردة، فاختر File > Open ثم حدد ملف InCopy (بالامتداد .icml أو .incx). لرؤية المخطط حتى يمكنك عمل ملائمة، حدد مستند InDesign.
-
قم بأحد الإجراءات التالية:
لسحب ملف محتوى InCopy واحد، اختر File > Check Out.
لسحب كل المحتوى الموجود في مهمة مرة واحدة، حدد المهمة في اللوحة Assignments، واختر Check Out من قائمة اللوحة.
لسحب عناصر مفردة في مهمة، افتح قائمة المهام في اللوحة Assignments، وحدد عنصرًا أو عدة عناصر، ثم اختر Check Out من قائمة اللوحة.
تظهر أيقونة التحرير
 بجوار العنصر أو العناصر في اللوحة Assignments، مشيرة إلى أن المحتوى مسحوب لك للاستخدام الحصري.
بجوار العنصر أو العناصر في اللوحة Assignments، مشيرة إلى أن المحتوى مسحوب لك للاستخدام الحصري. -
إذا طُلب منك تحديث المحتوى بالتغييرات، فانقر فوق OK.
عندما تقوم بسحب المحتوى المتوفر في InCopy، سترى أيقونة التحرير ![]() على الإطار InCopy وفي اللوحة Assignments. في InDesign، تظهر أيقونة قيد الاستخدام
على الإطار InCopy وفي اللوحة Assignments. في InDesign، تظهر أيقونة قيد الاستخدام ![]() على إطار InDesign.
على إطار InDesign.
فتح الملفات المُدارة (InCopy)
فتح ملف محتوى تتم إدارته (.icml أو .incx) مباشرة في InCopy والعمل باستخدامه في طريقة العرض Story قد يكون مناسبًا للكتابة والتحرير السريع. يجب عدم سحب ملف تتم إدارته منفردًا لتحريره، فإن InCopy يقوم بسحبه تلقائيًا. عندما تقوم بحفظ الملف وإغلاقه، فإن InCopy يقوم تلقائيًا بإيداع المحتوى. تختلف أوامر Save عندما تقوم بفتح ملفات مفردة.
تحديث ملفات المهام (InDesign)
يمكنك حفظ المعلومات إلى المهام يدويًا أو عندما تقوم بإغلاق المستند الحالي. إن تحديث ملف مهمة هي الطريقة الوحيدة لجعل تغييرات المخطط متاحة لمستخدمي InCopy.
-
قم بأحد الإجراءات التالية:
لتحديث المهام المحددة، قم بتحديدها في اللوحة Assignments واختر Update Selected Assignments من قائمة اللوحة Assignments.
لتحديث كل المهام القديمة في المستند الحالي، اختر Update Out-Of-Date Assignments من قائمة اللوحة Assignments. المهام القديمة فقط هي التي يتم تحديثها.
لتحديث كل المهام في المستند الحالي، اختر Update All Assignments من قائمة اللوحة Assignments.
إذا كان لدى مستخدم InCopy مهمة مفتوحة عندما تقوم بتحديث المهمة، فستظهر أيقونة Out Of Date ![]() بجوار المهمة باللوحة Assignments في InCopy.
بجوار المهمة باللوحة Assignments في InCopy.
تحديث المحتوى
لتتأكد أنك تعمل دائمًا بأحدث محتوى، تأكد من مراقبة أيقونات قديم في اللوحة Assignments، ثم قم بتحديث المحتوى وفقًا لذلك. يؤدي تحديث ملف مهمة InCopy ومحتوياته أو تحديث ملفات محتوى مفردة إلى نسخ الملفات من أحدث ملف في نظام التشغيل بحيث يتطابق الإصدار المعروض على الكمبيوتر مع ذلك الموجود على نظام الملفات. لا يتطلب التحديث إيداعًا أو سحبًا ولا يمنحك حقوق التحرير. وعلى أي حال، فقد يتسبب التحديث في حدوث مشكلات إذا قام مستخدم آخر بحذف قفلك.
لا يؤدي تحديث المحتوى إلى تحديث محتوى في حزم المهام التي لم يتم إرجاعها.
يبدو سير عمل التحديث النموذجي على النحو التالي:
-
يقوم مستخدم InCopy بفتح ملف مهمة أو يقوم بسحب ملف محتوى ويقوم بتحرير المحتوى.
-
يقوم مستخدم InCopy بحفظ ملف المحتوى، والذي يحدث النسخة الموجودة على نظام الملفات، ويستمر في العمل.
-
يرى مستخدم InDesign أيقونة قديم
 في كل من اللوحة Assignments واللوحة Links بجوار التحديد، وأيقونة قيد الاستخدام
في كل من اللوحة Assignments واللوحة Links بجوار التحديد، وأيقونة قيد الاستخدام  وأيقونة Content Out Of Date
وأيقونة Content Out Of Date  أو أيقونة Graphics Content Out Of Date
أو أيقونة Graphics Content Out Of Date  على الإطار المرتبط.
على الإطار المرتبط.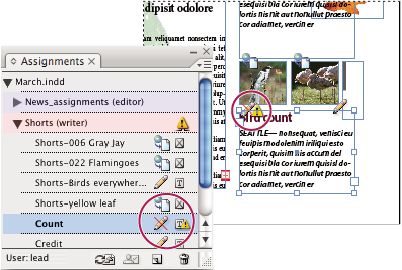
اللوحة Assignments بأيقونات قيد الاستخدام وقديم (يسار) ومخطط بمحتوى قديم (يمين) 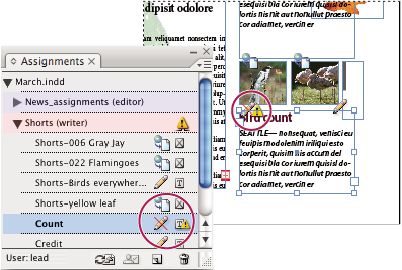
اللوحة Assignments بأيقونات قيد الاستخدام وقديم (يسار) ومخطط بمحتوى قديم (يمين) -
يقوم مستخدم InDesign بتحديث المحتوى.
تحديث المحتوى أثناء فتح مستند مُدار (InDesign)
-
اختر File > Open، وحدد مكان الملف الذي تريد فتحه، ثم انقر فوق Open.
-
انقر فوق Yes عندما يُطلب منك تحديث المستند بمحتوى معدل على نظام الملفات.
-
قم بأحد الإجراءات التالية:
لكي يقوم InDesign بتحديث الروابط، انقر فوق Fix Links Automatically.
ولإصلاح الروابط يدويًا، انقر فوق Don’t Fix، ثم، في اللوحة Links، حدد الملف الذي تريد تحديثه واختر Update Link من قائمة اللوحة.
تحديث المحتوى أثناء العمل (InDesign)
-
قم بأحد الإجراءات التالية:
حدد إطارات النص أو الرسومات في المخطط واختر Edit > InCopy > Update Content.
حدد إطارات نص أو رسومات في اللوحة Links، وانقر فوق الزر Update Link
 أو اختر Update Link من قائمة اللوحة Assignments.
أو اختر Update Link من قائمة اللوحة Assignments.
تحديث المحتوى أثناء العمل (InCopy)
-
قم بأحد الإجراءات التالية:
انقر فوق نقطة إدخال في إطار نص لتحديدها، ثم اختر File > Update Content.
حدد المحتوى في اللوحة Assignments، ثم انقر فوق الزر Update Content
 أو اختر Update Content من قائمة اللوحة Assignments.
أو اختر Update Content من قائمة اللوحة Assignments.
يمكنك أيضًا تحديث المحتوى باستخدام اللوحة Links.
تحديث عملك مصادفة
في معظم الحالات، تكون أوامر التحديث معطلة للمحتوى الذي قمت بسحبه، لأن المحتوى سيكون محدثًا دائمًا. على أي حال، من الممكن أن تظهر حالة غير مرغوبة إذا قام مستخدم مختلف بحذف محتوى مسحوب (عن طريق سحب ملف القفل [.idlk] إلى سلة المحذوفات [في نظام Windows] أو Trash [في نظام Mac OS]) وتعديل المحتوى. في هذه الحالة، يمكن أن تصبح أوامر التحديث معطلة حتى أثناء سحب المحتوى لك، مما يعمل بشكل أساسي على السماح لشخصين بتحرير المحتوى في نفس الوقت. يؤدي تحديث المحتوى إلى فقد العمل. للحصول على أفضل النتائج، لا تقم بحذف ملفات القفل.
تحديث تخطيط InDesign
يمكن لمستخدمي InDesign تعديل المخطط (على سبيل المثال، تغيير حجم أو مكان إطارات النص لمجموعة نصية) وحفظ التغييرات أثناء قيام مستخدمي InCopy بتعديل نص إطارات النص تلك. تعتمد الطريقة التي يتم بها إبلاغ مستخدمي InCopy بتغييرات المخطط على ما إذا كانوا قد قاموا بفتح ملف مهمة أو قاموا بسحب ملفات محتوى مفردة وكذلك فتح ملف InDesign مرتبط.
تذكر التالي:
إذا قام مستخدم InDesign بإجراء تغييرات في تخطيط إطارات المهمة، فيجب على المستخدم أن يحدث المهمة ليجعل تغييرات التصميم متوفرة لمستخدمي InCopy. لا يقوم InDesign تلقائيًا بتحديث ملفات المهمة عندما تحفظ المستند.
بمجرد أن يقوم مستخدم InDesign بتحديث المهمة المخزنة على خادم مشترك، ستظهر أيقونة Out Of Date
 بجوار المهمة باللوحة Assignments في InCopy. يجب أن يقوم مستخدم InCopy بتحديث التصميم ليرى المخطط الحالي.
بجوار المهمة باللوحة Assignments في InCopy. يجب أن يقوم مستخدم InCopy بتحديث التصميم ليرى المخطط الحالي.إذا قام مستخدم InDesign بإجراء تغييرات في تخطيط المحتوى المصدر والذي لا يمثل جزءًا من مهمة، فستظهر أيقونة قديم بجوار اسم مستند InDesign في اللوحة Assignments، وسيشير شريط المجموعة النصية إلى أن التخطيط قديم. يمكن لمستخدمي InCopy تحديث مستند InDesign النشطة حاليًا بآخر التغييرات التي تطرأ على المخطط والنمط.
يعتبر تحديث المخطط في InCopy مفيدًا لمهام الملائمة، لأن الشكل الأحدث وانتقالات السطور تبدو ظاهرة في طريقتي العرض Layout وGalley.
-
قم بأحد الإجراءات التالية:
إذا كان لديك ملف مهمة مفتوح وتظهر اللوحة Assignments أيقونة Out Of Date
 بجوار اسم المهمة، فانقر فوق الزر Update Design
بجوار اسم المهمة، فانقر فوق الزر Update Design  ، أو اختر File > Update Design. لا يمكنك التراجع عن هذا الأمر.
، أو اختر File > Update Design. لا يمكنك التراجع عن هذا الأمر.إذا كنت لا تعمل بملفات المهام ولديك أكثر من مستند InDesign مفتوح، فحدد المستند الذي تريد تنشيطه، ثم اختر File > Update Design.
إيداع المحتوى
عندما تقوم بإيداع ملف مُدار، يمكنك حفظه في مكان مشترك على نظام الملفات حيث يمكن سحبه من قبل آخرين للتحرير أو إجراء مزيد من التغييرات. يعمل أيضًا تصدير إطار النص أو الرسومات من InDesign على إيداعه تلقائيًا.
على الرغم من أن الملف المودع متوفر للتحرير، فهو في الواقع ليس قابلاً للتحرير حتى يتم سحبه (إلا إذا قمت بتحرير المحتوى في وضع مستقل في InCopy). يعمل إيداع المحتوى على إلغاء التحكم في التحرير لكنه لا يغلق الملف. يبقى المحتوى مفتوحًا على شاشتك، ولكن في حالة قراءة فقط.
لا تقوم إضافات LiveEdit Workflow بإنشاء إصدارات ملفات متعددة. فبدلاً من ذلك، يتم استبدال الملفات عندما يتم تحديثها في InCopy أو InDesign.
إذا كنت تعمل على حزمة مهمة، فقم بترجيع حزمة المهام أو تقديمها بعد إيداعها.
إيداع محتوى مدار (InDesign)
-
قم بأحد الإجراءات التالية:
حدد المحتوى في المخطط واختر Edit > InCopy > Check In.
في اللوحة Assignments، حدد المحتوى واختر Check In من قائمة اللوحة.
إيداع محتوى مدار (InCopy)
-
قم بأحد الإجراءات التالية:
حدد المحتوى في طريقة العرض Layout واختر File > Check In.
في اللوحة Assignments، حدد المحتوى واختر Check In من قائمة اللوحة.
ملاحظة:يمكنك التراجع عن أحدث التغييرات قبل إيداع المحتوى.
ملاحظة:عندما تقوم بسحب ملف، ستظهر أيقونة متوفر على إطار النص أو الرسومات في مخطط InDesign، بطريقة العرض layout في InCopy، في اللوحة Assignments، وفي شريط المجموعة النصية (InCopy).
حفظ التغييرات (InDesign)
أثناء العمل على المحتوى الذي قمت بسحبه، يمكنك حفظ تغييراتك وتحديث نسخة نظام الملفات.
-
قم بأحد الإجراءات التالية:
لحفظ المحتوى المحدد دون حفظ التغييرات في مستند InDesign أو أي من الملفات المرتبطة بها، حدد المحتوى في المخطط ثم اختر Edit > InCopy > Save Content.
لحفظ كل ملف محتوى مسحوب لك، اختر File > Save. لا يعمل هذا النوع من الحفظ على تحديث ملفات المهمة أو ملفات المحتوى المسحوبة في InCopy. وعلى أي حال، فإن الملفات المسحوبة في InCopy ستظهر أيقونة Out Of Date
 في اللوحة Assignments.
في اللوحة Assignments.لحفظ مستند InDesign باسم جديد مع روابط لأي ملفات InCopy موجودة، اختر File > Save As. تؤدي هذه العملية إلى إظهار المهام في ملف InDesign على هيئة مهام مفقودة حتى يتم تحديثها.
لحفظ نسخة من المستند النشط حاليًا، اختر File > Save A Copy. يمكنك أن تعطي النسخة اسمًا ومكانًا جديدين مع الروابط إلى أي ملفات InCopy موجودة بالفعل.
حفظ التغييرات (InCopy)
-
قم بأحد الإجراءات التالية:
لحفظ ملف InCopy بنفس الاسم والمكان في نظام الملفات، اختر File > Save Content. لا يزال الملف مسحوبًا لك.
لحفظ ملف محتوى InCopy باسم جديد اختر File > Save Content As. لا تتم إدارة ملف المحتوى حديث الإنشاء في سير العمل. يتوفر الأمر Save Content As فقط إذا قمت بفتح ملف محتوى InCopy (بالامتداد .icml أو .incx) مباشرة.
لحفظ نسخة من ملف محتوى InCopy النشط حاليًا، اختر File > Save Content Copy. يمكنك إعطاء النسخة اسمًا ومكانًا جديدين. لا تتم إدارة النسخة المحفوظة في سير العمل. يتوفر الأمر Save Content Copy فقط إذا قمت بفتح ملف محتوى InCopy (بالامتداد .icml أو .incx) مباشرة.
لحفظ كل ملفات محتوى InCopy المفتوحة والمسحوبة حاليًا، اختر File > Save All Content. يؤدي هذا إلى حفظ كل الملفات في أماكنها الحالية. يتوفر الأمر Save All Content فقط إذا قمت بفتح ملف مهمة أو InDesign.