Tilgang til himmelerstatning
Velg Rediger > Himmelerstatning.
Skap den stemningen du ønsker, med rask himmelerstatning
Tidligere krevde det å erstatte himmelen mange trinn og nøye fininnstilling for å oppnå et sømløst utseende. Nå kan du spare tid og få utseendet du vil ha, ved å la Adobe Sensei gjøre maskeringen og overgangen for deg.


Introdusert i oktober 2020 (v22.0) og oppdatert i august 2021 (v22.5)
Reduser antall trinn i fotoredigeringsflyten ved å bruke den nye funksjonen Himmelerstatning.
Følg disse tre enkle trinnene for å komme i gang:
Tilgang til himmelerstatning
Velg Rediger > Himmelerstatning.
Velg en ny himmel
Juster innstillingene for å skape det perfekte bildet
Himmelområdet i originalbildet blir merket og maskert automatisk, slik at den nye himmelen kan vises basert på alternativene du har valgt. For et sømløst utseende kan du justere glidebryterne for å endre himmelen og få en jevn overgang mellom forgrunnen og bakgrunnsfargene.
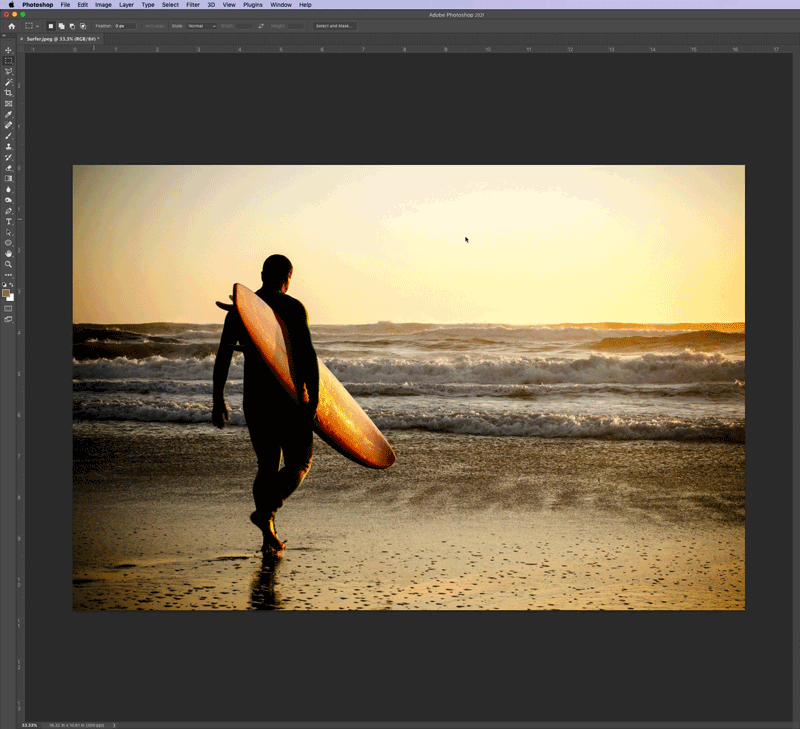
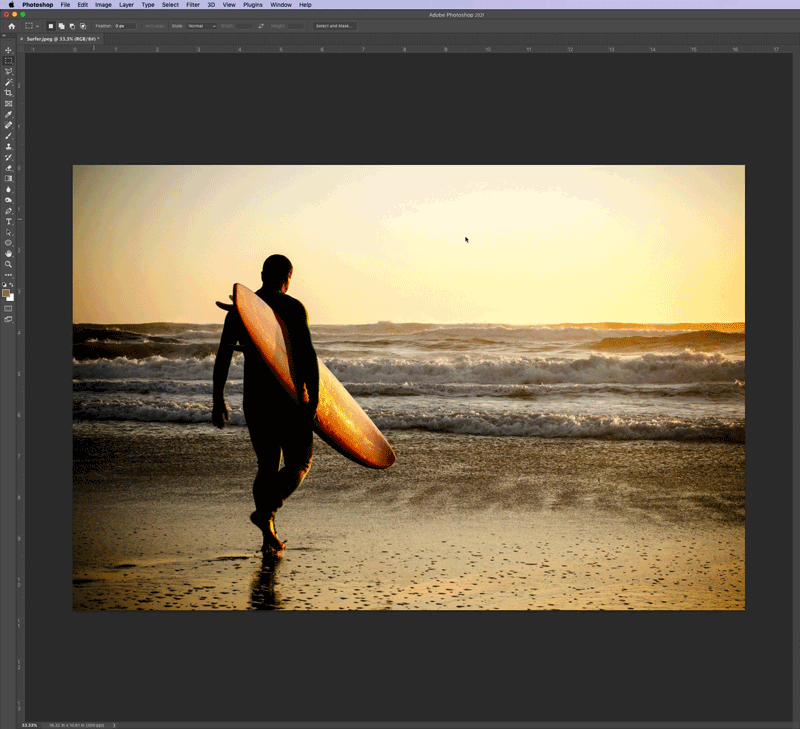
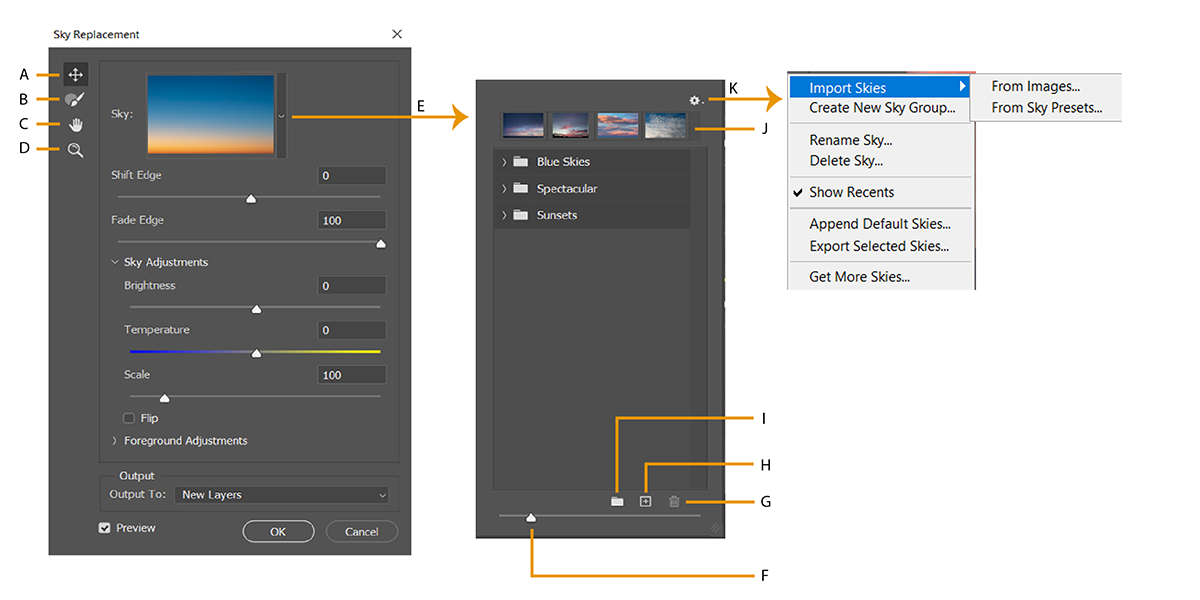
A. Verktøy for flytting av himmel B. Himmelpensel C. Håndverktøy D. Zoom-verktøy E. Administrer himmelforhåndsinnstillinger F. Forhåndsinnstilt forhåndsvisningszoom G. Slett himler H. Importer himler fra bilder I. Opprett en ny himmelgruppe J. Nylig brukte himler K. Forhåndsinnstillingsmeny for himmel
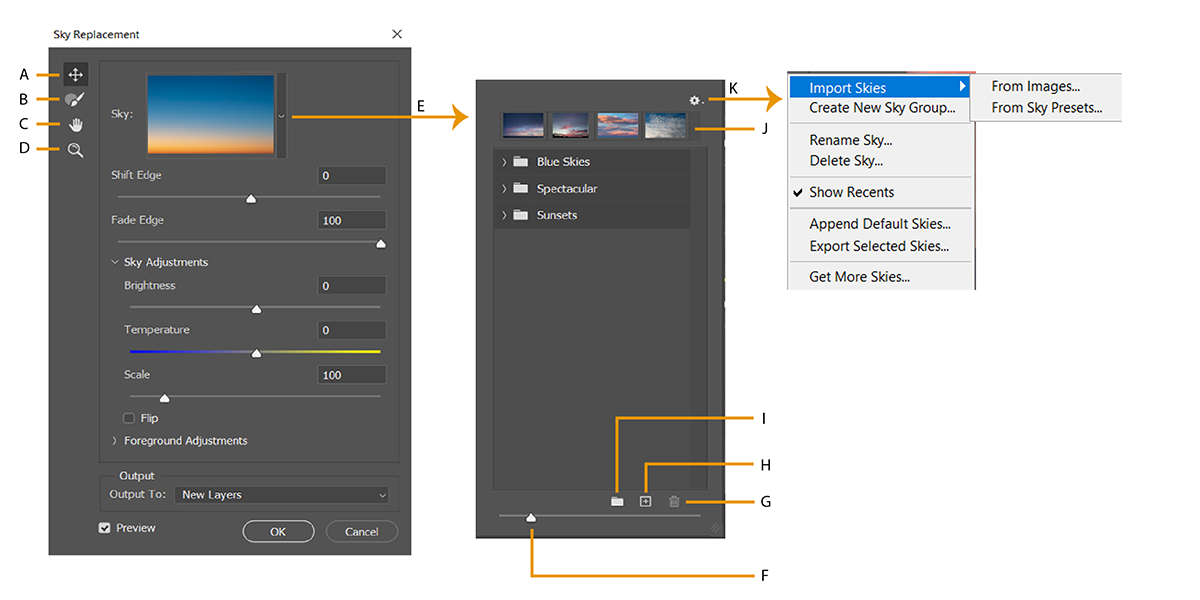
I dialogboksen Himmelerstatning kan du angi følgende alternativer:


Med april 2022-versjonen av Photoshop 23.3 har vi forbedret kvaliteten langs kantene av objekter i Himmelerstatning. Kontrasten mellom forgrunnen og bakgrunnen rundt tynnlinjeobjektene blir nå bedre ivaretatt, samtidig som glorieartefakter reduseres når du erstatter en lys himmel med en mørkere himmel. Himmelmasken har blitt ytterligere forbedret for bilder i høy oppløsning ved å introdusere en ny laggruppe med justeringer som tar i bruk flere overgangsmoduser for å forbedre den samlede himmelsammensettingen.
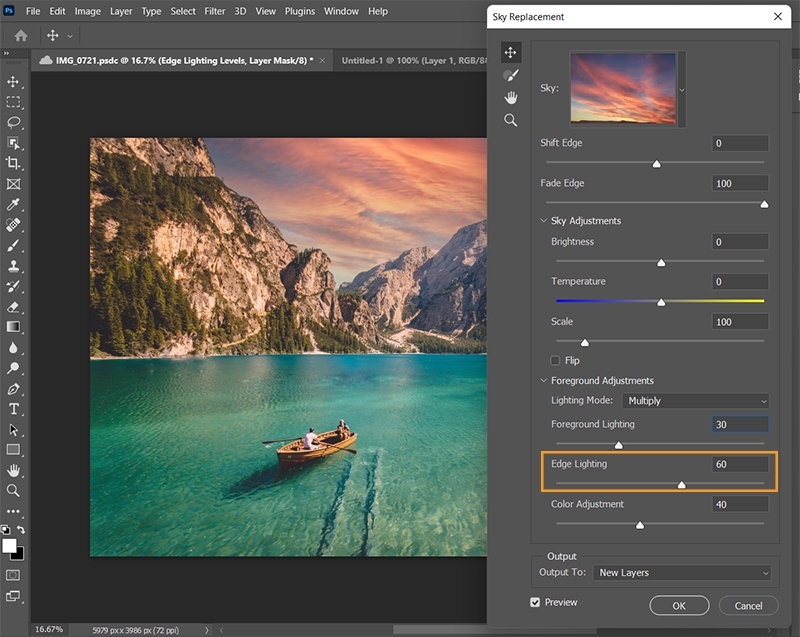
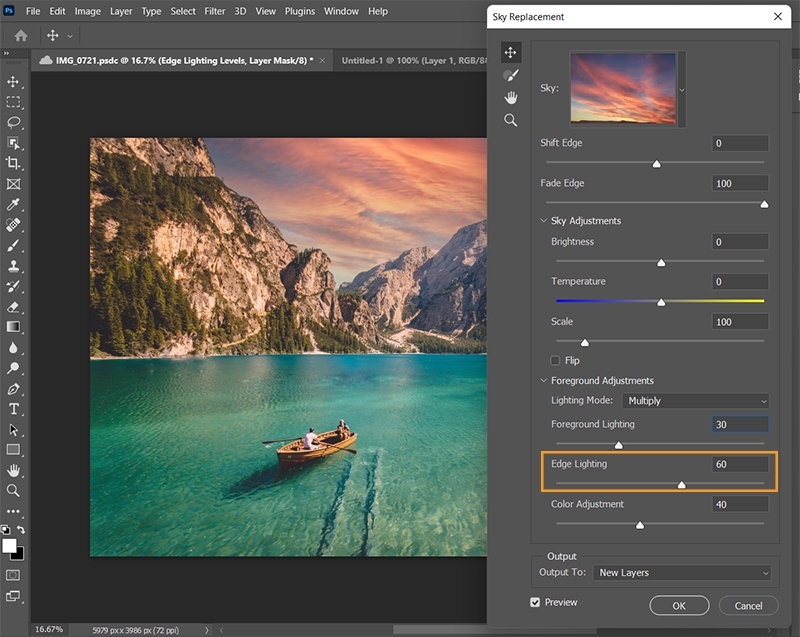
Hvis du vil kontrollere lysjusteringer som tas i bruk på objektkanter i himmelbildene dine, kan du ganske enkelt bruke den nye glidebryteren for kantbelysning som du finner i dialogboksen Himmelerstatning. Store verdier gir større kontrast samtidig som glorieeffekten reduseres langs kantene.
Du kan se at en ny laggruppe som kalles Kantbelysningsgruppe, er lagt til i lagstabelen i himmelerstatningsresultatet. Resten av lagene forblir som de er.


På undermenyen Forhåndsinnstillinger for himmel kan du angi følgende alternativer:


I august 2021 (v22.5)-oppdateringen vil en ny menygjenstand i Forhåndsinnstillinger for himmel-undermenyen ta deg til Adobe Discover-nettsiden, der du kan se og laste ned flere himmelbilder helt gratis.


Slik får du tilgang til nye himmelfiler:
Naviger til Rediger > Himmelerstatning.
Klikk på fremleggingspilen for himmel for å vise Administrere forhåndsinnstillinger for himmel-panelet.
Klikk på tannhjulikonet i Administrere forhåndsinnstillinger for himmel-panelet for å vise undermenyen Forhåndsinnstillinger for himmel.
Velg Få flere himler...
Hvis du er logget ut på nettsiden, vil du automatisk logges inn når du blir videresendt til nettsiden fra Photoshop.
Velg en Himmel-pakke for nedlasting. Hver himmel-pakke er representert med en animasjon av eksempelbilder.
Den nedlastede .sky-filen kan importeres som en ny himmel-forhåndsinnstilling i Himmelerstatning på en av disse måtene:


Opprett fantastiske bilder med Photoshop
Rediger, retusjering og transformer bilder med de bransjeldende kreative verktøyene du kjenner og elsker.