Muitos fatores podem afetar a exibição de um PDF na Web, incluindo danos no PDF; como o site exibe o PDF; a versão do Acrobat, do Reader ou do navegador; as configurações de segurança e de cookie; ou o status do servidor no qual o PDF reside. Use as sugestões abaixo como as primeiras etapas da solução de problemas.
Abrir o PDF diretamente no Reader ou Acrobat (quick fix)
Se o PDF aparecer como um link que pode ser clicado, você pode geralmente salvar o arquivo na área de trabalho e abri-lo diretamente. Baixar o arquivo é uma solução rápida que o ajudará a continuar sem futuras soluções de problemas.
-
Clique com o botão direito do mouse (Windows) ou clique com a tecla Control pressionada (Mac OS) o link para o arquivo PDF.
-
Escolha a opção apropriada de salvamento e download. As opções variam dependendo do seu navegador:
- (Internet Explorer) Salvar destino como
- (Firefox) Salvar link como
- (Safari) Baixar arquivo vinculado

-
Certifique-se de que Documento Adobe Acrobat esteja selecionado como tipo de arquivo e salve o arquivo.
Observação:Se a caixa de diálogo Salvar como não for exibida, o navegador pode ter aberto uma janela de downloads separada e ter baixado o arquivo automaticamente.
-
Localize o PDF salvo e clique duas vezes no arquivo para abri-lo. Se o navegador abriu uma janela de downloads, clique duas vezes em PDF na lista de downloads.
Atualizar o Reader ou Acrobat
A Adobe disponibiliza atualizações de segurança regulares do Reader e Acrobat. É provável que a correção da última atualização possa corrigir um conflito do sistema ou do navegador.
-
Abra o Reader ou Acrobat.
-
Escolha Ajuda > Verificar atualizações.
Repare o Reader ou Acrobat
O Reader ou Acrobat, ou os recursos nos quais confiam, podem ter sido danificados. A reparação da instalação é uma proteção rápida de solução de problemas.
- (Reader) Selecione Ajuda > Reparar a instalação do Adobe Reader.
- (Acrobat) Selecione Ajuda > Reparar a instalação do Acrobat.
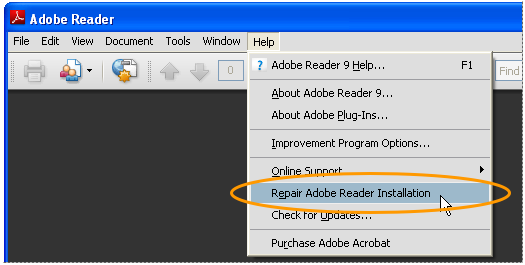
Ativar o plug-in do navegador
Para que os PDFs sejam exibidos em um navegador, é necessário que o plug-in do Adobe PDF esteja ativado.
Safari (Mac OS X)
Consulte a TechNote Solução de problemas de plug-in do Safari | Acrobat X e Reader X.
Internet Explorer (Windows)
As etapas para ativar o plug-in do Adobe PDF variam dependendo da versão do Internet Explorer.
-
Selecione Ferramentas > Gerenciar complementos (Ou escolha Ferramentas> Opções de Internet, clique na guia Programas e, a seguir, em Gerenciar complementos.)
-
No menu pop-up Mostrar, selecione Todos os complementos. (Em algumas versões, a opção é Complementos que tenha sido usados pelo Internet Explorer.)
-
Navegue para a seção de complementos para a Adobe e selecione Adobe PDF Reader.
-
Se o status do Adobe PDF Reader estiver definido como Desativado, clique no botão Ativar.
Firefox (Windows)
-
Selecione Ferramentas > Opções de
-
Clique na guia Geral e, a seguir, clique em Gerenciar complementos.
-
Clique na guia Plug-ins (ícone púrpura/azul). (O layout desta caixa de diálogo se diferencia dependendo da versão.)
-
Localize e selecione Acrobat ou Adobe Reader:
- Se o botão Desativar for exibido (como mostrado acima), o complemento está ativado e não é necessária nenhuma ação.
- Se o botão Ativar for exibido, clique em Ativar.
Mais soluções
- Não é possível visualizar um PDF na Web
- É exibida uma página em branco no navegador
- No navegador é exibido um link quebrado de objeto (por exemplo, um quadrado vermelho, um triângulo azul, ou um círculo azul) ou um ícone X vermelho
- Mensagem de erro: "O Adobe Acrobat/Reader que está sendo executado não pode ser usado para visualizar arquivos PDFs em um navegador da web..."
- Fóruns do Adobe Reader e outros recursos
Observação: visite a página Ajuda e suporte do Adobe Reader para obter ajuda com os principais problemas do Reader.


