Siga um destes procedimentos:
- Selecione Editar > Configurações de cores.
- Pressione Ctrl + Shift + K (Windows) ou Command + Shift + K (macOS).
Saiba mais sobre como usar e gerenciar painéis, cores, configurações de idioma, preferências e muito mais no Adobe Bridge.


O espaço de trabalho do Adobe Bridge consiste em três colunas ou painéis, que contêm vários outros painéis. É possível ajustar o espaço de trabalho do Adobe Bridge movendo ou redimensionando esses painéis. Você pode criar espaços de trabalho personalizados ou selecionar um dos vários espaços de trabalho pré-configurados do Adobe Bridge.
Recursos de vídeo:


Estes são os principais componentes do espaço de trabalho do Adobe Bridge:
Barra de menus
Use a barra de menus para acessar Arquivo, Editar, Exibir, Pilhas, Rótulo, Ferramentas, Janela e Ajuda e clique em qualquer um desses itens para exibir opções específicas de aplicativo no menu suspenso.
Barra de aplicativos
Oferece botões para tarefas essenciais, como publicar no Adobe Stock e no Adobe Portfolio, criar uma folha de contatos em PDF, navegar pela hierarquia de pastas, alternar espaços de trabalho e pesquisar arquivos.
Barra de caminho
Mostra o caminho para a pasta que você está visualizando e permite navegar pelo diretório.
Painel Favoritos
Proporciona aceso rápido a pastas navegadas com mais frequência.
Painel Pastas
Mostra a hierarquia de pastas. Use-o para navegar pelas pastas.
Painel Filtro
Permite classificar e filtrar arquivos que aparecem no painel Conteúdo.
Painel Coleções
Permite que você crie, localize e abra coleções e coleções inteligentes.
Painel Exportar
Permite converter seus ativos, como vídeos, PDFs ou imagens, e exportá-los como um formato de arquivo de imagem para uploads rápidos na Web. Para saber mais, consulte Conversão de ativos usando o painel Exportar.
Painel Conteúdo
Exibe os arquivos especificados pelos botões do menu de navegação, pela Barra de caminho, pelo painel Favoritos, pelo painel Pastas ou pelo painel Coleções. As margens e o espaçamento no painel Conteúdo foram utilizados com eficiência para que mais miniaturas caibam na exibição padrão.
Painel Publicar
Permite carregar conteúdo para o Adobe Stock e Adobe Portfolio de dentro do Bridge. Consulte Publicar imagens no Adobe Stock e Publicar ativos no Adobe Portfolio para obter mais detalhes.
Para exibir este painel em qualquer espaço de trabalho, clique em Janela > painel Publicar.
Painel Visualização
Exibe uma visualização do(s) arquivo(s) selecionado(s). As visualizações são diferentes e normalmente maiores que a imagem em miniatura exibida no painel Conteúdo. É possível reduzir ou ampliar a visualização redimensionando o painel.
Painel Metadados
Contém informações de metadados do arquivo selecionado. Se forem selecionados vários arquivos, serão listados os dados compartilhados (como palavras-chave, data de criação e configuração de exposição).
Painel Palavras-chave
Ajuda a organizar as imagens associando palavras-chave a elas.
Painel Saída
Contém opções para criar uma folha de contato em PDF. Aparece quando o espaço de trabalho Saída é selecionado. Para obter mais informações, consulte Criar folha de contato em PDF no espaço de trabalho Saída.
Além de pesquisar por ativos no Bridge ou em seu computador, você também pode usar a caixa de pesquisa rápida (no lado direito da barra do aplicativo) para pesquisar ilustrações, vetores e fotos de alta qualidade no Adobe Stock. Quando você pesquisa, os resultados aparecem no site do Adobe Stock em seu navegador da web padrão. Para saber mais sobre o Adobe Stock, consulte Aprendizagem e suporte do Adobe Stock.
Para alternar sua busca entre as opções de pesquisa do Adobe Stock e do Windows (Win)/Spotlight (Mac), use a lista suspensa na caixa de pesquisa rápida.


Você pode ajustar a janela do Adobe Bridge movendo e redimensionando seus painéis. Entretanto, os painéis não podem ser movidos para fora da janela do Adobe Bridge.
Siga um destes procedimentos:
*A operação listada acima é válida até 2022 e inválida após 2023 devido a alterações na especificação.
Selecione um arquivo, pasta ou coleção no Adobe Bridge e escolha Arquivo > Adicionar a favoritos.
Para remover um item do painel Favoritos, selecione-o e escolha Arquivo > Remover dos favoritos. Ou clique com o botão direito do mouse (Windows) ou clique com o botão Control pressionado (Mac OS) no item e escolha Remover dos favoritos no menu Contexto.
Um espaço de trabalho do Adobe Bridge é uma determinada configuração ou layout de painéis. Você pode selecionar um espaço de trabalho pré-configurado ou um espaço de trabalho personalizado salvo anteriormente.
Ao salvar vários espaços de trabalho do Adobe Bridge, você pode trabalhar em diferentes layouts (e alternar rapidamente entre eles). Por exemplo, use um espaço de trabalho para classificar novas fotos e outro para trabalhar com arquivos de gravação de uma composição do After Effects.
O Adobe Bridge fornece os seguintes espaços de trabalho pré-configurados:
Fundamentos
Exibe os painéis Favoritos, Pastas, Filtro, Coleções, Conteúdo, Visualização, Metadados e Palavras-chave. Este é um espaço de trabalho padrão.
Bibliotecas
Exibe os painéis Biblioteca, Visualização, Pastas, Conteúdo e Metadados. Além disso, exibe a visualização dos arquivos selecionados no painel Visualização.
Tira de filme
Exibe miniaturas em uma linha horizontal de rolagem (no painel Conteúdo) juntamente com uma visualização do item selecionado no momento (no painel Visualização). Também exibe os painéis Favoritos, Pastas, Filtro e Coleções.
Saída
Exibe opções para criar uma folha de contato em PDF.
Metadados
Exibe o painel Conteúdo na visualização Lista, juntamente com os painéis Favoritos, Metadados e Filtro.
Palavras-chave
Exibe o painel Conteúdo na exibição Detalhes, juntamente com os painéis Favoritos, Palavras-chave e Filtro.
Visualização
Exibe um painel Visualização; um painel Conteúdo estreito e vertical na exibição Miniaturas; e os painéis Favoritos, Pastas, Filtro e Coleções.
Mesa de luz
Exibe somente o painel Conteúdo. Os arquivos são exibidos na exibição Miniaturas.
Pastas
Exibe o painel Conteúdo na exibição Miniaturas, juntamente com os painéis Favoritos e Pastas.
No Mac OS, ao pressionar Command + F5 para carregar o espaço de trabalho Palavras-chave, o Mac OS VoiceOver é inicializado por padrão. Para carregar o espaço de trabalho Visualização usando o atalho de teclado, desabilite primeiro o atalho do VoiceOver nas Preferências de atalho de teclado do Mac OS. Para obter instruções, consulte a Ajuda do Mac OS.
Arraste a barra vertical para o lado esquerdo dos botões do espaço de trabalho para exibir mais ou menos botões. Arraste os botões para reorganizar a ordem deles.
Excluir espaço de trabalho
Exclui o espaço de trabalho salvo. Escolha o espaço de trabalho a partir do menu Espaço de trabalho na caixa de diálogo Excluir espaço de trabalho e clique em Excluir.
Redefinir espaço de trabalho
Restaura o espaço de trabalho atualmente selecionado para suas configurações padrão.
Redefinir espaço de trabalho padrão
Restaura as configurações padrão de espaços de trabalho predefinidos da Adobe (Essenciais, Saída etc.)
Você pode optar por ver a transparência de miniaturas e visualizações dos formatos de arquivo suportados no painel Conteúdo. Por padrão, as opções de transparência estão ativadas.
O Bridge suporta transparência nos seguintes formatos de arquivo:


Para visualizar a transparência em seus arquivos, realize um destes procedimentos:
 no canto superior direito do painel Conteúdo. Selecione Mostrar transparência no menu suspenso.
no canto superior direito do painel Conteúdo. Selecione Mostrar transparência no menu suspenso.Ao habilitar a transparência, você também pode ver um fundo de grade quadriculado para identificar áreas transparentes dos arquivos no painel Conteúdo. Para visualizar a grade de transparência em seus ativos, realize um destes procedimentos:
 ) no canto superior direito do painel. Selecione Mostrar grade de transparência no menu suspenso.
) no canto superior direito do painel. Selecione Mostrar grade de transparência no menu suspenso.Você pode optar por desativar opções de transparência para as miniaturas de ativos. Após desativar Mostrar transparência, a opção Mostrar grade de transparência é desativada automaticamente e o fundo quadriculado é substituído por um fundo branco fosco em seus arquivos transparentes.




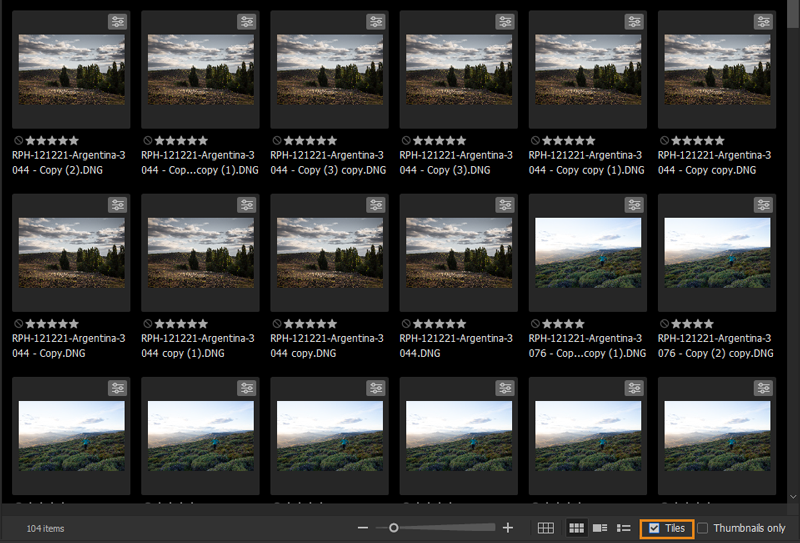
As miniaturas são aplicáveis apenas a um espaço de trabalho selecionado. Defina as preferências de Somente miniaturas novamente depois de alternar o espaço de trabalho.
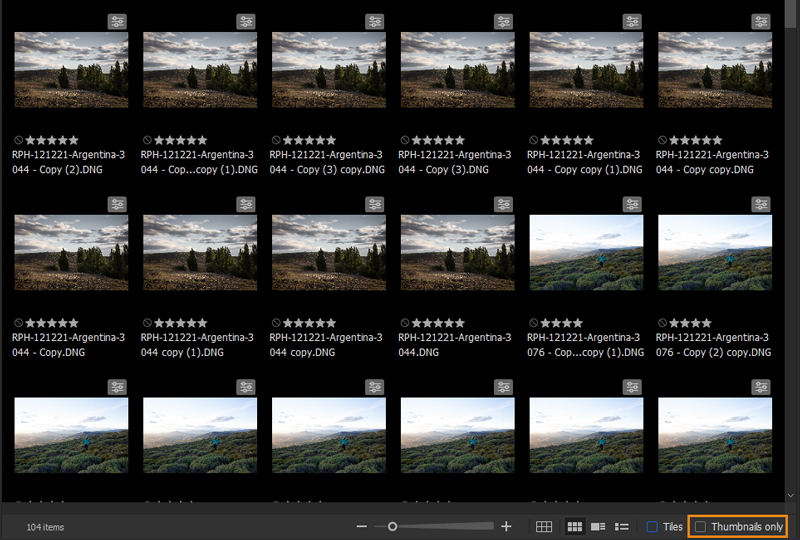
Agora, é possível alternar facilmente entre classificações/rótulos e navegação de arquivos no Adobe Bridge. Por padrão, a opção Usar ctrl/cmd para Classificações e Rótulos está desativada. Depois de desativada, aplique rótulos e classificações aos ativos no Painel de controle usando chaves numéricas únicas sem manter pressionadas as teclas ctrl/cmd.
É possível acessar a opção de avaliações e classificações de tecla única em qualquer um dos seguintes locais:
Ao ativar essa opção, as chaves numéricas de 0 a 9 são disponibilizadas para navegar entre os arquivos.


Se você usar a Adobe Creative Cloud, é possível usar o Adobe Bridge para sincronizar automaticamente as configurações de cores em aplicativos. Essa sincronização garante que as configurações de cor tenham a mesma aparência em todos os aplicativos Adobe com gerenciamento de cores.
Se as configurações de cores não estiverem sincronizadas, uma mensagem de aviso será exibida na parte superior da caixa de diálogo Configurações de cores de cada aplicativo. A Adobe recomenda que você sincronize as configurações de cores antes de trabalhar com documentos novos ou existentes.
Siga um destes procedimentos:
Selecione uma configuração de cores na lista e clique em Aplicar.
Selecione Exibir lista expandida de arquivos de configurações de cores para expandir a lista.
O Adobe Bridge pode exibir menus, opções e dicas de ferramentas em vários idiomas. Você também pode especificar que o Adobe Bridge utilize um idioma específico para atalhos de teclado.
Escolha Editar > Preferências (Windows) ou Adobe Bridge > Preferências (Mac OS) e clique em Avançado.
Clique em OK e reinicie o Adobe Bridge.
O novo idioma entrará em vigor da próxima vez que você iniciar o Adobe Bridge.
Você pode ativar ou desativar scripts de inicialização nas preferências do Adobe Bridge. Os scripts listados variam dependendo dos componentes do Creative Suite® instalados. Desative os scripts de inicialização para melhorar o desempenho ou solucionar incompatibilidades entre scripts.
Escolha Editar > Preferências (Windows) ou Adobe Bridge > Preferências (Mac OS) e clique em Scripts de inicialização.
Introduzido na versão 6.3 do Bridge CC 2015
Os monitores HiDPI e retina da Apple permitem que mais pixels sejam exibidos na tela. Para aproveitar os avanços nas tecnologias de monitores de alta resolução, o Adobe Bridge inclui suporte nativo para monitores de alta resolução executados no Windows e no Mac OS X (por exemplo, MacBook Pro com tela Retina).
O Bridge conhece diferenças nas configurações de pontos por polegada (DPI) do monitor. Quando você trabalha em um conjunto de monitores HiDPI com DPI de 150% ou mais, a interface do usuário do Bridge é dimensionada automaticamente para 200%. Dessa forma, você pode continuar a visualizar elementos de interface de usuário nítidos e claros, tamanho da fonte legível e ícones nítidos em uma ampla variedade de configurações de exibição de DPI.
O Bridge suporta uma resolução de tela mínima de 2560 x 1600. O uso de monitores HiDPI com resolução de tela configurada abaixo de 2560 x 1600 trunca a interface do usuário do Bridge e alguns itens podem não caber na tela.
Com o suporte de alto DPI ativado no Windows, a interface do usuário do Bridge é ampliada a 200% em monitores de HiDPI. No entanto, o Bridge também permite que você defina manualmente a preferência de dimensionamento:
Escolha Editar > Preferências > Interface.
Na caixa de diálogo Preferências, clique em Interface.
Aparência:
Selecione um Tema de cor em Aparência no painel contextual que é aberto. Use o controle deslizante Fundo de imagem para ajustar os níveis de contraste no fundo dos painéis Conteúdo e Pré-visualização de acordo com suas preferências. Essa cor do fundo ajustada é independente do tema de cor de interface selecionado. Além disso, a barra de menus utiliza um esquema de cor consistente com o tema de cor de interface selecionado, no Windows 10 e no macOS.


Texto:
Selecione um Tamanho de texto em Texto no painel contextual que é aberto. Na lista suspensa Dimensionamento da interface do usuário, selecione uma destas opções de dimensionamento:
Escolher a opção de ampliação de 200% ao trabalhar em monitores não HiDPI deixa a interface do usuário truncada.


Clique em OK. Reinicie o Bridge.
O dimensionamento entrará em vigor da próxima vez que você iniciar o Adobe Bridge.
Várias configurações de programas são armazenadas no arquivo de preferências do Adobe Bridge, incluindo opções de exibição, do Adobe Photo Downloader, de desempenho e de manipulação de arquivos.
A restauração de preferências retorna as configurações a seus padrões e normalmente pode corrigir um comportamento incomum do aplicativo.


Redefinir preferências
Retorna as preferências a seus padrões de fábrica. Alguns rótulos e avaliações podem ser perdidos. O Adobe Bridge cria um arquivo de preferências ao ser iniciado.
Limpar todos os arquivos em cache locais
Se o Adobe Bridge não estiver exibindo as miniaturas de forma apropriada, apagar todo o cache local pode ajudar. Ao ser iniciado, o Adobe Bridge recria o cache.
Redefinir espaços de trabalho padrão
Retorna os espaços de trabalho predefinidos do Adobe para suas configurações padrão.
Clique em OK, ou clique em Cancelar para abrir o Adobe Bridge sem redefinir as preferências.
Organize seu mundo criativo com o Bridge
Acesse e gerencie todos os seus ativos digitais.