Многие факторы могут оказывать влияние на отображение PDF-файлов в Интернете, в том числе повреждение самого файла PDF, способа отображения PDF-файлов на веб-сайте, версия Acrobat, Reader или браузера, настройки безопасности и файлов cookie или состояние сервера, на котором находится файл PDF. В качестве первых шагов по устранению неполадок попробуйте варианты ниже.
Открытие PDF-файлов непосредственно в Reader или Acrobat (быстрое решение)
Если PDF-файл доступен в виде гиперссылки, в большинстве случаев можно сохранить его на рабочий стол и открывать его напрямую. Загрузка файла — это одно из быстрых решений, которое не требует дальнейшего устранения неполадок.
-
Щелкните правой кнопкой мыши (Windows) или, удерживая нажатой клавишу Control, (Mac OS) щелкните ссылку на PDF-файл.
-
Выберите соответствующий параметр сохранения или загрузки. Доступные параметры различаются в зависимости от используемого браузера:
- (Internet Explorer) Сохранить объект как
- (Firefox) Сохранить ссылку как
- (Safari) Download Linked File

-
Убедитесь в том, что в качестве типа файл выбран документ Adobe Acrobat, и сохраните файл.
Примечание.Если не появляется диалоговое окно «Сохранить как», возможно, в браузере открыто несколько окон загрузки и файл загружен автоматически.
-
Найдите сохраненный PDF-файл и дважды щелкните его, чтобы открыть. Если в браузере открылось окно загрузок, дважды щелкните PDF-файл в списке загруженных файлов.
Обновление Reader или Acrobat
Компания Adobe регулярно выпускает обновления безопасности для Reader и Acrobat. Вероятно, последнее обновление с исправлением поможет устранить конфликт с системой или браузером.
-
Откройте Reader или Acrobat.
-
Выберите «Справка» > «Проверить наличие обновлений».
Восстановите приложение Reader или Acrobat
Reader, Acrobat или ресурсы, которые они используют, могли быть повреждены. Восстановление установки — быстрый способ решить проблему.
- (Reader) Выберите пункт меню «Справка» > Восстановить конфигурацию Adobe Reader».
- (Acrobat) Выберите пункт меню «Справка» > «Восстановить конфигурацию Acrobat».
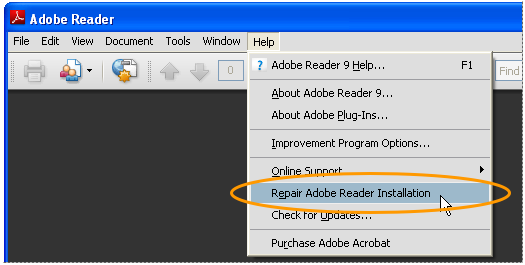
Включите расширение для браузера
Для просмотра PDF-файлов в браузере требуется включить расширение Adobe PDF.
Safari (Mac OS X)
См. техническую заметку Устранение неполадок с надстройками браузера Safari | Acrobat X и Reader X.
Internet Explorer (Windows)
Действия для включения надстройки Adobe PDF различаются в зависимости от версии Internet Explorer.
-
В меню выберите пункт «Сервис» > «Настроить надстройки». (Или выберите «Инструменты» > «Свойства обозревателя», перейдите на вкладку «Программы», а затем нажмите кнопку «Управление надстройками».)
-
Во всплывающем меню «Показать» выберите «Все надстройки». (В некоторых версиях используется параметр «Надстройки, которые использовались в Internet Explorer».)
-
Перейдите к разделу надстроек для Adobe и выберите Adobe PDF Reader.
-
Если для статуса Adobe PDF Reader установлено значение «Отключено», нажмите кнопку «Включить».
Firefox (Windows)
-
Выберите «Инструменты» > «Настройки».
-
Выберите вкладку «Основные», затем нажмите кнопку «Управление надстройками».
-
Перейдите на вкладку «Плагины» (синий или фиолетовый значок). (Содержимое этого диалогового окна может отличаться в зависимости от версии.)
-
Найдите и выберите Acrobat или Adobe Reader:
- Если отображается кнопка «Отключить» (как показано выше), значит, надстройка включена, и какие-либо действия не требуются.
- Если отображается кнопка «Включить», нажмите на нее.
Другие решения
- Документ PDF не отображается в веб-браузере
- В браузере отображается пустая страница
- В браузере отображается нерабочая ссылка на объект (например, красный квадрат, синий треугольник или синий круг) или красный крестик
- Сообщение об ошибке: «Запущенное приложение Adobe Acrobat/Reader не используется для просмотра PDF-файлов в веб-браузере…»
- Форумы Adobe Reader и другие ресурсы
Примечание. Посетите страницу Справка и помощь по Adobe Reader для получения помощи по другим вопросам касательно Reader.


